
- •4.6. Работа со связанными таблицами в Windows-формах 42
- •4.7. Представление связанных таблиц в элементе управления DataGrid 54
- •4.7.1. Создание Windows-формы 54
- •4. Построение Windows-приложений с доступом к данным через adо.Net
- •4.1. Создание Windows-приложения
- •4.2. Windows-форма как основа интерфейса
- •4.3. Доступ к данным в Windows-формах с использованием элемента управления DataGrid
- •4.3.1. Создание проекта и формы
- •4.3.2. Создание набора данных DataSet
- •Создание и конфигурирование элементов доступа к данным Connection и DataAdapter
- •Создание объекта DataSet
- •4.3.3. Добавление элемента управления DataGrid для отображения данных
- •4.3.4. Заполнение элемента управления DataGrid данными
- •4.3.5. Обновление информации в базе данных
- •4.4. Доступ к данным в Windows-формах с использованием текстовых полей
- •4.4.1. Связывание элементов TextBox с набором данных
- •4.4.2. Отображение номера текущей записи
- •4.5. Выборка и сортировка данных через запросы с параметрами
- •4.5.1. Создание Windows-формы
- •4.5.2. Создание и конфигурирование объектов DataConnection и DataAdapter
- •4.5.3. Создание набора данных
- •4.5.4. Добавление элементов отображения данных
- •4.5.5. Добавление кода для заполнения набора данных
- •4.5.6. Связывание текстовых полей с набором данных
- •4.5.7. Добавление навигации по записям
- •4.5.8. Отображение номера текущей записи
- •4.5.9. Тестирование работы приложения
- •4.6. Работа со связанными таблицами в Windows-формах
- •4.6.1. Создание и Windows-формы
- •4.6.2. Конфигурирование DataConnection и Data Adapter
- •4.6.3. Создание набора данных Dataset
- •4.6.4. Создание реляционных связей между таблицами набора данных
- •4.6.5. Добавление элементов отображения данных
- •Отображение издательств в элементе ListBox
- •Отображение наименований книг в элементе DataGrid
- •4.6.6. Заполнение набора данных
- •4.6.7. Тестирование приложения
- •4.7. Представление связанных таблиц в элементе управления DataGrid
- •4.7.1. Создание Windows-формы
- •4.7.2. Конфигурирование объектов DataConnection и DataAdapter
- •4.7.3. Добавление элементов управления
- •4.7.4. Заполнение набора данных и создание реляционных связей
- •4.7.5. Тестирование приложения
4.3.3. Добавление элемента управления DataGrid для отображения данных
В этом разделе вы добавите на форму традиционный элемент управления DataGrid, который обычно используется для отображения всех записей, содержащихся в наборе данных. Как альтернативный вариант отображения информации можно использовать элементы управления TextBox, однако это потребует добавления на форму элементов, позволяющих выполнять навигацию (перемещение) по записям набора данных. При использовании DataGrid в этом нет необходимости.
Для добавления элемента управления DataGrid на форму выполните следующие действия.
Щелкните левой кнопкой мыши в любом свободном месте формы Forml, чтобы форма стала активной и получила фокус.
Из вкладки All Windows Forms окна Toolbox, перетащите элемент DataGrid на форму (рис. 4.16).
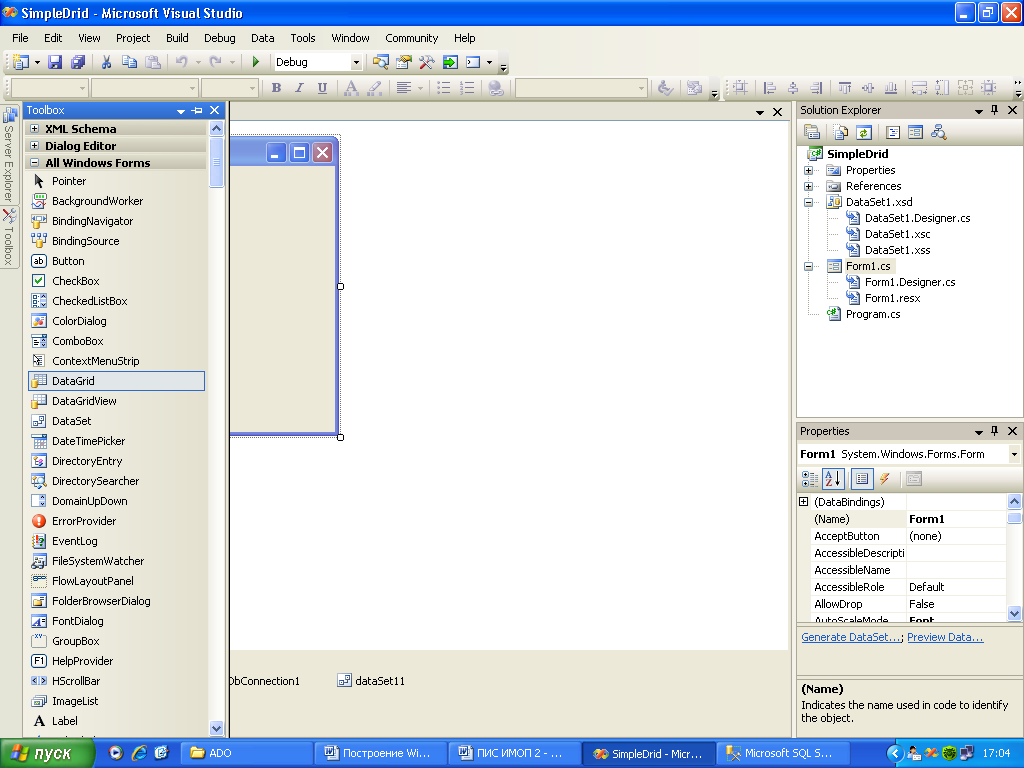
Рис. 4.16. ЭлементDataGrid в окне Toolbox
3. Нажмите клавишу <F4> для перехода в окно свойств элемента DataGrid.
4. В свойстве DataSource выберите DataSet1 в качестве источника данных (не выбирайте DataSetll.authors).
5. В Свойстве DataMember выберите таблицу authors.
Установив эти два свойства, вы фактически связали DataGrid с таблицей authors из набора данных DataSet1. После этих действий в сетке данных DataGrid появились столбцы с заголовками полей выводимых данных.
6. Измените размер DataGrid так, чтобы в сетке данных было видно несколько колонок и строк (рис. 4.17).
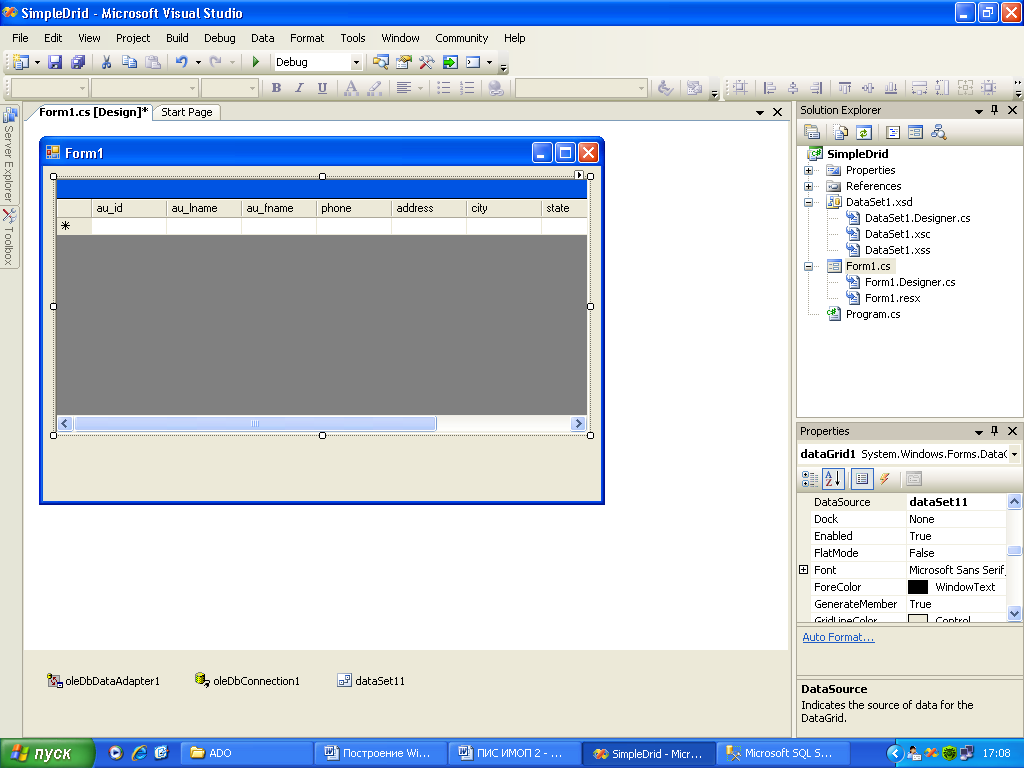
Рис. 4.17. Расположение элемента DataGrid на форме
4.3.4. Заполнение элемента управления DataGrid данными
Несмотря на то, что между элементом DataGrid и набором данных DataSet на этапе проектирования установлена связь, заполнение сетки данными автоматически не происходит. Вы должны инициировать этот процесс, вызвав соответствующие методы в программном коде.
Для заполнения DataGrid данными необходимо выполнить следующие действия.
Из вкладки Windows Forms окна Toolbox перенесите на форму элемент управления Button.
Измените свойство кнопки Text с Button1 на Загрузить.
Двойным щелчком на кнопке создайте заготовку модуля обработки события Click.
Очистите набор данных dataSet11 методом Сlear, затем заполните его данными, используя метод Fill элемента oleDbDataAdapter1.
Следующий программный код (листинг 4.2) иллюстрирует вызов этих методов.
Листинг 4.2
‘ Visual Basic
Private Sub Buttonl_Click(ByVal sender As System.Object, ByVal e As System.EventArgs) Handles Buttonl.Click
DataSet11.Clear()
OleDbDataAdapter1.Fill(DataSet11)
End Sub
// C#
private void Button1.Click(object sender, System.EventArgs e)
{
}
Как видите, программные коды на Visual Basic и на С# практически ничем не отличаются (за исключением некоторых синтаксических особенностей С#). Запустите ваше приложение, нажмите кнопку Загрузить — и вы увидите результаты работы только что написанной программы (рис. 4.18).
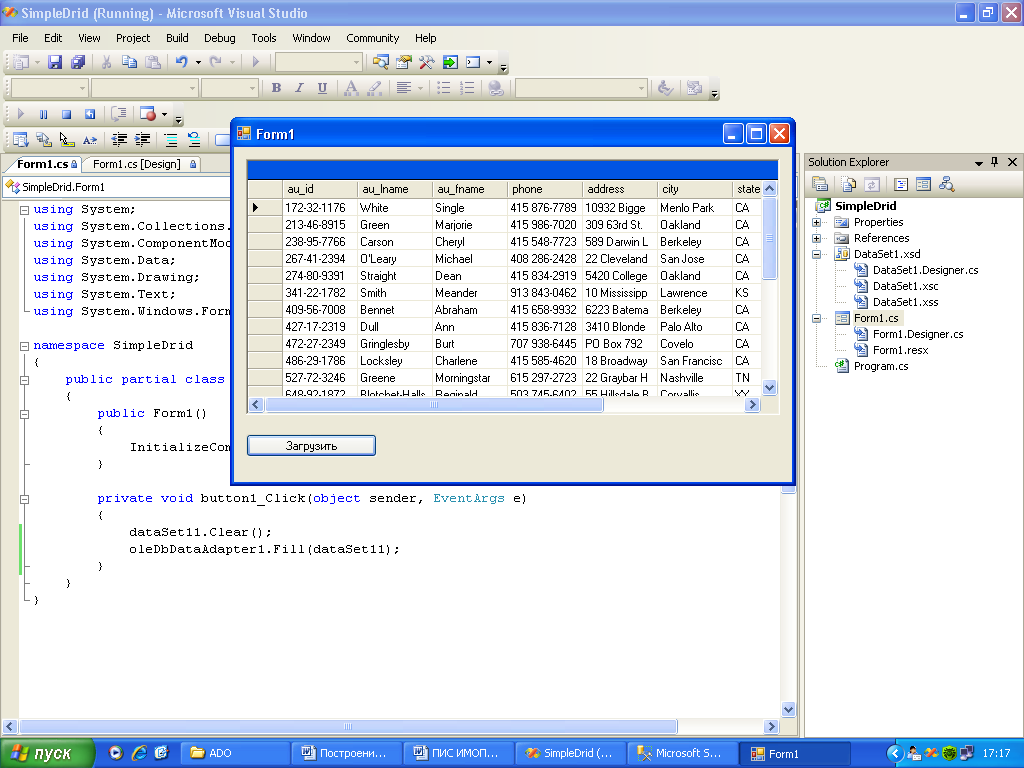
Рис. 4.18. Элемент DataGrid с загруженными в него данными
Итак, в результате проделанной работы создана Windows-форма, в которой отображена информация, полученная из базы данных.
Если вас не совсем устраивает внешний вид элемента DataGrid, можете поэкспериментировать с его "раскраской". Для этого достаточно щелкнуть правой кнопкой мыши в любом месте DataGrid и из появившегося меню выбрать пункт Auto format. В открывшемся окне (рис. 4.19) можно выбрать любой из предложенных стилей и, запустив приложение, полюбоваться "своими" дизайнерскими способностями.
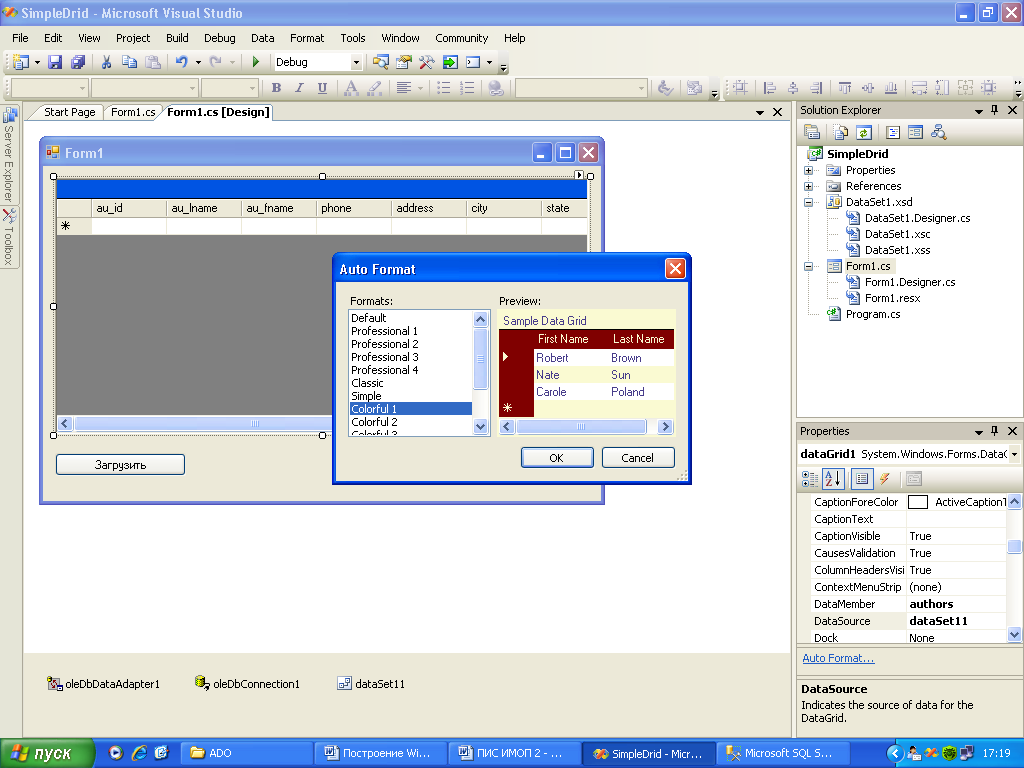
Рис. 4.19. Окно форматирования Auto Format элемента DataGrid
