
Запрос с параметром
Для создания запроса с параметром выбрать режим Конструктор, добавить необходимые таблицы («Договора» и «Поставки»). Выбрать поля, в строке Условия отбора в поле код заказчика набить выражение «[Введите код заказчика:]», в строке Вывод на экран погасить флажок вывода этого столбца на экран (рис. 31). Сохранить запрос и дать ему имя. В результате запуска запроса на экране появится сообщение, в котором нужно ввести значение параметра (рис. 32), нажать кнопку ОК, появится результат запроса (рис. 33).
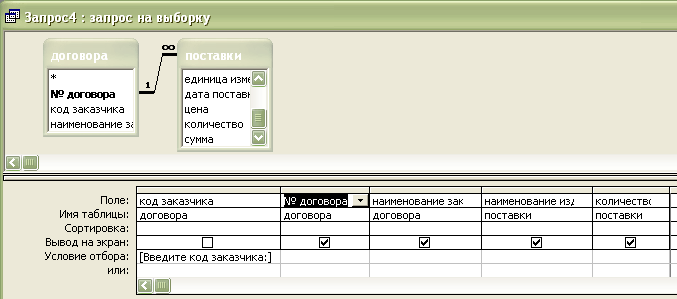
Рис. 31. Создание запроса с параметром

Рис. 32. Параметр запроса

Рис. 33. Результат выполнения запроса с параметром
Перекрестный запрос
В перекрестном запросе мастер формирует таблицу, в которой левый столбец образует заголовки строк из значений одного поля, верхняя строка образует заголовки столбцов из значений другого поля, а на пересечении строк и столбцов размещаются итоговые значения, вычисленные по значениям третьего поля. Для получения итоговых значений записи группируются по полям, используемым в качестве заголовков строк и столбцов, а для значений третьего поля в полученных группах записей применяется одна из выбранных статистических функций.
Рассмотрим создание перекрестной таблицы на примере двух таблиц: «Договора» и «Поставки». Необходимо для каждого заказчика подсчитать сумму поставленных изделий (для этого хотя бы два заказчика должны получить по несколько изделий).
Для перекрестного запроса в первую очередь создать обычный запрос на выборку с вычисляемым полем (рис. 34 - 36).
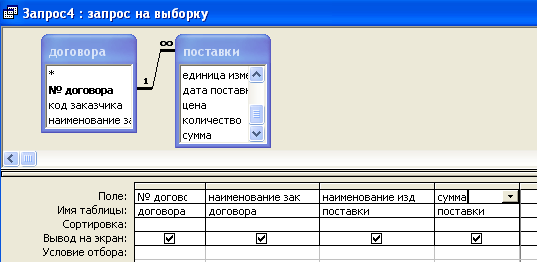
Рис. 34. Создание запроса на выборку в режиме Конструктора
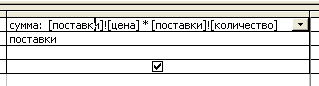
Рис. 35. Вычисляемое поле

Рис. 36. Результат выполнения запроса
Далее выбрать Запросы – Создать – Перекрестный запрос. В окне Создание перекрестных таблиц выбрать Запросы – Запрос 9 (рис. 37). Затем необходимо выбрать поля, значения которых будут использованы в качестве заголовков строк (рис. 38). Выбрать поля для использования их значений в качестве заголовков столбцов (рис. 39). Далее следует указать, какие вычисления необходимо провести для каждой ячейки на пересечении строк и столбцов (рис. 40). Задать имя запросу и нажать Готово. Результат выполнения перекрестного запроса приведен на рис. 41.
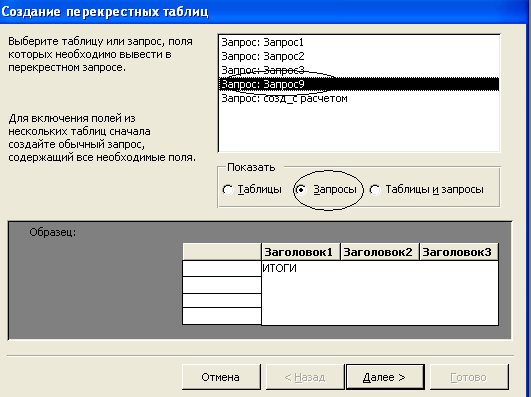
Рис. 37. Создание перекрестного запроса (шаг 1-й)
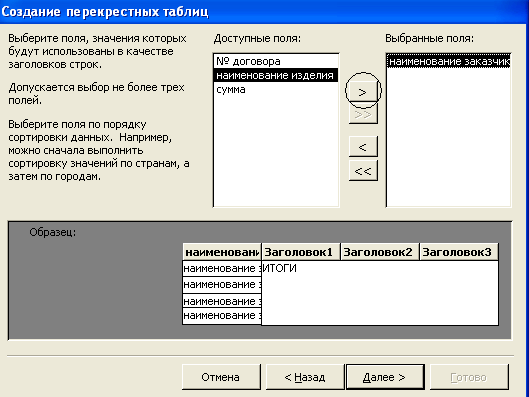
Рис. 38. Создание перекрестного запроса (шаг 2-й)

Рис. 39. Создание перекрестного запроса (шаг 3-й)

Рис. 40. Создание перекрестного запроса (шаг 4-й)
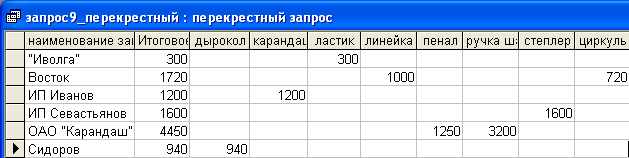
Рис. 41. Результат выполнения перекрестного запроса
Л а б о р а т о р н а я р а б о т а 4
Создание кнопочной формы
Кнопочная форма создается для быстрого доступа к формам. В кнопочную форму включаются те формы, которые необходимы вам для постоянной работы.
Для создания кнопочной формы необходимо выбрать пункт меню Сервис – Служебные программы – Диспетчер кнопочных форм. В появившемся окне Диспетчер кнопочных форм выбрать кнопку Изменить. В окне Изменение страницы кнопочной формы нажать Создать. В появившейся диалоговой странице Изменение элемента кнопочной формы последовательно добавить необходимые формы. В строке Команда выбрать Открыть форму для изменения (с помощью этой формы можно будет добавить и изменить записи в таблице) (рис. 42). В строке Форма выбрать одну из созданных форм, а в строке Текст написать название формы (рис. 43). Аналогично добавить нужные формы (рис. 44). Для завершения создания кнопочной формы последовательно закрыть окна. В результате произведенных действий в Объекте Формы появится Кнопочная форма (рис. 45).
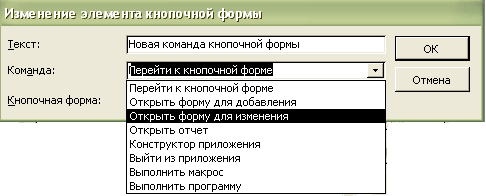
Рис. 42. Работа с диалоговой страницей
Изменение элемента кнопочной формы
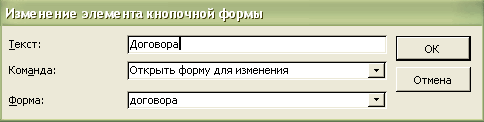
Рис. 43. Работа с диалоговой страницей

Рис. 44. Изменение страницы кнопочной формы
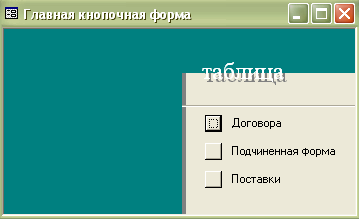
Рис. 45. Объект Кнопочная форма
