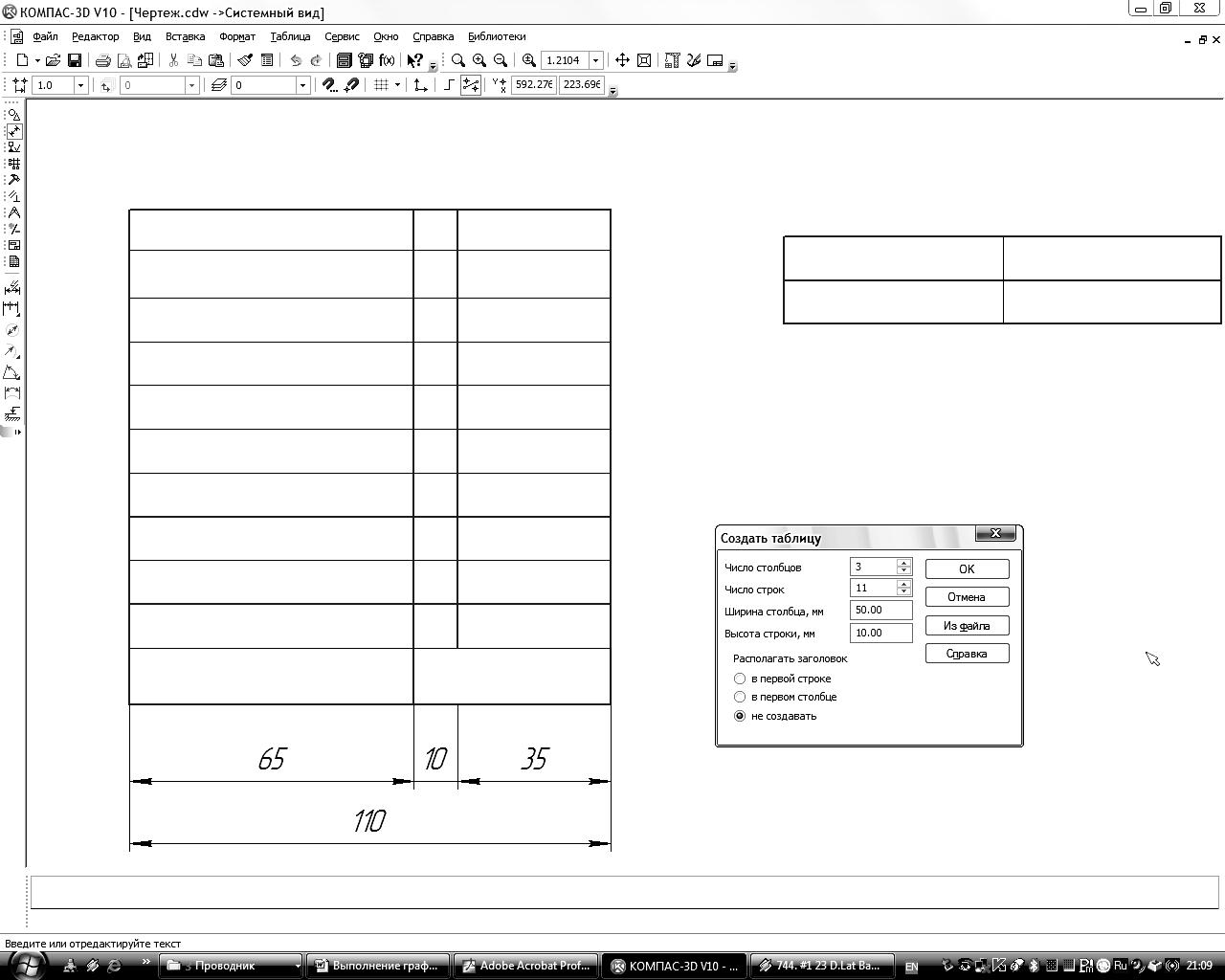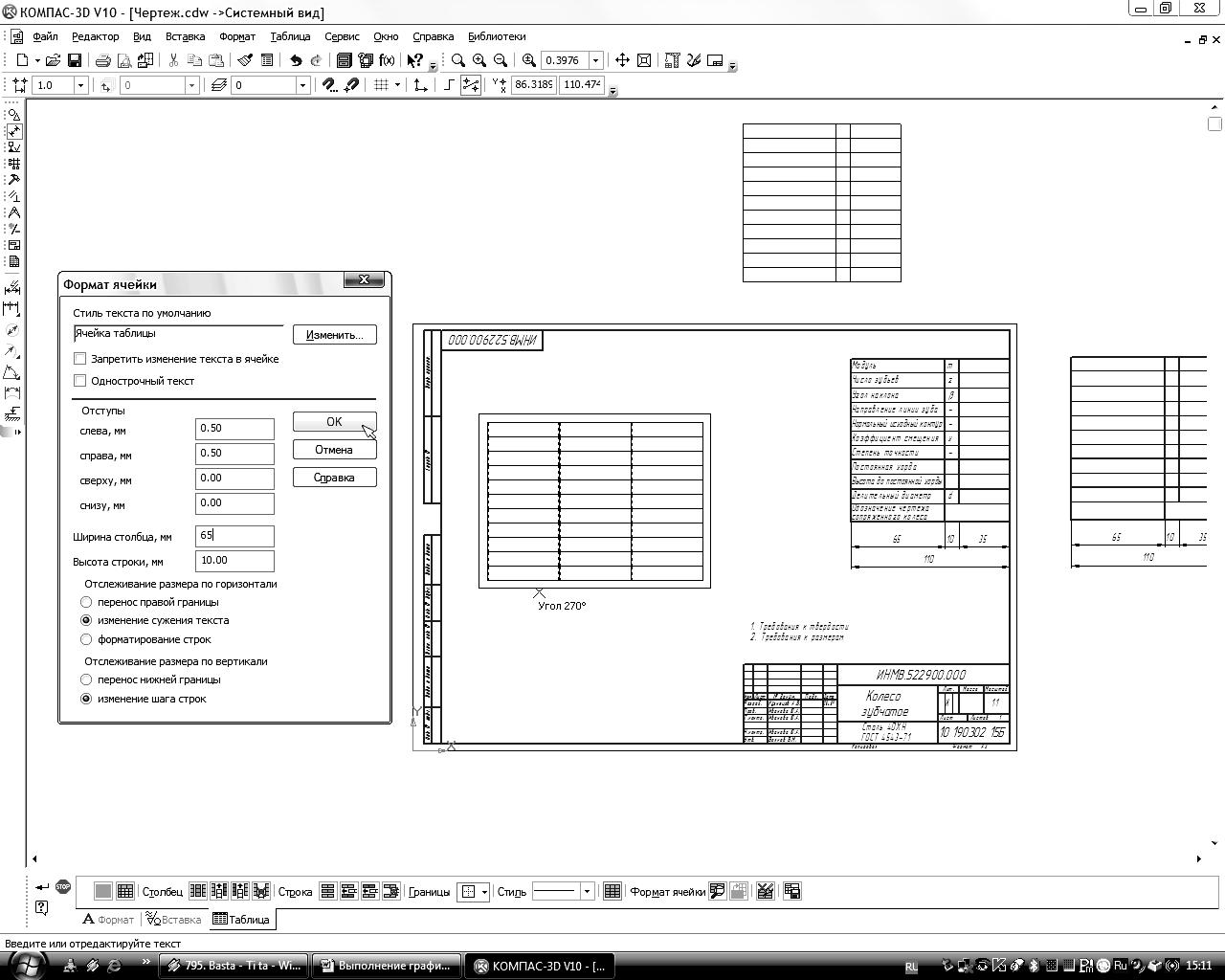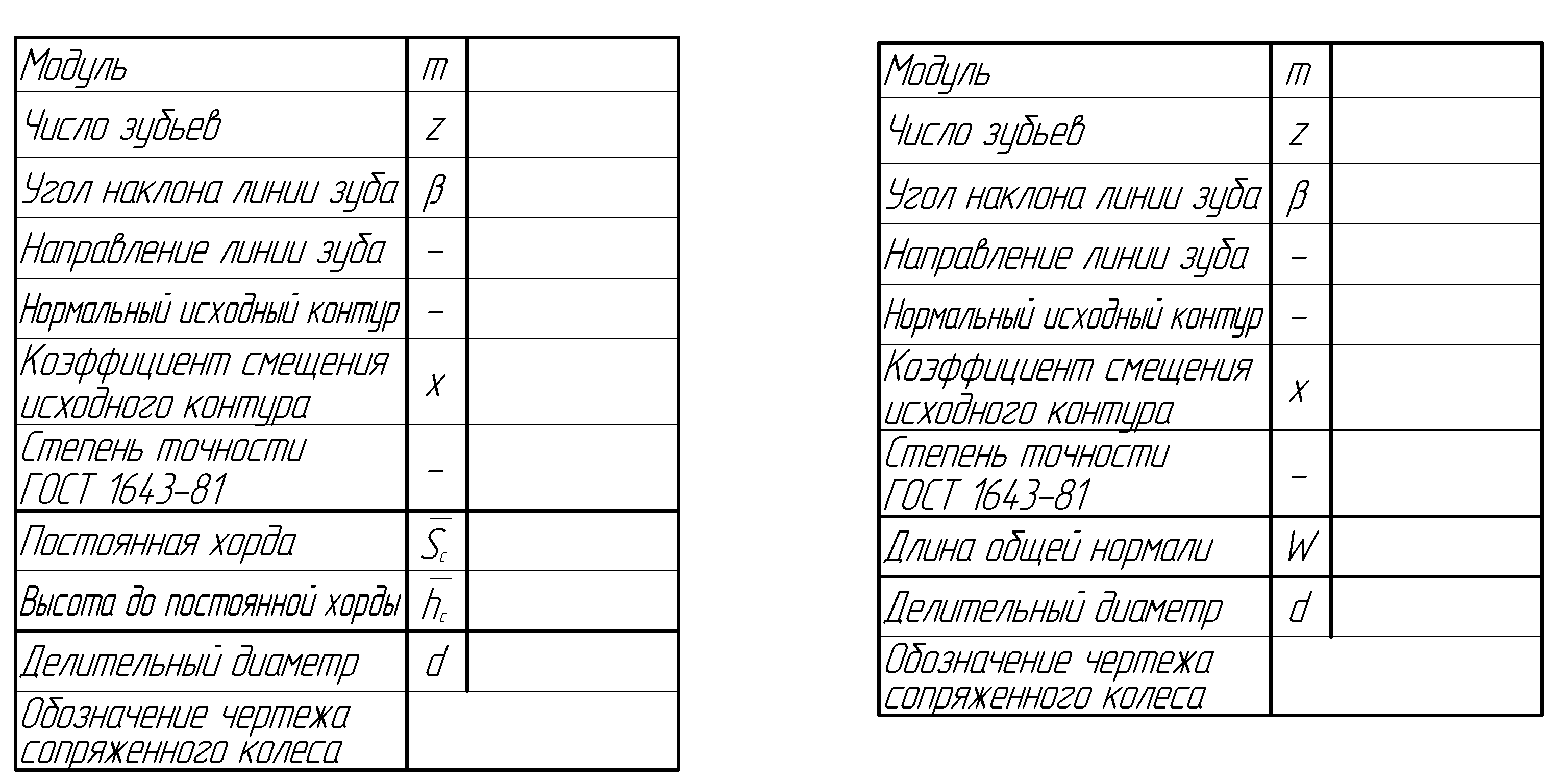- •Часть 2
- •Часть 2
- •10. Выполнение графической части расчетно-графической работы в сапр «компас»
- •10.1. Интерфейс приложения «Компас»
- •10.2. Выбор листа чертежа, его формата, расположения и оформления
- •10.3. Ввод геометрии чертежа зубчатого колеса
- •10.4. Нанесение размеров и предельных отклонений на чертеж
- •10.5. Обозначение базового элемента
- •10.6. Простановка допусков формы и расположения поверхностей на чертеже
- •10.7. Обозначение шероховатости на чертеже
- •10.8. Ввод неуказанной (преобладающей) шероховатости для чертежа зубчатого колеса
- •10.9. Ввод таблицы чертежа зубчатого колеса
- •10.10. Ввод технических требований
- •10.11. Ввод данных в основную надпись
- •Исходные данные для выполнения расчетно-графической работы
- •Размеры призматических шпонок и сечений пазов, мм (гост 23360-78)
- •Значения шероховатости поверхности Ra вала и отверстия, мкм
- •Пример оформления титульного листа расчетно-графической работы
- •Пример выполнения графической части расчетно-графической работы
- •Пример выполнения вспомогательной геометрии при построении чертежа
- •Часть 2
- •644046, Г. Омск, пр. Маркса, 35
10.9. Ввод таблицы чертежа зубчатого колеса
Помимо изображения детали (с размерами, необходимыми разрезами и сечениями, предельными отклонениями размеров, допусками формы и расположения поверхностей, параметрами шероховатости и другими сведениями) в правом верхнем углу поля чертежа приводится таблица параметров зубчатого венца.
Таблица параметров состоит из трех частей, отделенных друг от друга основными линиями. В первой части таблицы приводят данные для нарезания зубьев колес, во второй – данные для технического контроля, в третьей – справочные данные. Неиспользуемые строки исключают или ставят в них прочерк. Таблица параметров по контуру также обводится основными линиями.
Создание таблицы чертежа зубчатого колеса в приложении «Компас» осуществляется в четыре этапа: ввод макета таблицы чертежа; форматирование макета таблицы; заполнение макета таблицы чертежа; размещение таблицы на поле чертежа в соответствии с требованиями ГОСТ 2.403-75.
Ввод макета таблицы осуществляется в следующем порядке: в пункте главного меню «Инструменты» выбирается пункт «Ввод таблицы», при этом курсор изменяет свой вид на маленький крестик, в этом случае система запрашивает место для размещения таблицы. На любом свободном месте чертежа нужно щелкнуть один раз левой кнопкой мышки для появления диалогового окна ввода параметров таблицы (рис. 10.12). В открывшемся диалоговом окне «Создать таблицу» в блоке «Число столбцов» указать число 3, в блоке «Число строк» – 11, блок «Ширина столбца» оставить неизменным, в блоке «Высота строки» необходимо указать значение не менее 7, рекомендуемое значение – 10 мм (если текст не умещается в одну строку, то ее высоту можно увеличить кратно основному значению), в блоке «Располагать заголовок» следует поставить маркер выбора в значение «не создавать».
Если все действия выполнены верно, то на дисплее появится макет таблицы с тремя равными столбцами. После появления макета таблицы необходимо нажать на клавиатуре клавишу «Esc», чтобы остановить дальнейший ввод таблиц. Для форматирования таблицы необходимо перейти в режим редактирования, для этого нужно дважды щелкнуть мышью на любой из ячеек таблицы. |
|
Рис. 10.12 |
Далее макет таблицы форматируется в соответствии со следующими требованиями: ширина левого столбца – 65 мм, среднего – 10 мм, правого – 35 мм. Затем нужно перейти в режим редактирования таблицы, как описано выше, при этом в нижней части окна появится специальная панель, связанная с форматированием объекта таблицы и состоящая из трех вкладок: «Формат», «Вставка», «Таблица» (рис. 10.13). Каждая из вкладок содержит инструменты, назначение которых понятно из их названия. Вкладка «Формат» содержит инструменты для форматирования типа и размера шрифта, межстрочного интервала и т. д.; вкладка «Вставка» – инструменты для вставки в поле активной ячейки спецзнаков, символов, дробей, индексов, рисунков и т. д.; вкладка «Таблица» – элементы для слияния и разбивки ячеек, а также инструменты для выделения, вставки, удаления столбцов и строк.
![]()
Рис. 10.13
Изменение ширины первого столбца таблицы осуществить в следующем порядке: установить курсор в первую строку левого столбца; правой кнопкой мыши вызвать контекстное меню, выбрав в нем пункт «Формат ячейки». В открывшемся диалоговом окне (рис. 10.14) в строку «Ширина столбца, мм» следует внести значение 65. После завершения операции нажать кнопку «ОК».
|
Затем переместить курсор из левого столбца в средний, для чего следует щелкнуть левой кнопкой мышки в верхней строке среднего столбца. Аналогичным образом необходимо вызвать контекстное меню и на вновь появившийся запрос диалогового окна «Формат ячейки» ввести ширину столбца 10. Форматирование правого столбца производится аналогичным способом, при этом ширина столбца составляет 35 мм. После форматирования размеров столбцов необходимо приступить к форматированию границ таблицы. Первые семь строк таблицы отводятся |
Рис. 10.14 |
под параметры для нарезания зубьев колеса, для контрольных параметров отводят либо одну строку, когда контролируется длина общей нормали, либо две нижеследующие строки, когда контролируются постоянная хорда и расстояние до постоянной хорды. Две последние строки таблицы используются для указания справочных данных, например, величины делительного диаметра, и для обозначения номера чертежа сопряженного колеса.
Для создания границы самой таблицы необходимо войти в режим редактирования таблицы, т. е. ее необходимо выделить. Способ выделения таблицы аналогичен способу выделения таблицы в редакторе Word.
После выделения всей таблицы необходимо обвести ее границы основной линией, для этого на специальной панели в нижней части окна приложения нужно перейти на вкладку «Таблица», щелкнув на ней один раз левой кнопкой мыши (рис. 10.15).
В блоке «Стиль» необходимо выбрать в качестве текущего стиля отрисовки тип линии «Основная», для этого следует щелкнуть один раз на соответствующей линии с подсказкой (рис. 10.16), затем в блоке «Граница» нужно нажать на кнопку выбора вида границ и выбрать «Внешние границы» (рис. 10.17).
Результатом выполненных действий будет появление основной линии вокруг всей таблицы, которую система условно отображает синим цветом.
![]()
Рис. 10.15
Далее следует выделить центральный столбец таблицы, для чего нужно перейти в режим редактирования таблицы и поместить текстовый курсор в первую строку столбца и выделить средний столбец с помощью мыши.
Н а
вкладке «Таблица» в блоке «Граница»
нужно нажать на кнопку «Внешние границы».
Результатом этого действия будет
появление основной линии вокруг
центрального столбца.
а
вкладке «Таблица» в блоке «Граница»
нужно нажать на кнопку «Внешние границы».
Результатом этого действия будет
появление основной линии вокруг
центрального столбца.
Далее выделяется блок, предназначенный для контрольных параметров. В зависимости от варианта задания (выдается преподавателем) может быть две группы контрольных параметров. Первую группу составляют два параметра: постоянная хорда с предельными отклонениями и высота до постоянной хорды; вторую группу – один параметр: длина общей нормали с предельными отклонениями. Для первой группы параметров необходимо выделить 8-ю и 9-ю строки, а для второй группы – 8-ю строку. Выделение этих строк производится аналогично вышеописанной процедуре. На этом этапе форматирование макета таблицы завершено. Далее строки таблицы заполняются расчетными данными для соответствующих групп параметров (образцы заполненной таблицы приведены на рис. 10.18).


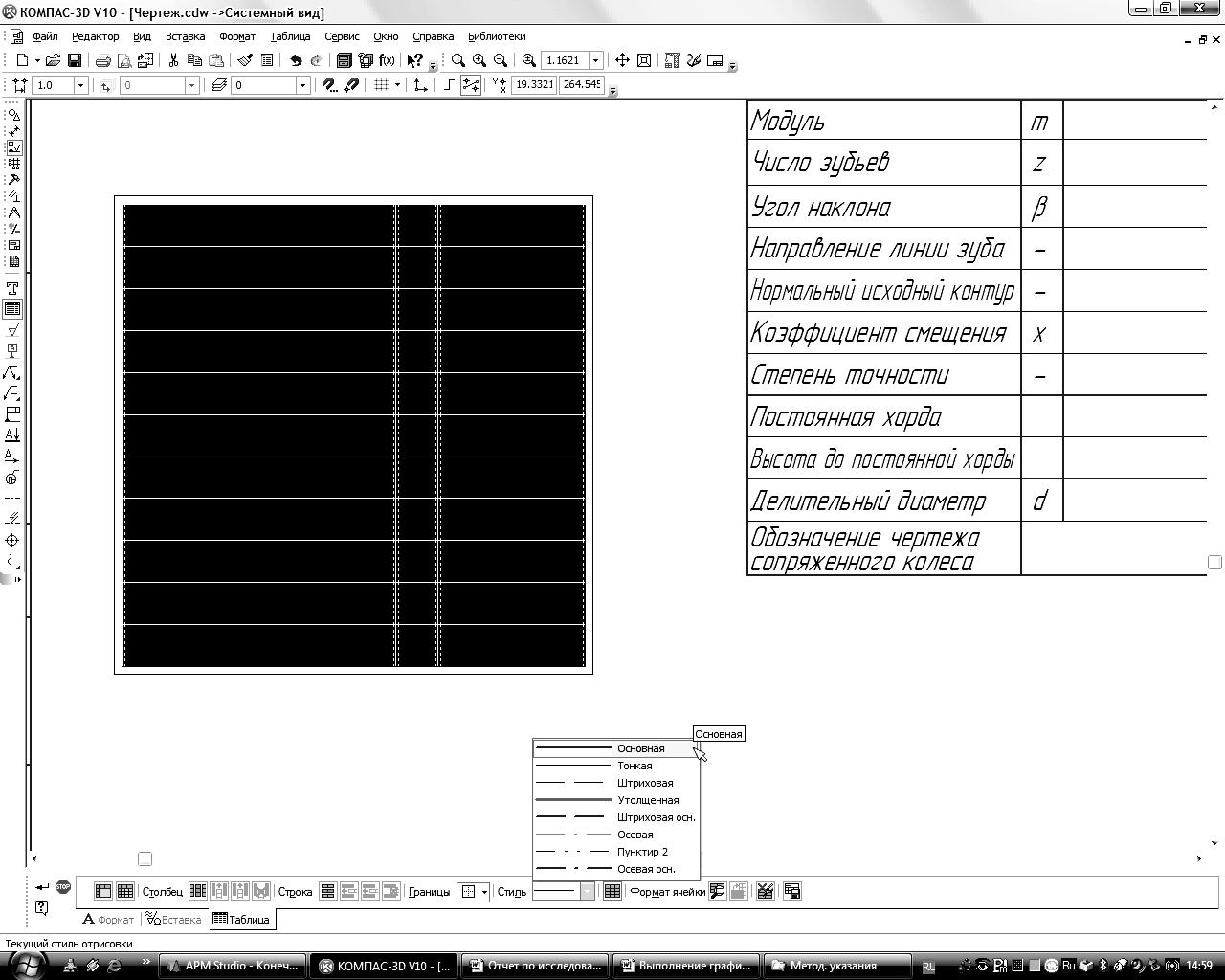


Рис. 10.16


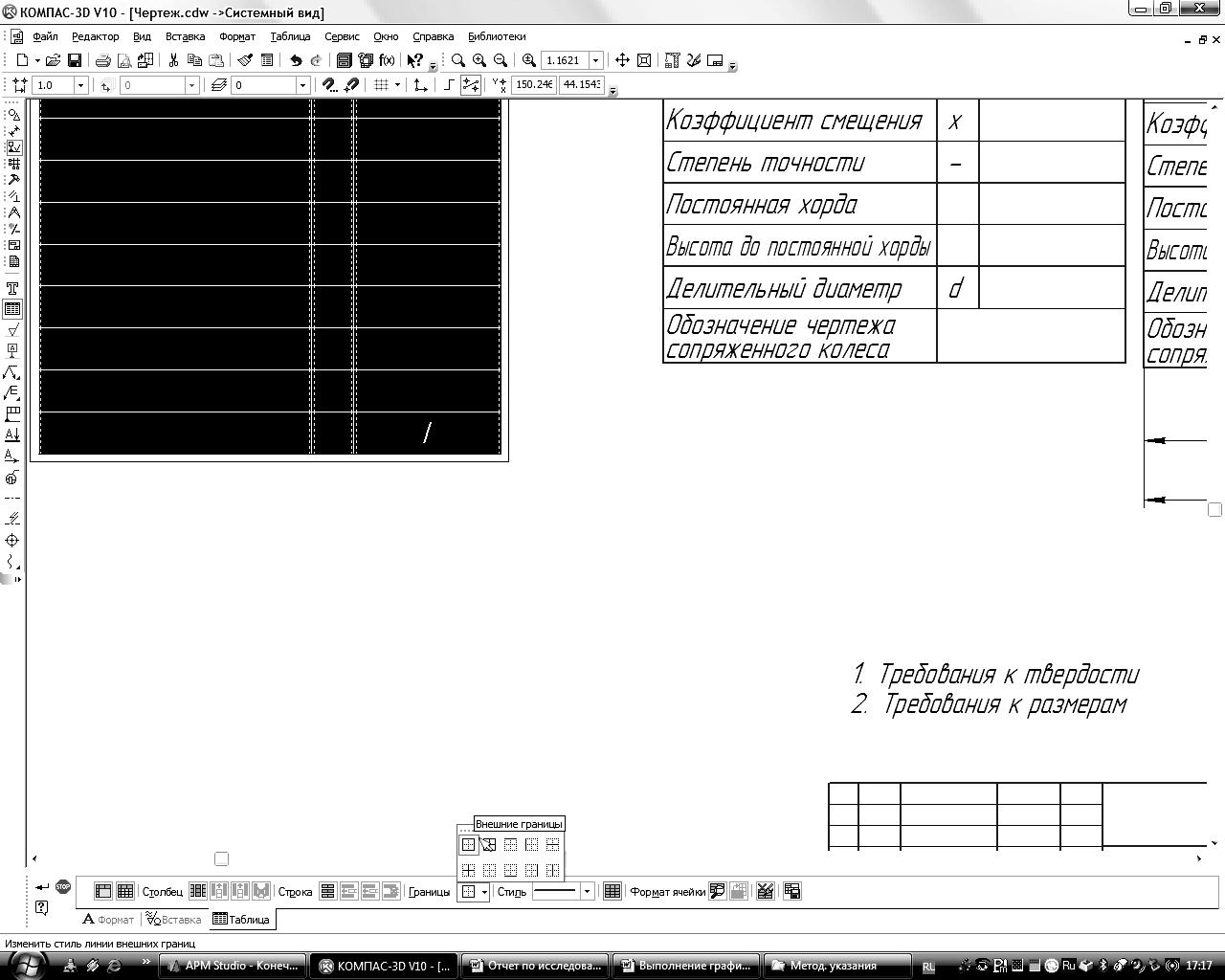
Рис. 10.17
Для сохранения выполненных действий следует нажать соответствующую кнопку на «Стандартной панели» ( ) или сочетание клавиш «Ctrl + S».
Далее необходимо разместить на чертеже таблицу параметров так, чтобы верхняя граница таблицы располагалась на расстоянии 20 мм от верхней границы поля чертежа, а правая граница совпадала с правой границей поля чертежа, для этого выполняются несколько дополнительных построений с помощью вспомогательных линий.
На панели «Геометрия» следует нажать кнопку «Вспомогательная прямая» и, не отпуская ее, выбрать кнопку «Горизонтальная прямая». Курсор мыши с фантомом горизонтальной линии нужно переместить в верхний правый угол поля чертежа и один раз нажать левую кнопку мыши.
|
|
|
а |
|
б |
Рис. 10.18 |
||
Таким же образом нужно изобразить вертикальную вспомогательную линию, проходящую через правый верхний угол поля чертежа и совпадающую с правой границей поля чертежа, только вместо кнопки «Горизонтальная прямая» нужно выбрать кнопку «Вертикальная прямая» и, переместив курсор с фантомом вертикальной линии в правый верхний угол поля чертежа, щелкнуть один раз левой кнопкой мыши. После выполнения этой операции необходимо отказаться от дальнейшего ввода вертикальных вспомогательных линий, нажав клавишу «Esc».
Далее необходимо провести две вспомогательные линии, которые будут определять положение таблицы на чертеже. Нажав кнопку «Вспомогательная геометрия», нужно выбрать кнопку «Параллельная прямая», при этом курсор приобретет вид прицела, далее в качестве основы для проведения параллельной линии необходимо выбрать горизонтальную вспомогательную линию. В данном случае после одиночного щелчка левой кнопкой мыши курсор нужно двигать вниз относительно верхней границы поля чертежа до тех пор, пока в строке «Расстояние» около курсора не появится значение 20, после этого следует нажать один раз левую кнопку мыши. Далее необходимо подтвердить ввод вспомогательной параллельной линии, нажав одновременно сочетание клавиш «Ctrl + Enter». Затем на специальной панели ввода, расположенной в нижней части окна приложения, необходимо нажать клавишу «Указать заново» – курсор вновь примет вид прицела, но теперь необходимо указать вертикальную вспомогательную линию, которая совпадает с правой границей поля чертежа. После того как рядом с курсором появятся два вертикальных фантома, необходимо провести вспомогательную линию на расстоянии 110 мм от правой границы чертежа. После ввода вертикальной вспомогательной прямой необходимо подтвердить ее ввод, нажав одновременно сочетание клавиш «Ctrl + Enter».
Теперь необходимо переместить таблицу, для этого ее нужно выделить, один раз щелкнув левой кнопкой мыши на любой линии, в результате этого действия линии таблицы станут зеленого цвета, затем в пункте меню «Редактор» нужно выбрать подпункт «Вырезать» или нажать на клавиатуре сочетание клавиш «Ctrl + X». При этом курсор примет вид координатных осей, затем его нужно навести на левый верхний угол таблицы (таким способом указываются координаты базовой точки таблицы) и щелкнуть один раз левой кнопкой мыши. Таблица переместится в буфер обмена и исчезнет с экрана. Далее следует выбрать меню «Редактор» и пункт «Вставить» или нажать на клавиатуре сочетание клавиш «Ctrl + V». При этом появится контур-фантом таблицы чертежа с привязкой для вставки в верхнем левом углу. После этого таблицу необходимо вставить так, чтобы ее верхний левый угол совпал с пересечением вспомогательных линий, введенных с помощью команды «Параллельная прямая».
Для сохранения выполненных действий следует нажать соответствующую кнопку на «Стандартной панели» ( ) или сочетание клавиш «Ctrl + S».