
- •Ведение оглавление
- •Урок: Знакомство с компьютером стр. 4
- •Урок: Операционные сиситемы
- •12. Урок: Работа с программой Skype стр.50
- •13. Урок: Социальные сети стр.54
- •14. Урок: Простейшие навыки
- •Урок №1 Знакомство с компьютером. «Будем называть правильно»
- •Ноутбук –портативный компьютер.
- •Мышка (тачпад).
- •Организация рабочего стола.
- •Урок №2 Операционные системы.ПервоначальнаяРабота с папками и файлами компьютера
- •Урок №3 Памятка 3-х пунктов (Открытие, Закрытие, Удаление, Копирование, Вставка)
- •3 Способа вставить: Документ, текст в документе, фотографию, музыкальный файл и т.Д.
- •Урок №4 клавиатура
- •Лента – строка расположенная над областью печати(листом).
- •Урок №5 Знакомство с MicrosoftWord 2007
- •1.2 Основные командные вкладки
- •1.3 Отображение дополнительных вкладок
- •1.4 Панель быстрого доступа
- •Раздел 2:Ввод и изменение текста
- •Урок №6 Работа со съемными носителями (флэш - карта, Цифровые фотоаппараты, mp3 плееры и т.П.).
- •Установлением антивирусных программ чаще всего занимаются технические работники!!!
- •Урок №7 Знакомство с Интернетом
- •Урок№8 Работа с поисковой строкой.
- •Урок №9 Создание эллектронной почты
- •Для того, чтобы не забыть пароль – запишите его где – нибудь, но для большей безопасности советую запомнить его.
- •Урок №10 Работа с электронной почтой
- •7.Скачать файл из входящего письма.
- •Урок №11
- •Урок №12 Работа с программой Skype
- •Добавить контакт в Skype
- •Как совершить Аудио (телефонный) звонок (без видео).
- •Как совершить Видео звонок.
- •Как обмениваться сообщениями в системе Skype-чат
- •Урок №13 Социальные сети
- •Урок №14 Простейшие навыки пользования сети «vkontakte»
Урок №3 Памятка 3-х пунктов (Открытие, Закрытие, Удаление, Копирование, Вставка)
3 Способа ОТКРЫТЬ: документ, Интернет, программу и т.д.
Находим значок того, что хотим открыть. Наводим на него курсор.
А) Двойной щелчок ЛКМ
Б) Щелчок ЛКМ и на клавиатуре нажимаем «Ввод» (Enter).
В) Щелчек ПКМ, в появившемся меню ищем слово «открыть», и нажимаем на него ЛКМ.
3 Способа ЗАКРЫТИЯ: документ, Интернет, программу и т.д.
А) В правом верхнем углу открытой программы нажимаем на крестик.
Б) В левом верхнем углу открытой программы нажимаем ЛКМ на слово «Файл» (иногда, вместо данного слова мы видим круг с разноцветным флажком), за тем ЛКМ на слово «Выход».
В) Esc - клавиша на клавиатуре в правом верхнем углу ( работает в том случае, если не один из выше перечисленных способов не действует).
3 Способа УДАЛИТЬ: Документ, текст в документе, фотографию, музыкальный файл и т.д.
Работаем только с выделенным!!!! Выделяем то, что хотим удалить (либо щелчком ЛКМ, либо обводим объект удерживая ЛКМ).
А) На выделенном объекте нажимаем 1 раз ПКМ. В появившемся меню ищем слово «УДАЛИТЬ», нажимаем на него 1 раз ЛКМ.
Б) Выделяем то, что хотим удалить нажимаем на клавиатуре кнопку «Delete».
В) - Если значок на рабочем столе, то удерживая ЛКМ переносим на значок «КАРЗИНА»
3 Способа СКОПИРОВАТЬ: Документ, текст в документе, фотографию, музыкальный файл и т.д.
Внимание: Копирование какой-либо информации, не отражается на мониторе.
Работаем только с выделенным!!!! Выделяем то, что хотим скопировать (либо щелчком ЛКМ, либо обводим объект удерживая ЛКМ).
А)Нажимаем на выделенный Документ (текст в документе, фотографию, музыкальный файл и т.д.) ПКМ 1 раз, в появившемся меню ищем слово КОПИРОВАТЬ, нажимаем на него ЛКМ
Б) Выделяем то, что хотим скопировать. Нажимаем «Сtrl С»
В) Предварительно выделить то, что хотим копировать. Нажимаем меню «ПРАВКА» 1 раз ЛКМ, затем, в появившемся меню нажимаем на слово «КОПИРОВАТЬ». (Данный способ действует на текст и на все файлы, находящиеся в папке, но не на рабочем столе).
3 Способа вставить: Документ, текст в документе, фотографию, музыкальный файл и т.Д.
Ставим курсор(в тексте) или наводим мышь там, где должен появиться скопированный объект.
А) Нажимаем на том месте, где хотим вставить объект 1 раз ПКМ. В появившемся меню ищем слово «ВСТАВИТЬ». Нажимаем на него 1 раз ЛКМ.
Б) Ставим курсор там, где хотим, что бы появился текст или наводим мышку туда где хотим, чтоб появился скопированный объект и нажимаем на клавиатуре «Сtrl М».
В) Нажимаем меню «ПРАВКА» 1 раз ЛКМ, затем, в появившемся меню нажимаем на слово «ВСТАВИТЬ». (Данный способ действует на текст и на все файлы, находящиеся в папке, но не на рабочем столе).
Копирование и перенос файлов и папок
После создания файла или папки может понадобиться перенести ее в другое место.
Установите указатель (курсор мыши) на нужную папку или файл, нажмите один раз левую кнопку мыши и удерживая ее перетащите в нужное место. Затем отпустите кнопку мыши.
Ч тобы
скопировать нужную папку или файл:
тобы
скопировать нужную папку или файл:
Щ елкните по папке, которую хотите скопировать, один раз правой кнопкой мыши, откроется Контекстное меню. Выберите из Контекстного меню команду «Копировать»
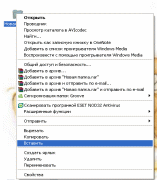
Н айдите для копии папки нужное место, щелкните на этом месте один раз правой кнопкой мыши, откроется Контекстное меню Выберите команду «Вставить»
Открытие папок и файлов
Способ 1: Чтобы открыть папку или файл, щелкните на иконку двойным нажатием левой кнопки мыши.
Способ 2: Чтобы открыть папку или файл, щелкните на иконку правой кнопкой мыши, появится меню, выберите команду «Открыть»
П
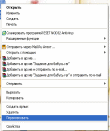 ереименование
файлов и папок
ереименование
файлов и папок
При необходимости файл или папку можно легко переименовать.
Выберите файл или папку, которую необходимо переименовать.
Щ елкните по выбранной папке правой кнопкой мыши, в меню выберите пункт Переименовать.
Введите новое название и нажмите клавишу ENTER.
Удаление файлов и папок
При удалении файла он временно помещается в папку «Корзина», которая находится на рабочем столе. Если вы передумали, файл можно восстановить. Однако при очистке корзины все попавшие в нее элементы навсегда удаляются с компьютера.
Выберите файл или папку, которую необходимо удалить.
Щ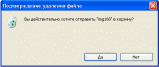 елкните
на выбранной папке правой кнопкой мыши,
в меню выберите пункт Удалить
елкните
на выбранной папке правой кнопкой мыши,
в меню выберите пункт Удалить
Н а экране появится диалоговое окно с просьбой подтвердить удаление файла, нажмите кнопку Да.
Файл перемещается в «Корзину».
Удаление файлов или папок без возможности восстановления.
Н а
рабочем столе дважды щелкните левой
кнопкой мыши на значок Корзина.
На экране открывается окно Корзина.
а
рабочем столе дважды щелкните левой
кнопкой мыши на значок Корзина.
На экране открывается окно Корзина.
В меню Файл выберите команду Очистить корзину.
