
Установка pin-кода устройства шипка
Следующий этап в работе с ПКСЗИ ШИПКА – установка PIN-кода.
Для устройств «ШИПКА-1.6» и «ШИПКА-2.0» при производстве PIN-код по-умолчанию не устанавливается, после начального форматирования устройства пользователю нужно задать свой PIN. Эту процедуру нужно будет производить после каждого форматирования, так как при форматировании этих устройств PIN-код сбрасывается.
Заметим, что для смены PIN-кода нет необходимости непременно форматировать устройство, это можно сделать в любой момент по усмотрению пользователя.
Для всех версий устройств ШИПКА в программе инициализации нужно выбрать закладку «Сменить PIN-код». Эта процедура используется и для ввода нового кода в отформатированное устройство (в случае с «ШИПКОЙ-1.6» и «ШИПКОЙ-2.0»), и для смены PIN-кода по желанию пользователя.
В первом случае ввод старого кода не требуется (поле «старый PIN-код» заблокировано). Достаточно дважды ввести новый код и нажать кнопку «ОК» (Рис. 4).

Рис. 4. Процедура ввода нового PIN-кода
Если код введен дважды правильно, то на экране появляется сообщение об успешной смене PIN-кода. При неправильном повторном вводе выдается сообщение о несовпадении двух последовательностей символов.
Для изменения существующего PIN-кода необходимо правильно ввести старый PIN- код и дважды ввести новый.
ИСПОЛЬЗОВАНИЕ ПСКЗИ ШИПКА
Защищенный вход на локальную рабочую станцию
На рабочих станциях под управлением ОС Windows, которые не включены в домен (например, взаимодействуют в рамках рабочей группы, или вовсе функционируют автономно) возможна организация защищенной процедуры входа в систему с использованием ПСКЗИ ШИПКА. Для настройки и активизации этой процедуры следует
запустить программу AcSWinLogOn. Кнопка <Пуск>-<Программы>-<ПСКЗИ ШИПКА>-
<Применение>-<Настройка защищенного входа в ОС>.
Запустить эту утилиту можно только на том компьютере, на котором Вы зарегистрированы как пользователь в группе Администраторов локального компьютера!
Если у Вас достаточно привилегий для работы с программой, то программа будет запущена.
Если Вы не имеете прав Администратора, но хотите использовать ПСКЗИ ШИПКА в качестве персонального идентификатора для входа в ОС, то Администратор этого локального компьютера должен запустить программу от своего имени и зарегистрировать в Вашей ШИПКЕ пару «имя пользователя + имя компьютера». Если Вы являетесь зарегистрированным пользователем данного компьютера, то Администратор сможет это сделать, даже не имея собственной ШИПКИ.
Однако в том случае, если сам Администратор данного локального компьютера не зарегистрирован ни в одном устройстве ШИПКА, то после активизации системы защищенного входа ни в коем случае нельзя снимать флаг в строке «Разрешить ввод пароля с клавиатуры»! Иначе Администратор не сможет загрузить систему от своего лица, а обычный пользователь не сможет отменить эту настройку.
Итак, на экран выводится окно программы (Рис. 5). По умолчанию открыта вкладка «Регистрация пользователей».

Рис. 5. Главное окно программы настройки защищенного входа в ОС
Перед началом работы нужно выбрать конкретное устройство ШИПКА с помощью кнопки в правом углу панели задач. После выбора устройства может появиться сообщение следующего содержания «Создать новую базу данных?». Это означает, что в устройстве ШИПКА не создан файл для записи сведений о пользователях и компьютерах, на которых выполняется авторизация.
В этом случае необходимо базу создать. Для подтверждения операции нажмите кнопку «Да» и введите PIN-код.
Пользователь в любой момент может выполнить форматирование этой БД, выбрав в меню операцию «Создать пустую базу» (на панели задач четвертая слева кнопка с изображением листа бумаги).
Если в устройстве ШИПКА уже зарегистрированы пользователи, то операция форматирования (создания пустой базы) уничтожит эти записи безвозвратно!
Если операция создания базы выполнилась правильно, то на экран выводится сообщение «База пользователей успешно создана».
Теперь можно перейти к регистрации пользователя. В меню выбираете кнопку «Зарегистрировать пользователя в ПСКЗИ ШИПКА» (на панели задач вторая слева кнопка с изображением ПК и знаком плюс). На экран выводится окно (Рис. 6), в котором можно выбрать имя пользователя, который уже зарегистрирован в базе пользователей ОС и ввести его пароль.

Рис. 6. Регистрация пользователя
Дважды введите пароль и нажмите кнопку «Ок». Запрашивается PIN-код, и пара «имя пользователя + имя компьютера» записывается в ПСКЗИ ШИПКА. Успешная регистрация
подтверждается сообщением «Пользователь успешно зарегистрирован в ПСКЗИ ШИПКА».
Заданный пароль пользователя в любом случае будет совпадать с паролем, установленным для этого пользователя в операционной системе. Если при регистрации в ШИПКЕ задать другой пароль, то именно он будет сохранен в систему!
В программе настройки защищенного входа в ОС предусмотрена возможность регистрации в одном устройстве ШИПКА нескольких учетных записей «имя пользователя – имя компьютера». Это отнюдь не значит, что в Вашем ПСКЗИ ШИПКА должен быть зарегистрирован кто-то кроме Вас.
Если Вы являетесь зарегистрированным пользователем на нескольких компьютерах с одним именем или с разными именами (и с разными правами), то на каждом из этих компьютеров Вы можете настроить защищенный вход в систему по своей ШИПКЕ. В процессе входа в систему по ПСКЗИ ШИПКА сначала идентифицируется компьютер, а потом предъявляются учетные данные пользователя.
В процедуре регистрации в ШИПКЕ имя компьютера определяется автоматически, а имя пользователя выбирается из списка зарегистрированных пользователей (имя нельзя ввести вручную). То есть, если Вам нужно использовать ПСКЗИ ШИПКА для входа в ОС на разных компьютерах, то каждую учетную запись нужно регистрировать отдельно – на соответствующем компьютере.
Если для выбранного пользователя пароль в операционной системе еще не установлен, то его можно ввести непосредственно при регистрации в ШИПКЕ. В этом случае новый пароль запишется в базу данных ОС при нажатии кнопки «Применить».
При назначении пользователю пароля можно поставить галочку в строке «Сгенерировать случайный пароль». Эта опция доступна только в том случае, когда в настройке процедуры входа снят флаг «Разрешить ввод имени пользователя и пароля с клавиатуры». В этом случае пароль генерируется случайно, сохраняется в устройстве ШИПКА и операционной системе, но не отображается на экране ни при регистрации, ни при входе в систему, т. е. не будет известен пользователю. При отключении (снятии) подсистемы защищенного входа этот пароль остается в базе пользователей ОС, но в явном виде (как набор вводимых символов) его не знает ни пользователь, ни администратор. Чтобы избежать связанных с этой ситуацией проблем, прежде, чем деинсталлировать ШИПКУ, нужно обязательно сменить пароль этого пользователя на известный ему! Пользователь с правами администратора может задать новый пароль пользователю без знания старого, так что проблем эта процедура не вызовет.
В программе «Настройка защищенного входа в ОС» заменить пароль пользователя на новый можно путем повторной регистрации пользователя с другим паролем. В этом случае будет выведено окно «Пользователь уже зарегистрирован в ПСКЗИ ШИПКА. Внимание! Пароль пользователя был изменен!», и в ОС сохранится последний установленный пароль.
Для активизации подсистемы защищенного входа во вкладке «Установка входа в ОС» выбираем кнопку «Установка» (Рис. 7).
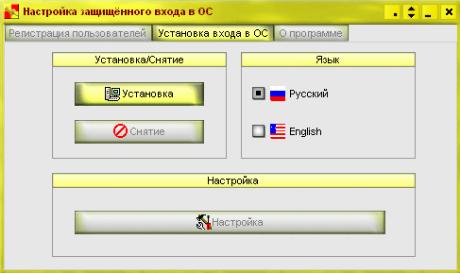
Рис. 7. Установка защищенного входа в ОС
Выполнение процедуры установки завершается сообщением «Система успешно установлена», и после этого становится активной кнопка «Настройка» (Рис. 7).

Рис. 8. Настройки параметров защищенной процедуры LogOn
Не торопитесь отключать флаг «Разрешить ввод имени и пароля с клавиатуры», пока полностью не освоите работу с данной подсистемой.
Убедитесь, что у Вас зарегистрировано устройство с пользователем «Администратор», иначе Администратор локального компьютера не сможет загрузить ОС, а ни один другой пользователь из тех, которые смогут – не сможет запустить данную утилиту, чтобы снять этот флаг и дать возможность Администратору загрузить свой профиль.
Настройкой опции «При извлечении ШИПКА» определяется реакция на отключение ПСКЗИ ШИПКА в процессе дальнейшей работы системы.
Режим «Блокировать компьютер» предполагает блокировку экрана и клавиатуры после извлечения устройства ШИПКА из компьютера. Вернуться в рабочий режим можно
после подключения ШИПКА и ввода PIN-кода.
Режим «Выключать компьютер через … минут» позволяет полностью выключить компьютер через заданный интервал времени после извлечения устройства ШИПКА. Флаг «Запретить загрузку ОС в Безопасном режиме» рекомендуется включать только после всех настроек и проверок режимов работы компьютера с защищенной процедурой входа, потому что в этом состоянии блокируется вызов безопасного режима по клавише <F8> в момент старта ОС, т. е. полностью исключается возможность обхода этой процедуры.
Включение флага «Протоколировать сеанс работы» позволяет администратору
вести протокол сеансов работы пользователей в отдельном файле, не связанном с системой регистрации событий Windows.
После установки и настройки системы защиты нужно перезагрузить компьютер. При установленной подсистеме защищенного входа для логина в ОС потребуется подключить устройство ШИПКА и ввести PIN-код.
На одном компьютере могут быть одновременно настроен и защищенный локальный вход в ОС, и защищенный вход в домен с применением ПСКЗИ ШИПКА. В этом случае при загрузке Windows появится окно с предложением выбора – входить в локальный компьютер или в домен, и только потом появится, соответственно, «Вставьте ПСКЗИ ШИПКА в USB-порт или нажмите Ctrl+Alt+Delete для начала работы» либо «Вставьте карту или нажмите клавиши Ctrl+Alt+Delete для начала работы».
При активизированной подсистеме защищенного входа пользователь может сменить свой пароль во время сеанса работы, если в параметрах учетной записи пользователя не установлен флаг «Запретить смену пароля пользователем». Для этого нужно нажать комбинацию клавиш Ctrl-Alt-Del и выбрать кнопку «Смена пароля». Ввести старый пароль и дважды набрать новый. Новый пароль сохраниться в базе пользователей ОС и в устройстве ШИПКА.
Если пароль пользователя будет изменен в ОС тогда, когда ШИПКА не подключена к компьютеру, в ней сохранится старый пароль, и во входе в ОС по ШИПКЕ пользователю будет отказано, так как в памяти устройства останется учетная запись, не соответствующая зарегистрированной в ОС! Для того чтобы восстановить этому пользователю возможность входа в ОС, Администратору необходимо зарегистрировать его в ШИПКЕ повторно с новым паролем.
Для отключения подсистемы защищенного входа необходимо загрузить компьютер с правами локального администратора, запустить программу «Настройка защищенного входа в ОС» и на закладке «Установка» нажать на кнопку «Снятие». При снятии подсистемы защищенного входа появится предупреждающее окно.
Порядок выполнения лабораторной работы
Начально форматирование ПСКЗИ Шипка
Установка ПИН-кода
Настройка защищенного входа
Загрузка в ОС Microsoft Windows с использованием ПСКЗИ Шипка
Анализ результатов работы
Оформление отчета
Отчет по лабораторной работе выполняется в отдельной тетради или в лабораторном журнале (на отдельных листах) в рукописном или печатном вариантах и включает следующие разделы:
наименование лабораторной работы и ее цель;
перечень технических средств, используемых в работе;
разработанные предложения;
выводы по работе.
Защита полученных результатов
Оформленный отчет по лабораторной работе представляется преподавателю.
Студент должен быть готовым к ответу на вопросы преподавателя по этапам выполненной работы.
Контрольные вопросы
Общее назначение аппаратных ключей и их разновидности.
Основные назначения ПСКЗИ ШИПКА.
Состав ПСКЗИ ШИПКА.
Порядок инсталляции ПО ПСКЗИ ШИПКА.
Порядок инициализации ПСКЗИ ШИПКА.
Настройка защиты входа в ОС рабочей станции с помощью ПСКЗИ ШИПКА.
Порядок защищенного входа в ОС рабочей станции.
Порядок отключения защиты ПСКЗИ ШИПКА ОС рабочей станции.
