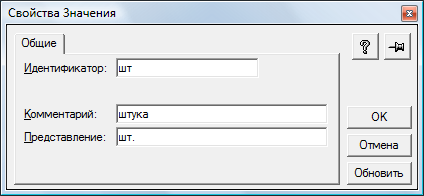Лабораторная работа № 2 (а)
Создание мини − склада. Работа с регистрами.
Создание системы.
Создать новую папку Склад на любом диске.
Запустить 1С:Предприятие.
Нажмите кнопку Добавить. Укажите имя информационной базы, как оно будет отображаться в списке баз, например Склад или Мини − склад и укажите путь к папке, которую вы создали на 1 шаге.
Выберите режим запуска Конфигуратор. Нажмите ОК для запуска базы в режиме конфигуратор.
Установим курсор на разделе "Задача";
Щелкнув правой кнопкой мыши и выбрав команду "Свойства", откроем окно со свойствами задачи и настроим свойства задачи:
На закладке "Общие"
Идентификатор - Склад 1.0;
Синоним - Склад;
На закладке "Задача"
Основной язык - Русский;
Округление - 1.5 до 2
Разрешить непосредственное удаление объектов - Да;
Сохраним конфигурацию через меню Файл /Сохранить.
Создание пользователя.
Для работы с создаваемой конфигурацией создадим пользователя. Для определенности он будет называться "Программист", и у него будут все права. В дальнейшем, создадим еще одного-двух пользователей с ограниченными правами и интерфейсами (кладовщик и руководитель).
В конфигураторе в окне метаданных переключим закладку на Интерфейсы.
Меню Действие /Новый интерфейс.
В появившемся окне со свойствами нового интерфейса укажем название - "Администратор" и нажимаем Ок.
В конфигураторе в окне метаданных переключим закладку Права.
По умолчанию при создании новой конфигурации, автоматически создается набор прав Администратор.
В конфигураторе в окне метаданных переключим закладку на Метаданные.
Сохраним набор метаданных (в набор метаданных входят сами метаданные, интерфейсы и права).
Перейдем к созданию пользователя.
В меню Администрирование выбираем команду Пользователи.
Появилось окно со списком пользователей текущей конфигурации (пока оно пустое).
Через меню Действие /Новый создаем нового пользователя;
Появилось окошко со свойствами пользователя. Дадим ему имя "Программист", полное имя - Ваше ФИО, каталог пользователя укажем каталог, расположенный внутри каталога базы.
Перейдем на закладку Роль в окне свойств пользователя;
Выберем права - Администратор, интерфейс - Администратор и отключим контроль прав.
В списке пользователей появился Программист. Для задания пароля:
Установим курсор на пользователя Программист;
Меню Действие /Изменить пароль;
Появилось окошко с полем ввода пароля. Введем "1111" и нажмем ОК;
Подтвердим свой пароль "1111" и еще раз нажмем ОК;
Появилось изображение замка - этот пользователь имеет пароль.
Если пароль пользователя в 1С забыт - достаточно удалить файл "usrdef\users.usr" в каталоге базы данных и все пользователи, с их паролями будут удалены. Можно входить в Конфигуратор и по новой создавать пользователей, раздавать им права и интерфейсы. Кроме пароля пользователя в 1С есть пароль на конфигурацию, с ним лучше не экспериментировать. При проблемах с ним надо обращаться к специалистам.
Сохраним список пользователей и закроем его.
Создание справочников.
В системе будет два справочника: товаров и складов. Создадим сначала справочник товаров. Графически структуру справочника товаров мы изобразим так, как показано на рисунке.
Фото
Kodak
Sony
Kodak
Zx 1
Panasonic
Nokia
C2−03
Nokia
C3−01
Оптика
Видео
Моб.
телефоны
1С позволяет разбивать справочник на логические группы, в данном примере это группы "Оптика" и "Моб.телефоны" и подгруппы "Фото" и "Видео". В группах размещен непосредственно сам товар: В группе " Оптика " в подгруппе "Фото" товары "Kodak" и "Sony". В подгруппе "Видео" − "Kodak Zx 1" и "Panasonic". В группе "Моб.телефоны" товары "Nokia C2−03" и "Nokia C3−01". При наличии подобной структуры справочника в 1С становится возможным ведение учета как по отдельным позициям номенклатуры, так и суммой по группе.
Т.о. группы "Оптика" и "Моб.телефоны" находятся на 1-ом уровне справочника; подгруппы "Фото" и "Видео" и товары "Nokia C2−03" и "Nokia C3−01" лежат на 2-ом уровне справочника и товары "Kodak", "Sony", "Kodak Zx 1" и "Panasonic" находятся на 3-ем уровне справочника. Таким образом справочник будет иметь 3 уровня вложенности.
Определим интересующие нас характеристики:
Артикул − предопределенное поле справочника Код. Длина не более 8 символов.
Название − предопределенное поле справочника Наименование. Длина − не более 50 символов.
Единица измерения товара − дополнительное поле, значение которого будет выбираться из списка. Для списка стандартных единиц измерения используем объект метаданных − "Перечисление".
Цена поступления за основную единицу товара.
Цена реализации за единицу товара.
Группы будут содержать Код и Наименование.
Создание перечисления.
|
|
Создание справочника номенклатуры.
Установите курсор на строку Справочники и щелкните правой кнопкой мыши и выберите Новый справочник. При этом откроется окно Конструктора справочников.
Снимите флажок "Использовать конструкторы при создании новых объектов" и нажмите кнопку Отмена для закрытия конструктора.
Опять установите курсор на строку Справочники и щелкните кнопку мыши и выберите Новый справочник.
В окне конструктора справочников вводим:
Идентификатор - Номенклатура, Комментарий - справочник товаров;
Количество уровней − 3, длина кода - 8, длина наименования - 50, группы сверху - Да, автоматическая нумерация - не нужна, контроль уникальности - не нужен, серии кодов - все равно, тип кода - текстовый, основное представление - в виде кода (может быть товар с одинаковым наименованием, но разным артикулом), одна форма для элемента и группы - Нет, редактировать - в диалоге;
Добавим реквизиты;
ЕдИзм - основная единица измерения, тип - Перечисление.ЕдИзм;
ЦенаП - цена поступления, тип число, длина – 7, точность − 2, на вкладке Дополнительные выставляем значения − неотрицательное и периодический, изменяется Документом и Вручную;
Периодический элемент справочника хранит историю своего изменения! Он позволяет определить, какое значение он имел в интересующий нас момент времени. И это очень удобно. Но код, использующий периодические элементы более сложен, и в списке справочника нельзя сортировать и отбирать по значениям периодических реквизитов.
ЦенаР - цена реализации, тип число, длина – 7, точность − 2, на вкладке Дополнительные выставляем значения − неотрицательное и периодический, изменяется Документом и Вручную;
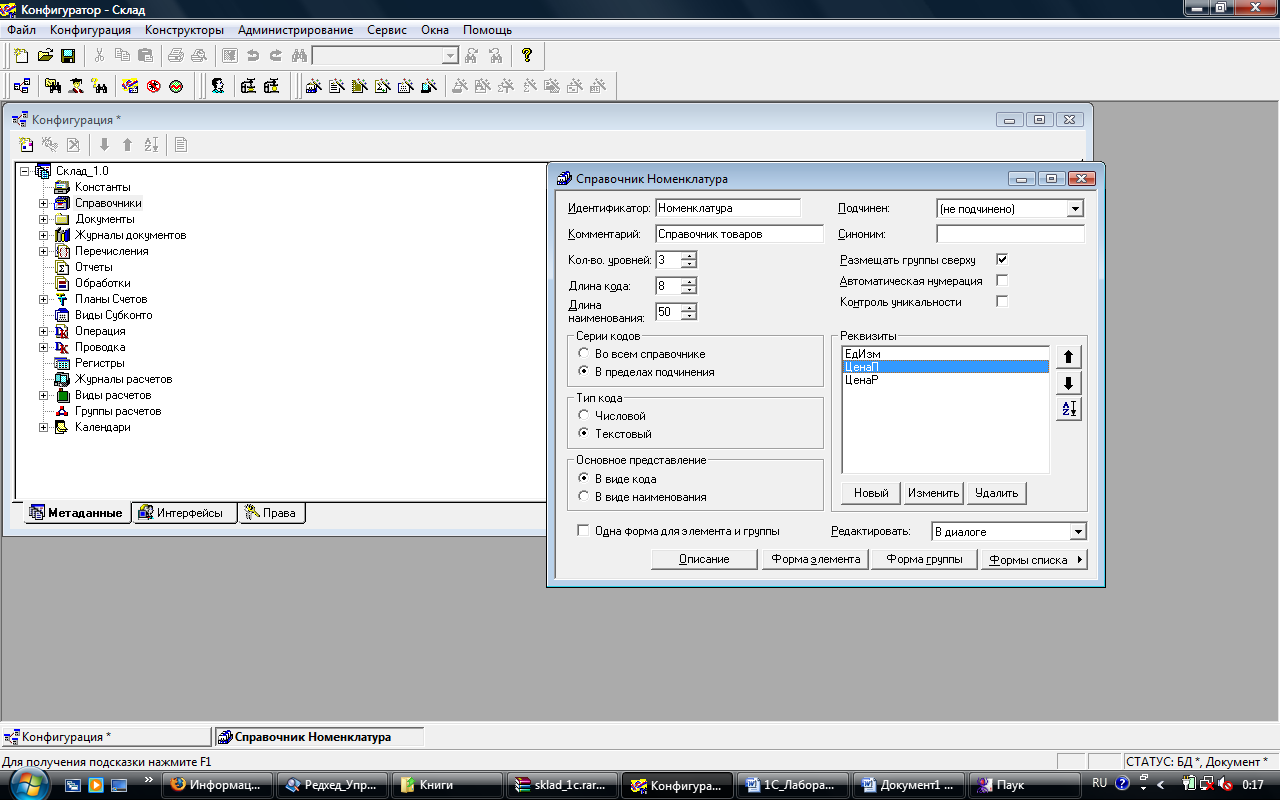
Создадим форму элемента справочника.
Нажимаем на Форму элемента, появилось окно редактирования формы элемента и диалог с перечнем реквизитов элемента справочника. Пометим все и нажмем Вставить. Форма заполнится элементами диалога и подписями к ним. Расставим их и изменим подписи;
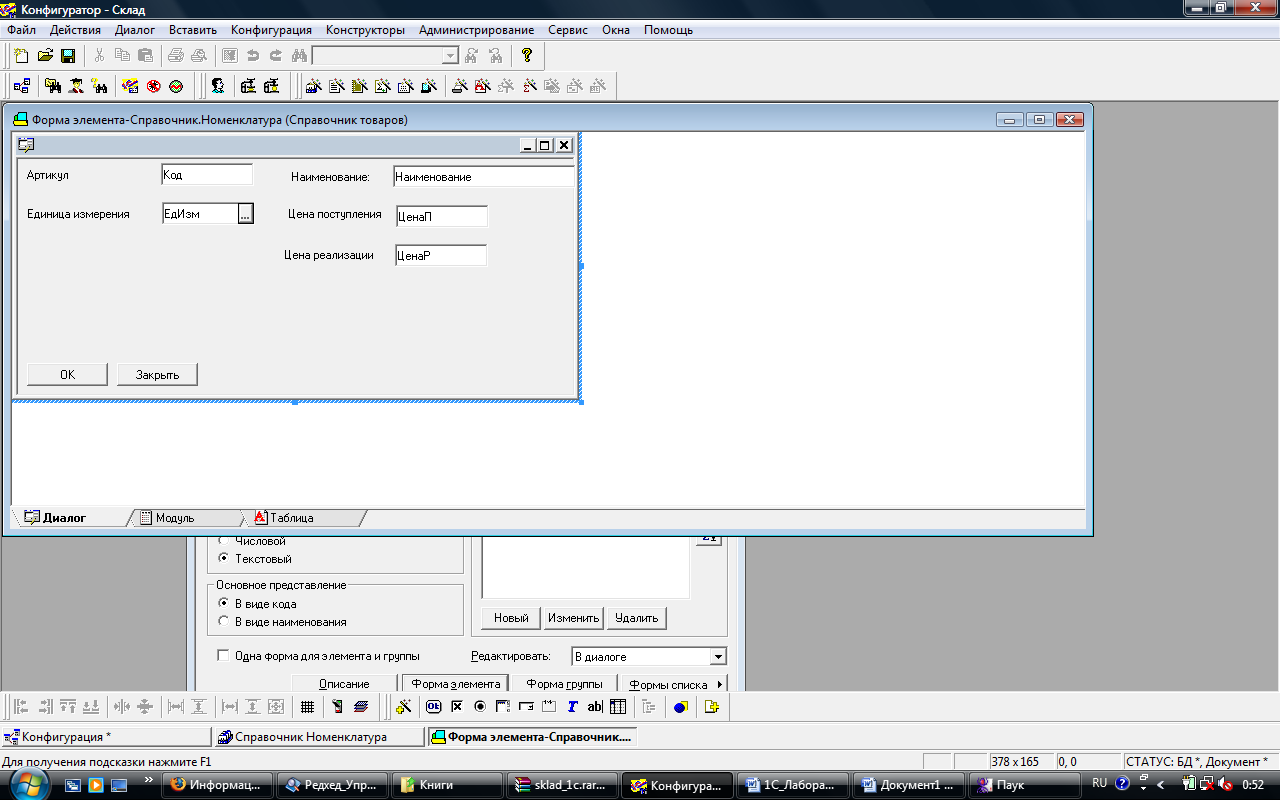
Если мы будем каждый раз создавать новый элемент справочника, нам придется вводить много раз одну и туже единицу измерения. Для избежания этой ситуации создаем константу в которой будем хранить единицу измерения по умолчанию;
Создаем константу "ЕдИзмПоУмолчанию". Для этого переключимся в окно с деревом метаданных, и в раздел "Константы" введем новую константу. Наименование - "ЕдИзмПоУмолчанию", Комментарий - "единица измерения по умолчанию", Тип – Перечисление.ЕдИзм;
Возвращаемся в форму элемента справочника;
Переключаемся на вкладку Модуль и пишем код:
Процедура ВводНового()
// предопределенная процедура
// при вводе нового элемента справочника
ЕдИзм=Константа.ЕдИзмПоУмолчанию;
// в поле ЕдИзм заносим значение из константы
КонецПроцедуры
При вводе цены прихода цена реализации остается неизменной. Для того, чтобы цена реализации была равна цене прихода плюс наценка процентом, с возможностью редактирования цены реализации:
Вводим константу "ПроцентНаценки", Комментарий - "процент наценки на приходную цену", тип – число; длина – 5, точность − 2;
Переключаемся на закладку "Модуль". В свойствах поля ЦенаП на закладке "Дополнительно" напишем формулу ЦенаП();
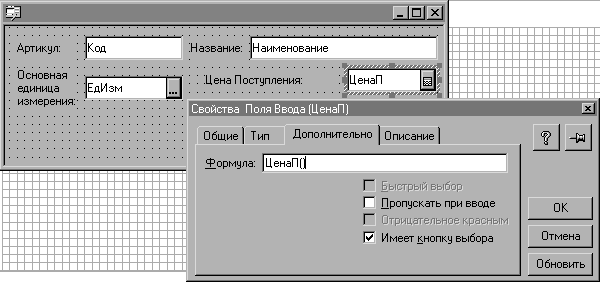
В модуле формы элемента напишем следующую процедуру:
Процедура ЦенаП()
ЦенаР=ЦенаП*(1+(Константа.ПроцентНаценки/100));
//Константа.ПроцентНаценки у нас в %
КонецПроцедуры
На картинке есть флаг на опции "Имеет кнопку выбора", если ее ставить у поля ввода, то у числовых полей будет появляться калькулятор, у полей типа дата - календарик.
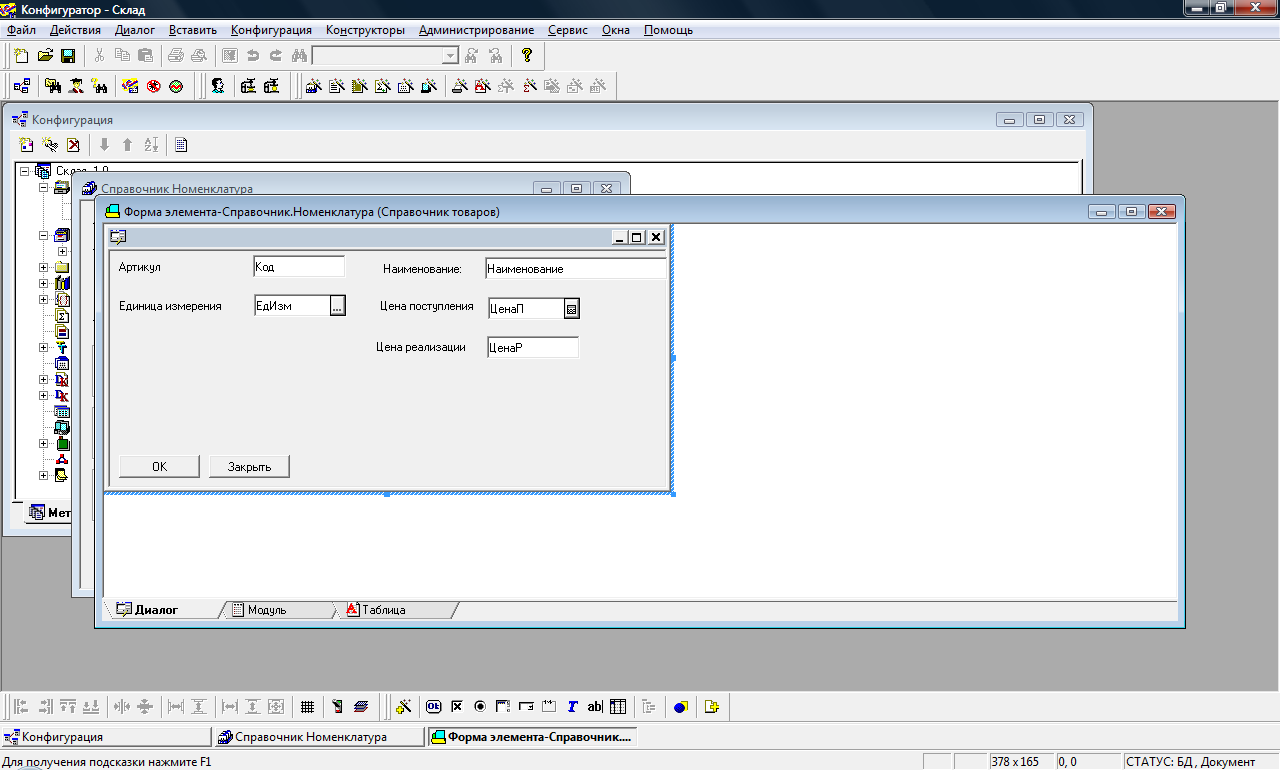
Работа с элементом справочника закончена. Сохраняем и закрываем его.
Возвращаемся в окно со свойствами справочника.
Начинаем редактировать форму группы. Она будет иметь вид, как на картинке:
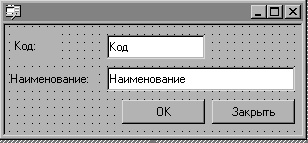
Закрываем окно редактирования формы группы справочника.
Возвращаемся в окно со свойствами справочника.
Будем редактировать форму списка справочника. У справочника может быть несколько форм списка, для разных случаев, содержащих разные наборы реквизитов. В данном случае будет одна форма;
В окне свойств справочника выберем по кнопке Формы списка из выпавшего меню пункт Форма списка;
Появится диалог с перечнем реквизитов похожий на предыдущие, отметим Вставить дерево групп и нажмем Вставить;
Отредактируем размеры формы и элементов диалога и добавим кнопку: Заголовок - Закрыть, Формула - #Закрыть. Эта кнопка будет закрывать форму списка. Команда #Закрыть - напрямую закрывает форму, без написания какого-либо еще кода.
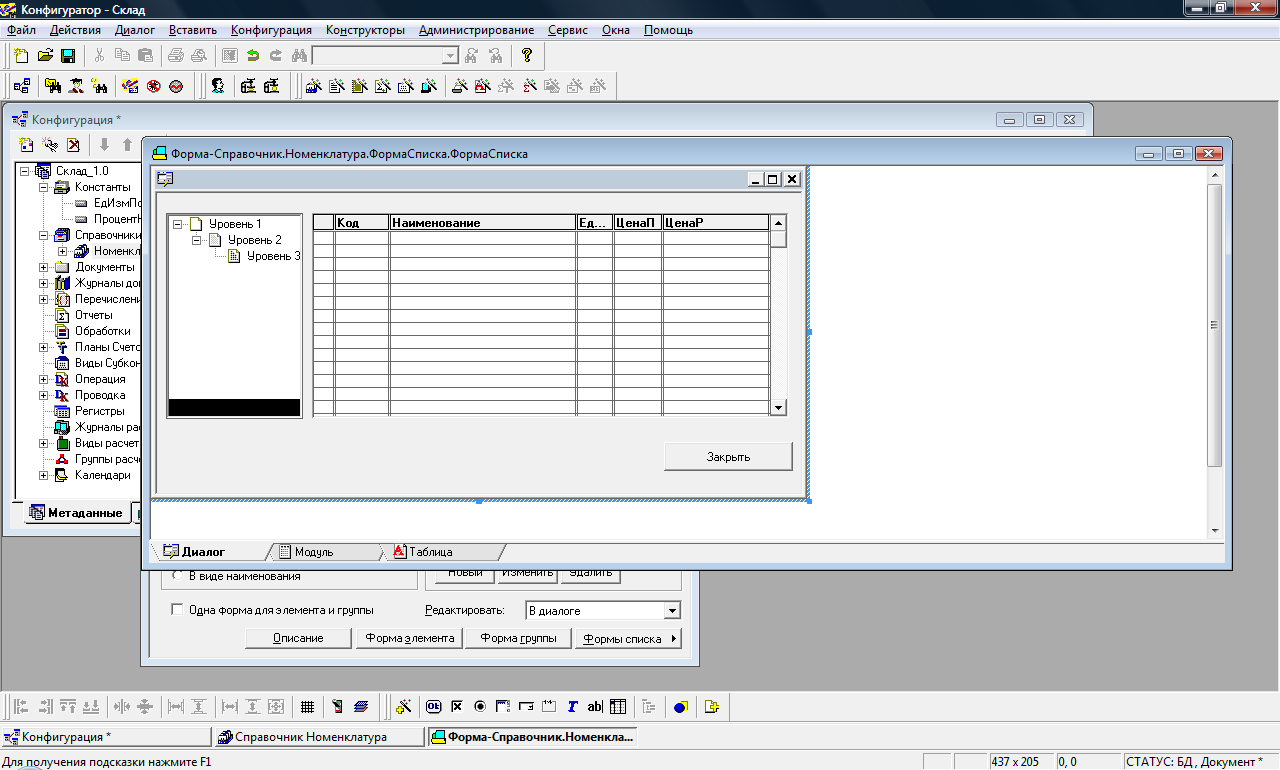
Теперь переключаемся в закладку "Таблица".
Рисуем шаблон нашей печатной формы. В секции "Шапка" все поля текстовые, в секциях "Группа" и "Элемент" - выражения. Оформление - по желанию. Например:
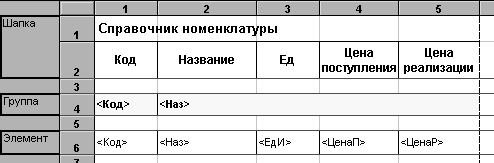
Закрываем форму списка;
Закрываем окно свойств справочника;
Сохраняем конфигурацию;
Подтверждаем сообщение о конце реорганизации данных;
Заполним созданный справочник данными в режиме 1С.