
- •Занятие 3. Построение графиков функций в пакете Mathcad Графические области
- •Построение одного графика в декартовой системе координат
- •Настройка графика
- •Построение нескольких графиков на одной координатной плоскости
- •Построение графиков с использованием интервальной переменной
- •Построение графиков в полярной системе координат
- •Задание для самостоятельной работы
- •Построение пересекающихся фигур
- •Создание анимационного клипа
- •Задание для самостоятельной работы
Занятие 3. Построение графиков функций в пакете Mathcad Графические области
Графические области делятся на три основных типа - двумерные графики, трехмерные графики и импортированные графические образы. Двумерные и трехмерные графики строятся самим MathCAD на основании обработанных данных.
Построение одного графика в декартовой системе координат
П остроение
графиков в пакете Mathcad
осуществляется с помощью панели
инструментов Graph
(Графики) см. рис. 1., которая открывается
с панели инструментов Math
(Математика). Построим график функции
остроение
графиков в пакете Mathcad
осуществляется с помощью панели
инструментов Graph
(Графики) см. рис. 1., которая открывается
с панели инструментов Math
(Математика). Построим график функции
![]() .
.
Для построения графиков в пакете Mathcad необходимо сначала задать функцию, по которой будет строиться график. Для этого указывается имя функции y, а в скобках обязательно обозначается ее аргумент x. После чего функции присваивается значение какой-то формулы: y(x):= (см. рис. 2).
После
написания всей формулы необходимо
щелкнуть на чистой области поля и выбрать
на панели инструментов Graph
двумерный график в декартовой системе
координат
![]() .
.
П еред
вами появится чистое поле, со знаками
для ввода. Вниз вводится имя аргумента,
а справа полностью указывается имя
функции. После щелчка мышью вне графика
появится изображение – график готов.
еред
вами появится чистое поле, со знаками
для ввода. Вниз вводится имя аргумента,
а справа полностью указывается имя
функции. После щелчка мышью вне графика
появится изображение – график готов.
Примечание: обратите внимание, что в Mathcad при построении графиков функций не нужно определять аргумент х. По умолчанию программа сама строит график в диапазоне от -10 до 10 с учетом области определения.
Настройка графика
Если Вам необходимо сменить диапазон для значений х, то следует один раз щелкнуть по графику, а затем под шкалой указать минимальное (начальное) и максимальное (конечное) значение х (см. рис. 3).
Кроме того, после двойного щелчка по графику появляется дополнительный диалог его настройки. Здесь, в закладке X-Y Axes, можно указать наличие линий координатной сетки поставить флажок в поле Grid Lines. По умолчанию строится две вертикальных и горизонтальных линии. Однако, если снять флажок Auto Grid, можно указать произвольное количество линий сетки, как по горизонтали, так и по вертикали.
Закладка Traces позволяет изменить тип, толщину, цвет линии графика. В этом диалоговом окне слева находятся номера графиков, а правее производятся все настройки с соответствующим графиком (см. рис. 3).

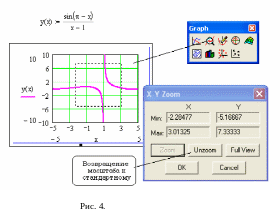 При
желании можно менять масштаб графика,
увеличивать его отдельные области. Для
этого на панели инструментов Graph
имеется инструмент Zoom
(масштаб). Для того, чтобы он стал активным
следует выделить график щелчком мыши.
Затем щелкнуть по инструменту нужному
При
желании можно менять масштаб графика,
увеличивать его отдельные области. Для
этого на панели инструментов Graph
имеется инструмент Zoom
(масштаб). Для того, чтобы он стал активным
следует выделить график щелчком мыши.
Затем щелкнуть по инструменту нужному
![]() ,
а затем после появления вспомогательной
панели следует мышью выделить необходимую
область увеличения на графике (см. рис.
4).
,
а затем после появления вспомогательной
панели следует мышью выделить необходимую
область увеличения на графике (см. рис.
4).
Построение нескольких графиков на одной координатной плоскости
Д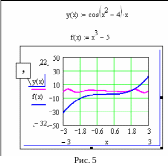 ля
построения графиков на одной координатной
плоскости сначала необходимо задать
их в виде формул. Обратите внимание, что
имена функций должны быть различны, а
имя аргумента одинаковое. Далее, как и
в первом случае, следует вызвать
инструмент построения двумерного
графика в декартовой системе координат
с панели инструментов Graph,
где внизу указать имя аргумента. Для
того, чтобы справа появилось место для
указания имени второго графика после
ввода первого необходимо поставить
запятую (см. рис. 5).
ля
построения графиков на одной координатной
плоскости сначала необходимо задать
их в виде формул. Обратите внимание, что
имена функций должны быть различны, а
имя аргумента одинаковое. Далее, как и
в первом случае, следует вызвать
инструмент построения двумерного
графика в декартовой системе координат
с панели инструментов Graph,
где внизу указать имя аргумента. Для
того, чтобы справа появилось место для
указания имени второго графика после
ввода первого необходимо поставить
запятую (см. рис. 5).
Задание для самостоятельной работы
Построить графики следующих функций на указанных промежутках:
А)
![]()
В)

Построить оба графика на одной координатной плоскости:
А)
![]() В)
В)
![]()
