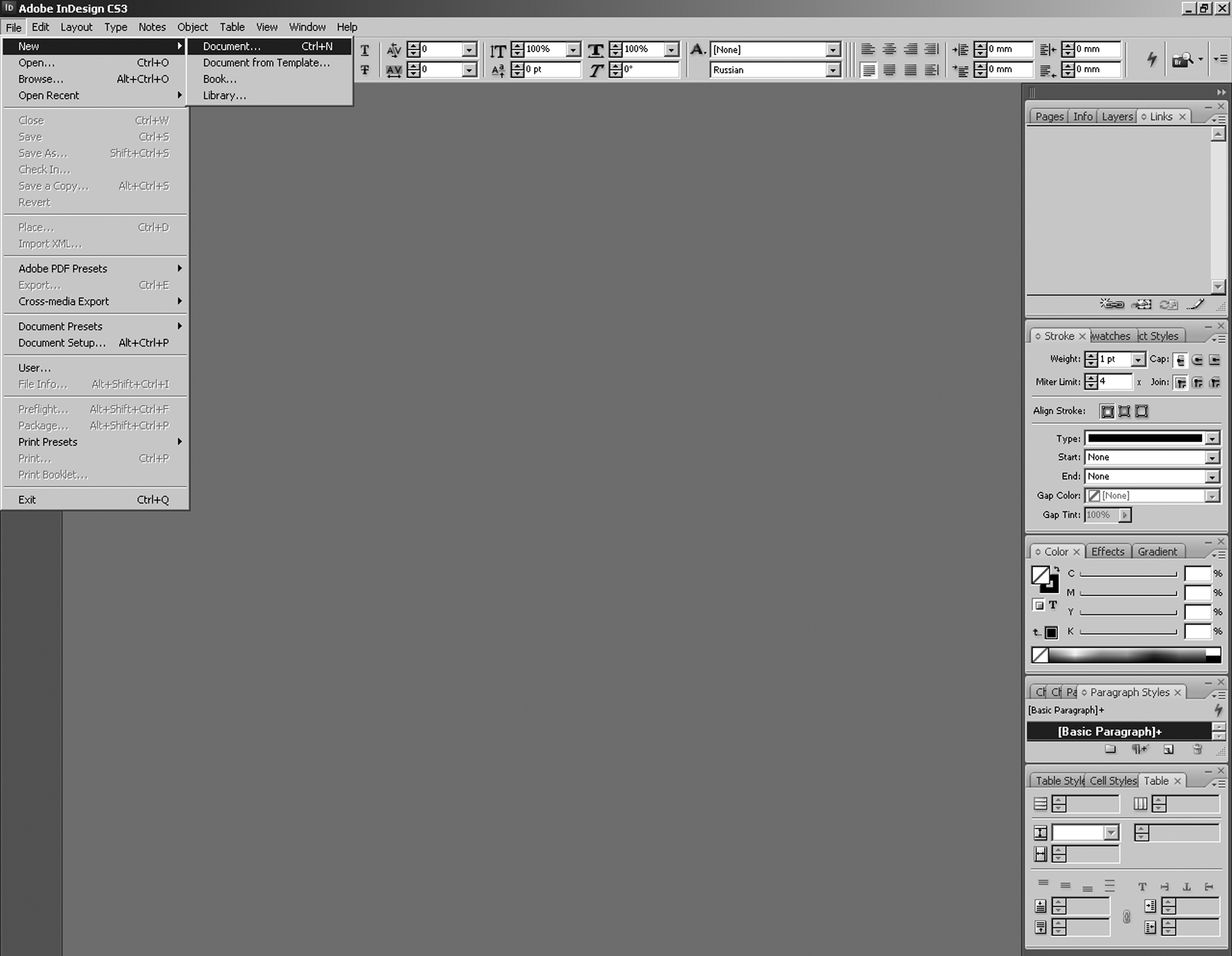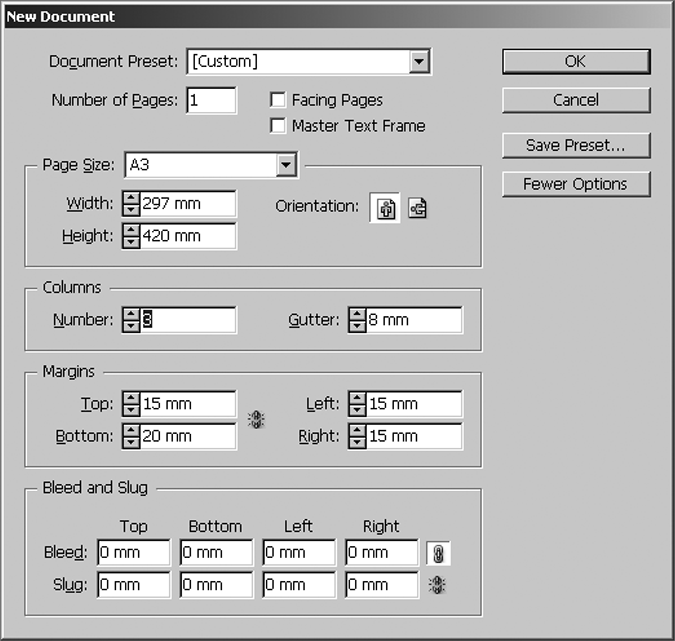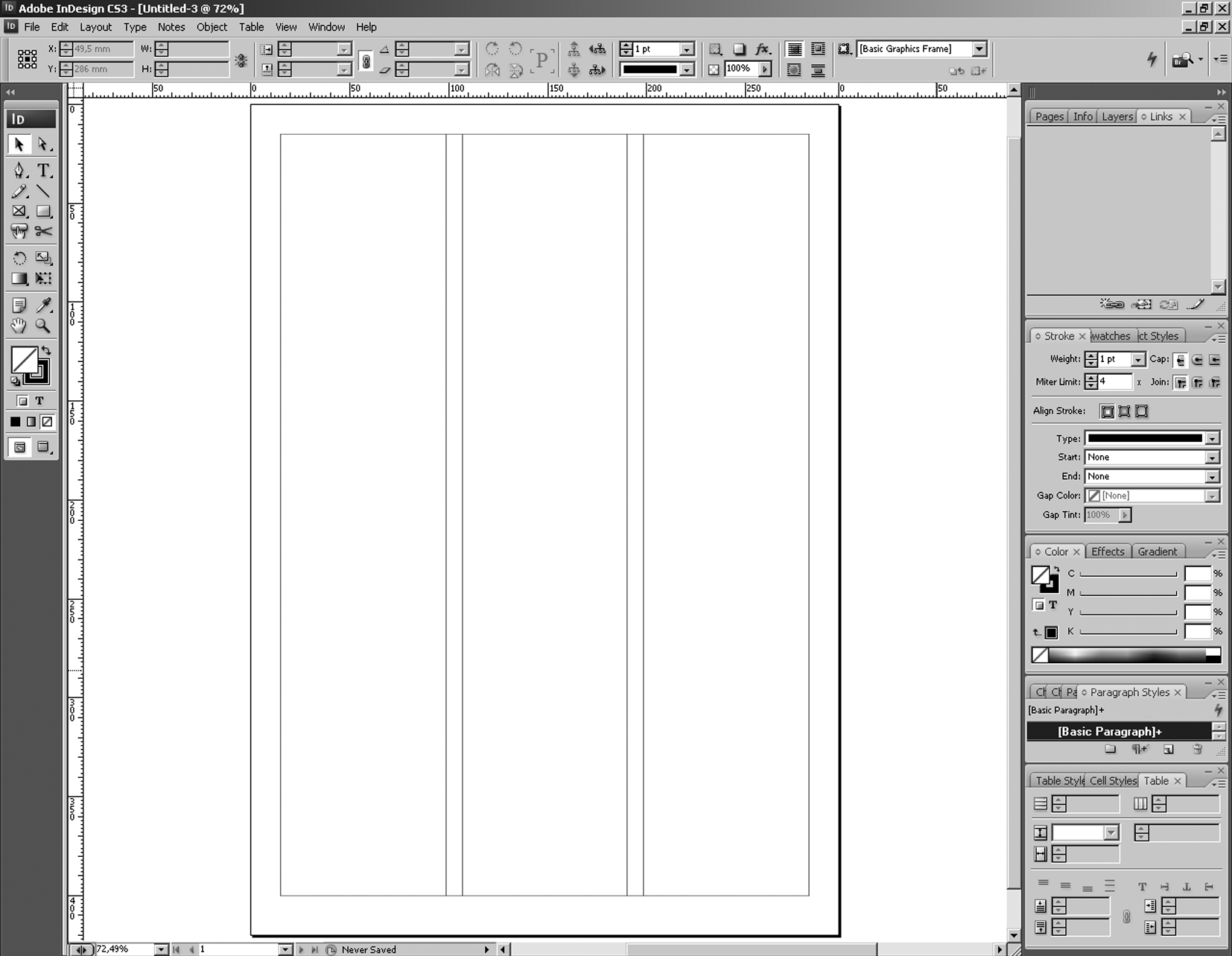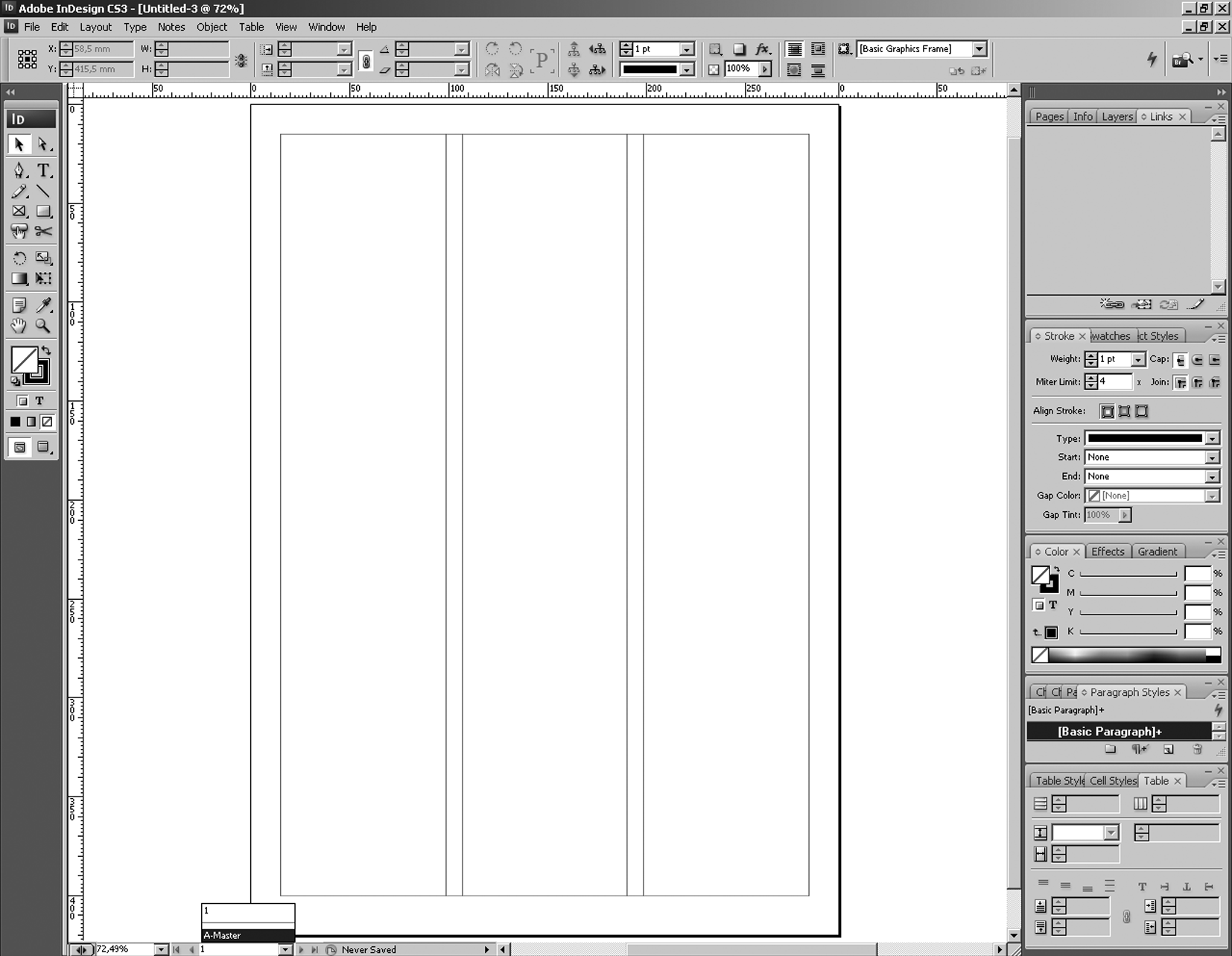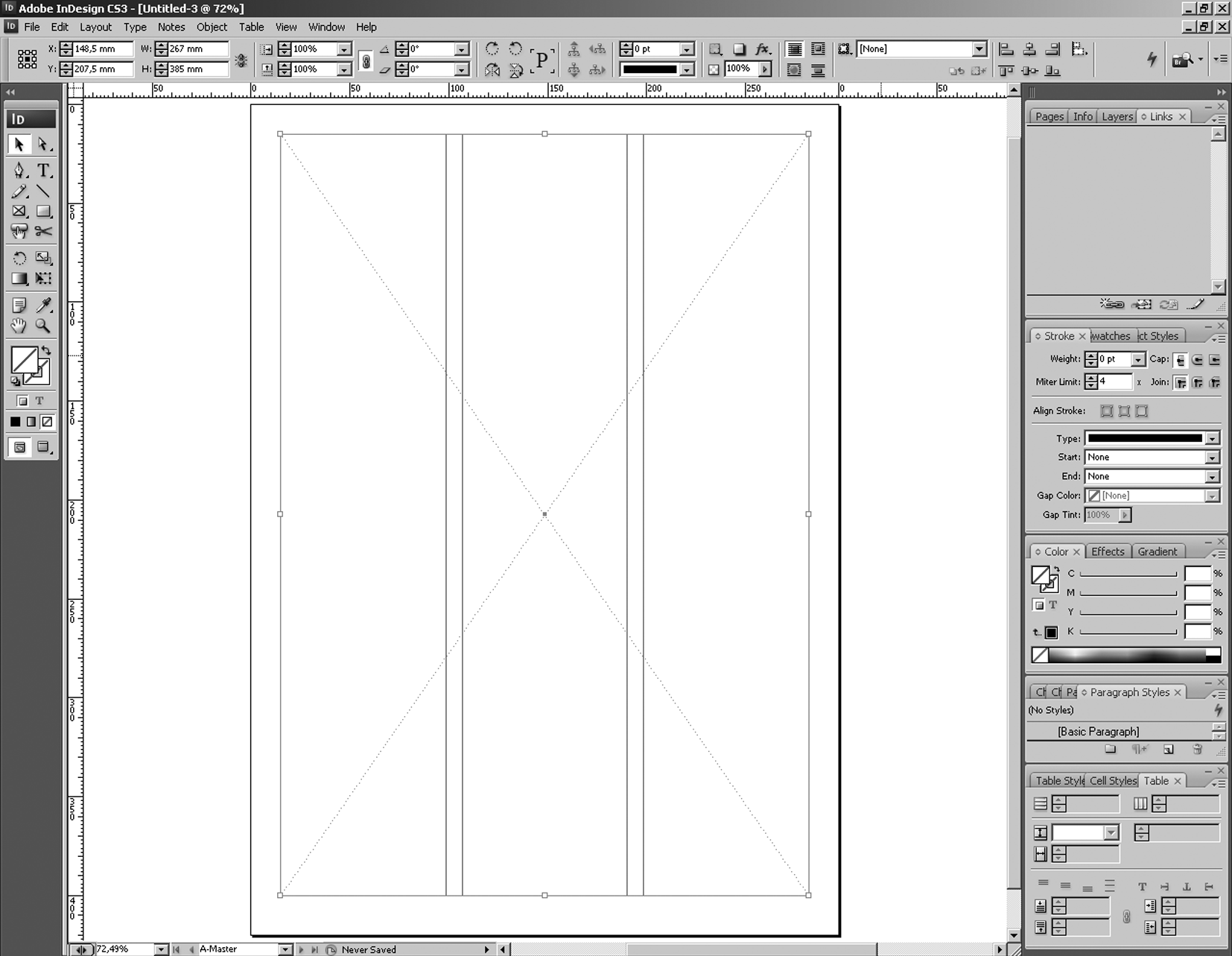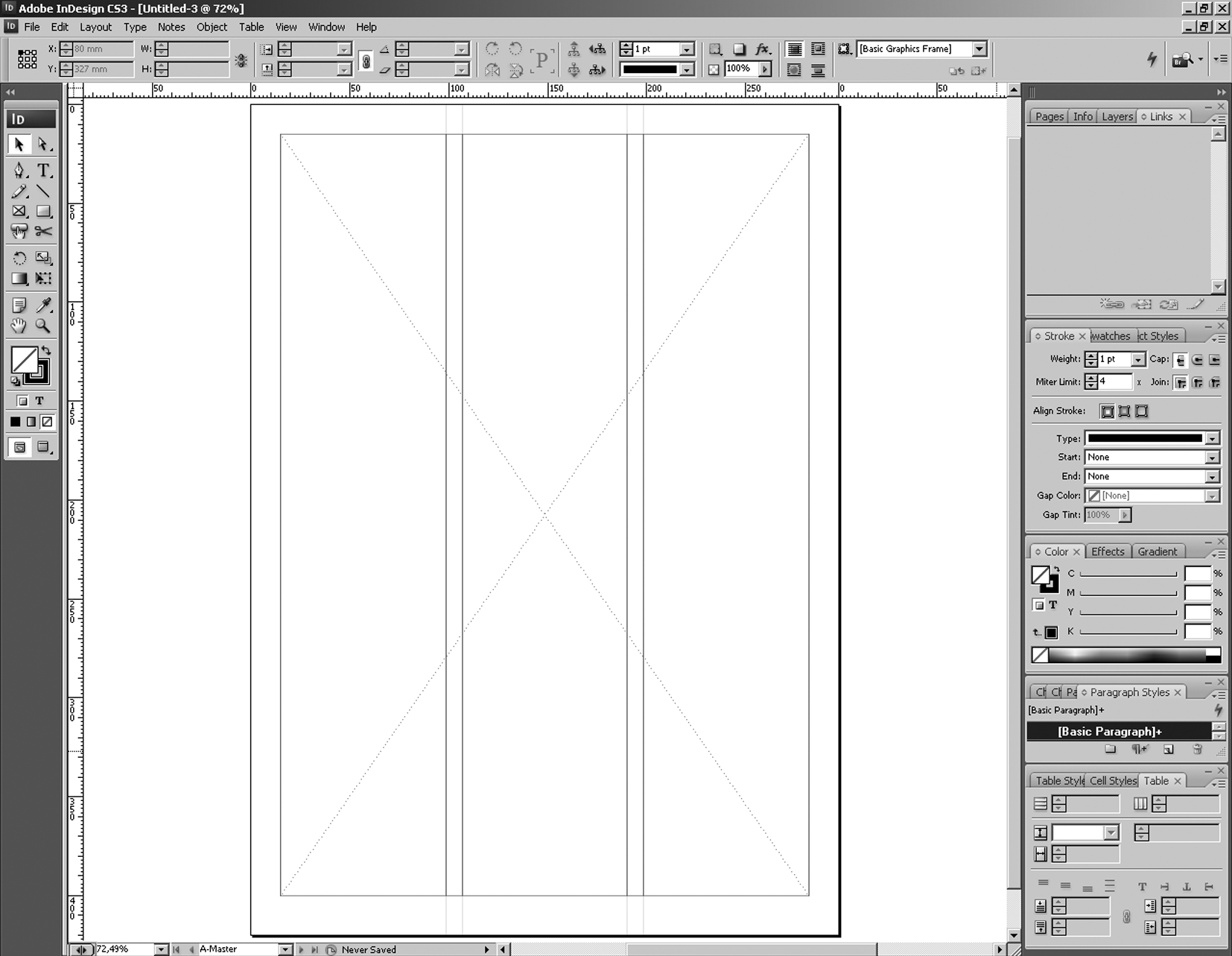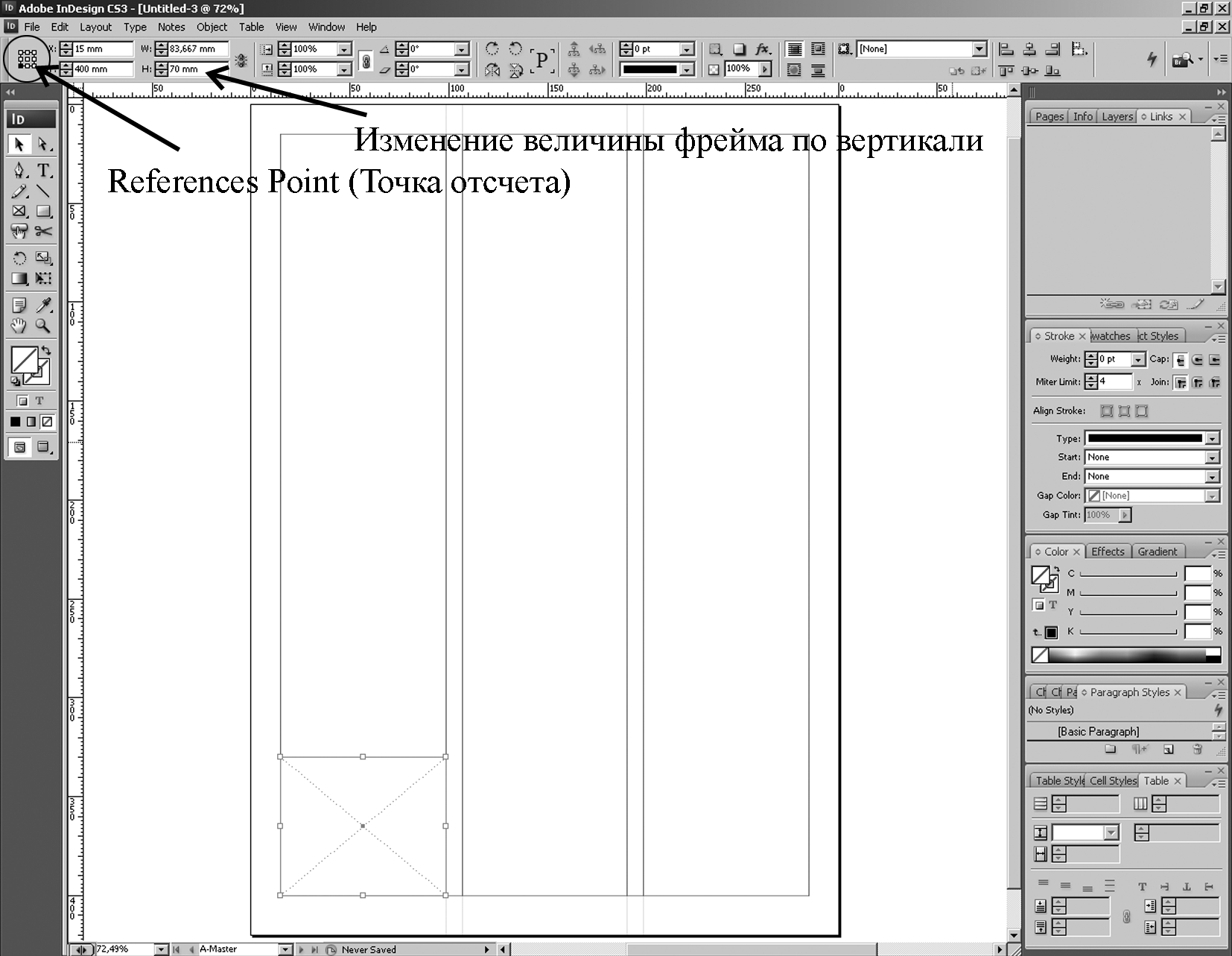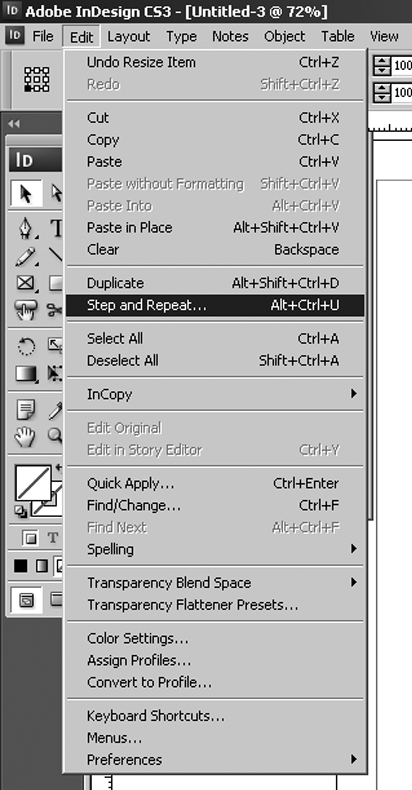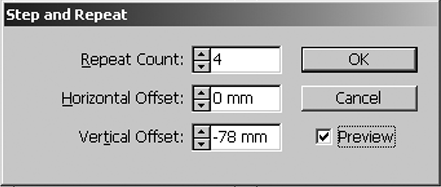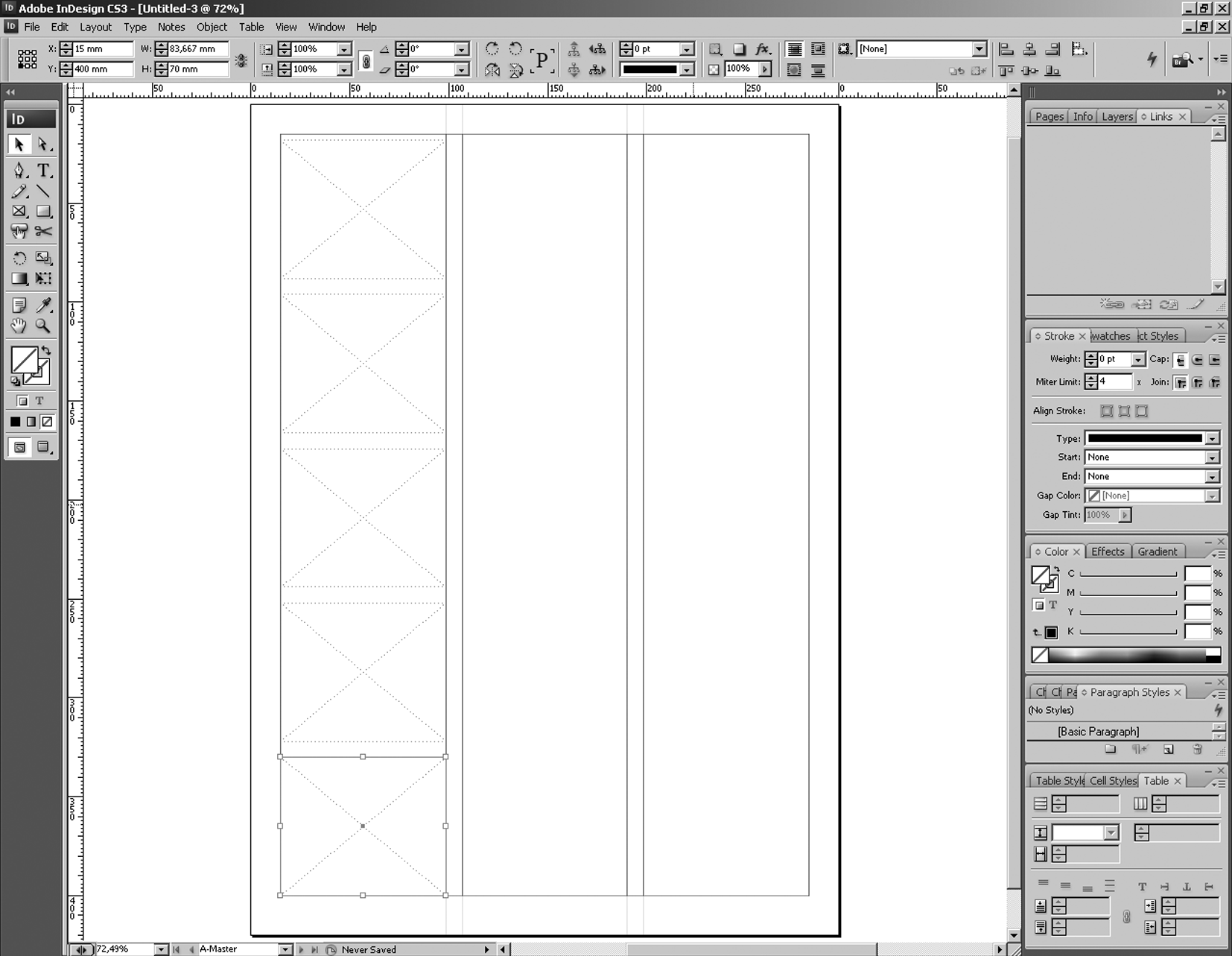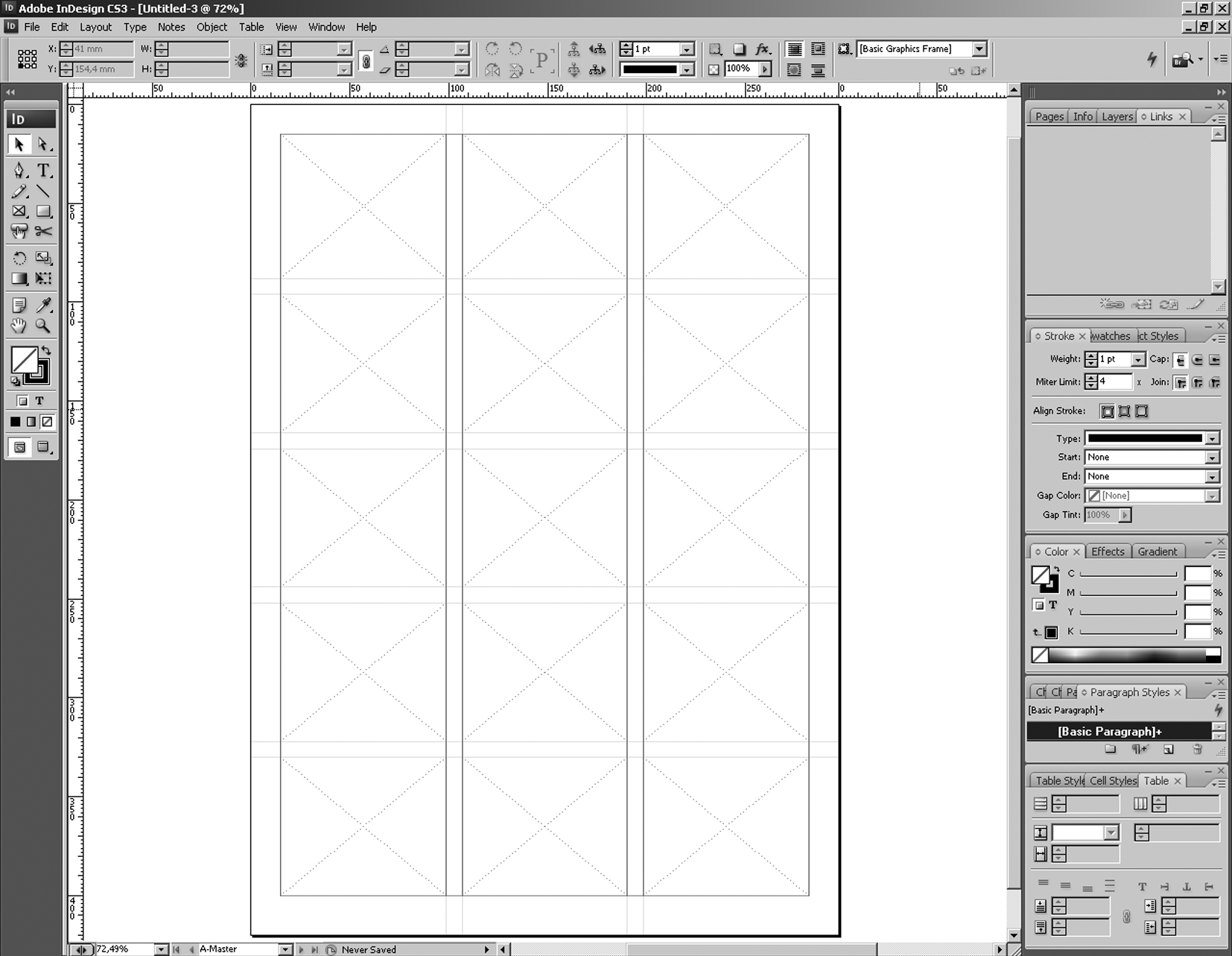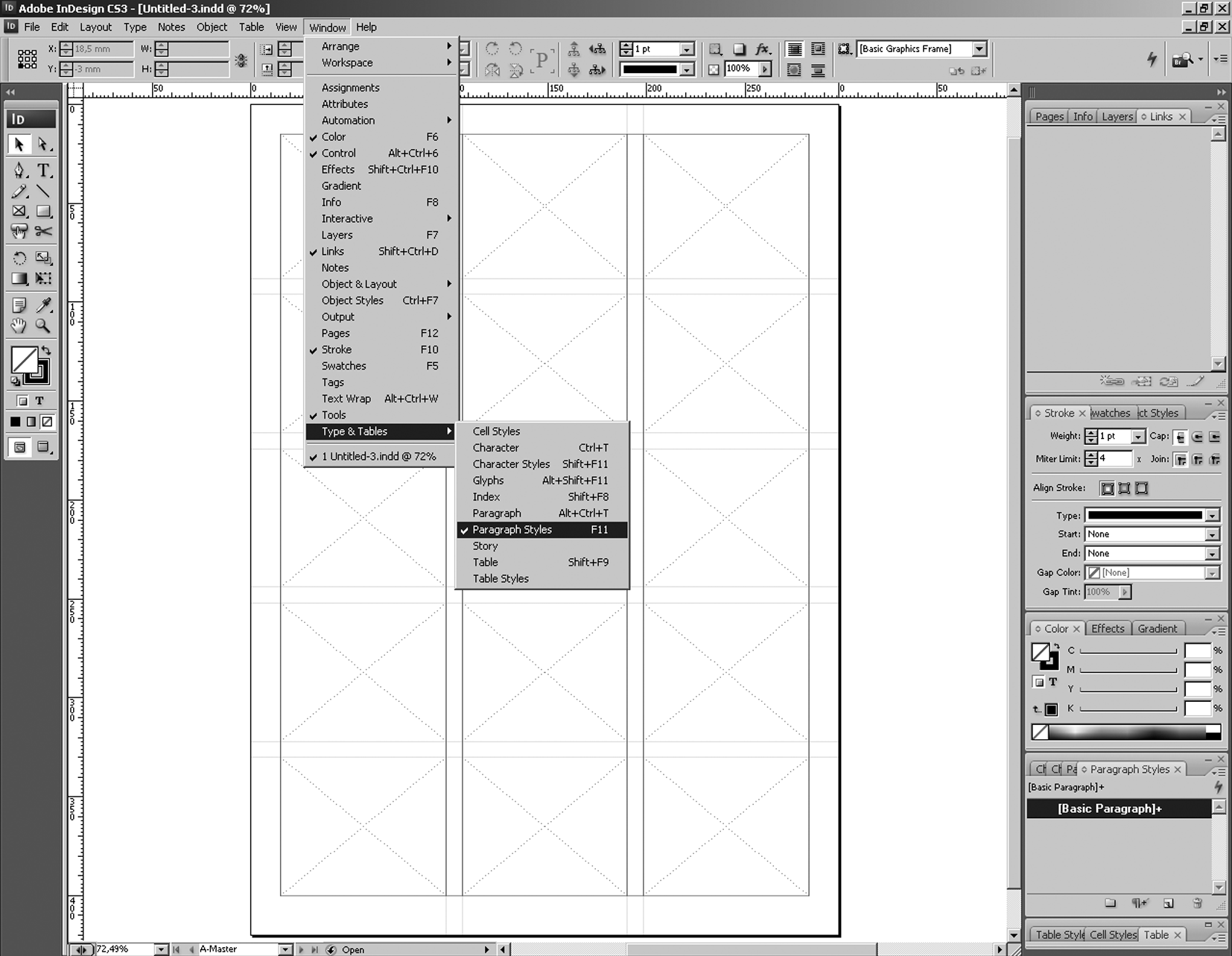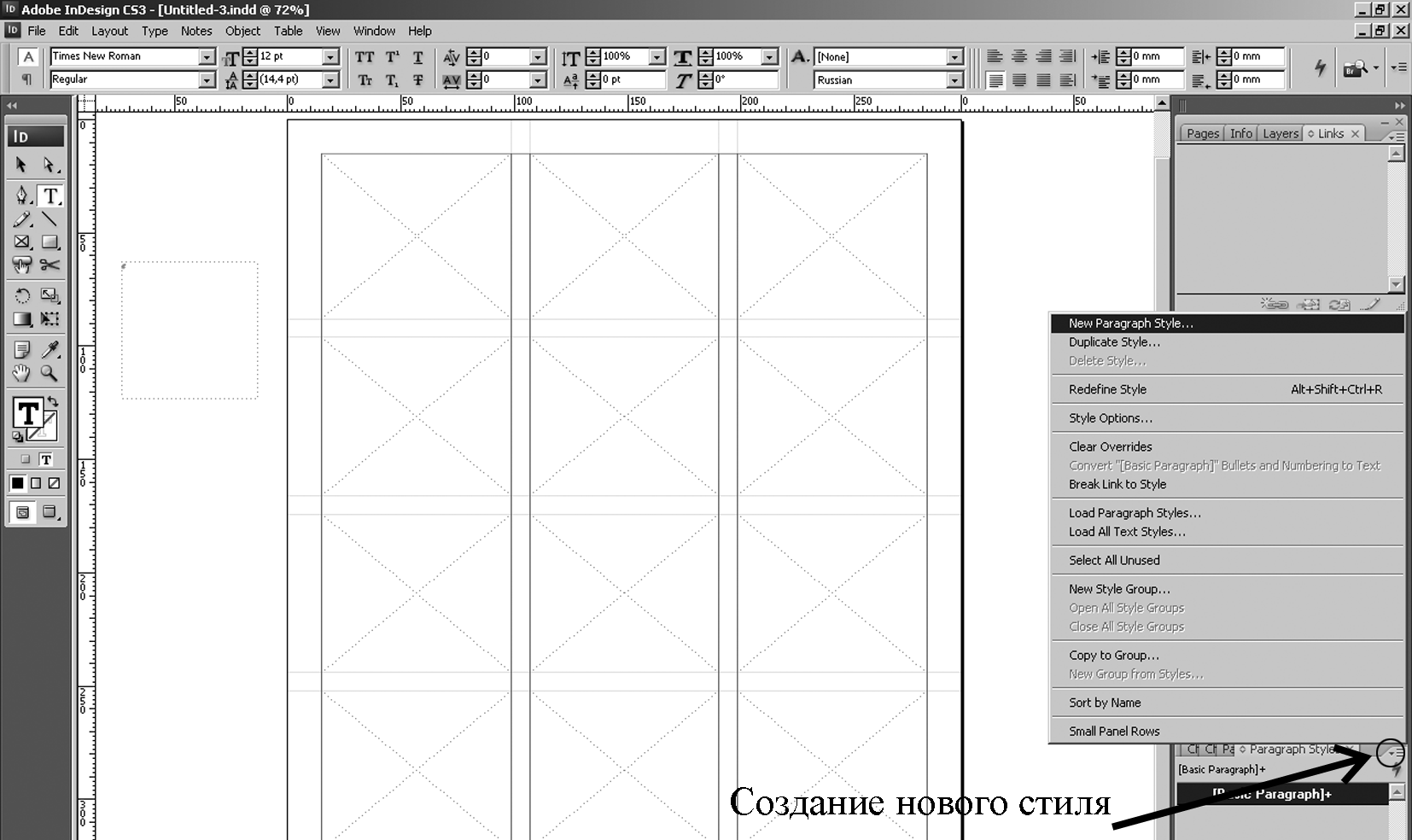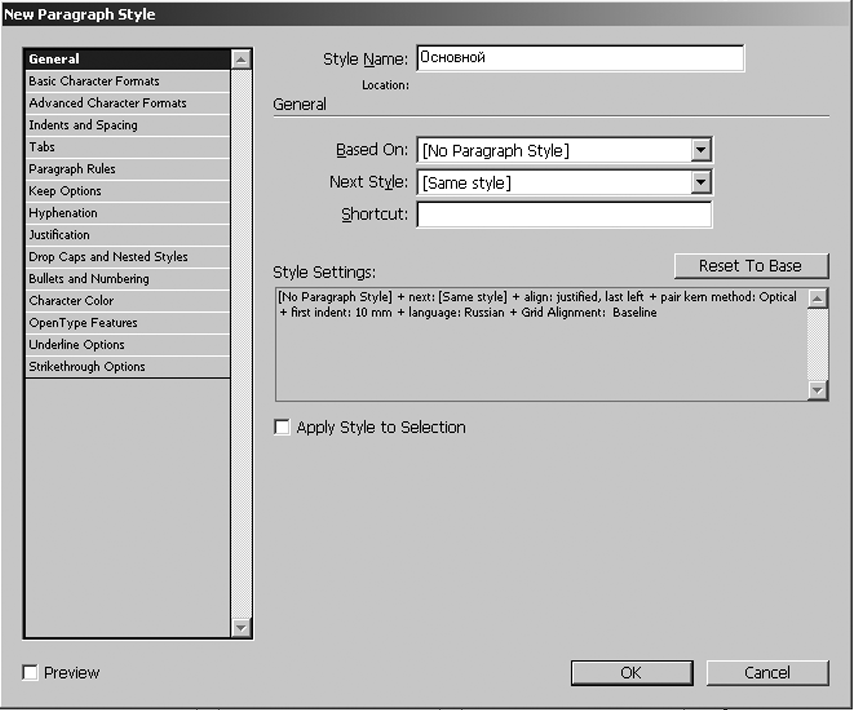3. Создание модульных сеток
В ADOBE INDESIGN
Требования предъявляемые к курсовой работе по дисциплине «Типографика»:
1. Электронный документ формата А3 (297х420 мм) портретной ориентации.
2. Поля издания: левое – 15 мм, правое – 15 мм, верхнее – 15 мм, нижнее – 20 мм.
3. Базовая сетка должна начинаться в 15 мм от верхнего края страницы.
4. На шаблонной странице должны быть созданы фреймы.
5. В электронном документе должны быть определены стили: основной – для основного текста документа; заголовок первого уровня – заголовок статьи (статей); заголовок второго уровня – заголовок рубрик; подпись под фото- или любыми другими материалами графического характера; подпись автора статьи, т.е. фамилия, имя; стиль для выходных данных.
6. Обязательно должен присутствовать оформленный заголовок.
7. Обязательно должны присутствовать выходные данные.
8. Корректный перенос документа Indesign c компьютера на носитель.
Рассмотрим алгоритм построения модульных сеток в программе Adobe Indesign CS3.
Шаг. 1. Для создания нового документа необходимо выбрать в меню File>New>Document (Файл>Новый>Документ) (см. рис. 41) или горячая клавиша Ctrl+N.
На экране возникает меню создания нового документа (см. рис. 42).
Здесь:
1. Document Preset (Шаблон создания документа) – Default (По умолчанию);
2. Number of Pages (Количество страниц) – 1;
3. Флажки Facing Pages (Зеркальные страницы) и Master Text Frame (Текстовые фреймы на шаблоне) должны быть сняты;
4. Page Size (Размер страницы) – А3;
|
Рис. 41. Создание нового документа в программе Adobe Indesign |
|
Рис. 42. Меню создания нового документа |
5. Width (Ширина) – 297 мм; Height (Высота) – 420 мм; Orientation (Ориентация страницы) – портрет;
6. Columns (Колонки) – Number (Число колонок) – 3, Gutter (Расстояние между колонками) – 8 мм;
7. Margins (Поля) – Top (Верхнее) – 15 мм, Bottom (Нижнее) – 20 мм, Left (Левое) – 15 мм, Right (Правое) – 15 мм;
8. Bleed (Выхлоп) и Slug (Служебное поле) – 0 мм по всем полям.
Затем нажимаем кнопку OK и получаем новый трехколоночный документ (см. рис. 43).
|
Рис. 43. Созданный новый документ в программе Adobe Indesign |
Шаг 2. Переходим на шаблонную страницу (см. рис. 44). Далее выбираем левой кнопкой мыши (или горячей клавишей F) в панели инструментов Rectangle Frame Tool (Прямоугольный фрейм) (см. рис. 45). Далее рисуем прямоугольный фрейм по размерам выбранной рабочей области (в данном случае 267х385 мм) (см. рис. 46).
|
Рис. 44. Переход на шаблонную страницу в программе Adobe Indesign |
|
Рис. 45. Rectangle Frame Tool (Прямоугольный фрейм) в панели инструментов |
|
Рис. 46. Нарисованный прямоугольный фрейм |
Шаг 3. Будем считать, что модульная сетка состоит из трех частей по ширине и пяти частей по высоте. Так как созданный прямоугольный фрейм по высоте 385 мм и между фреймами 8 мм, то величина одного фрейма составляет (385 – 4х8)/5 = 70,6 мм по высоте и (267 – 2х8)/3 = 83,67. Величина фрейма по ширине остается неизменной, а величина фрейма по высоте будет меняться. Это связано с тем, что величина верхнего блока всегда немного больше, т.к. там располагается «шапка» издания. В результате чего получаем следующие соотношения для фреймов 83,67х70 мм.
Нарисуем вертикальные направляющие. Для этого подводим курсор мыши на линейки и нажимаем левую кнопку мыши и удерживаем в нажатом состоянии. Затем тянем направляющую к правой стороне первой колонки. Направляющая автоматически «липнет» к колонкам. И точно так же устанавливаем направляющие на все колонки (см. рис. 47).
|
Рис. 47. Нарисованный прямоугольный фрейм с вертикальными направляющими |
Шаг 4. Теперь создадим базовый фрейм запланированной модульной сетки. Для этого выставим Reference Point (Точка отсчета) на нижний левый угол и выберем нарисованный ранее прямоугольный фрейм. Затем изменяя ширину и высоту прямоугольного фрейма, сначала по горизонтали с помощью мыши (потянув фрейм с правой стороны до первой направляющей), а затем изменяя величину высоты фрейма до 70 мм (см. рис. 48).
Шаг 5. Для создания дубликата полученного фрейма необходимо выбрать полученный фрейм, а затем войти в меню Edit>Step and Repeat (Редактирование>Шаг и повтор) (или горячие клавиши Alt+Ctrl+U) (см. рис. 49) и появляется меню Step and Repeat (Редактирование>Шаг и повтор) (см. рис. 50).
Здесь: Repeat Count (Количество повторений) – 4; Horizontal Offset (Горизонтальное смещение) – 0 мм; Vertical offset (Вертикальное смещение) – –78мм. Затем кнопка ОК (см. рис. 51).
|
Рис. 48. Создание базового фрейма |
|
Рис. 49. Вход в меню Edit>Step and Repeat (Редактирование>Шаг и повтор) |
|
Рис. 50. Меню Step and Repeat (Шаг и повтор) |
|
Рис. 51. Применение Step and Repeat (Шаг и повтор) |
Далее выбираем полученные фреймы и копируем с помощью клавиши Alt. Выбрав полученные фреймы перемещаем на заданное расстояние и не отпуская левую кнопку мыши нажимаем клавишу Alt, а затем клавишу Shift (в этом случае перемещаемый объект движется только по прямой). И таким образом еще раз. Затем левой кнопкой мыши выбираем верхние три блока и заходим в меню Object>Group (Объект>Группа) или горячая клавиша Ctrl+G и получаем сгруппированный объект. Затем дотягиваем их до верхней границы выбранной области.
После этого войдя в меню Edit>Select All (Редактирование>Выбрать все) или горячая клавиша Ctrl+A. Затем, как было показано выше, аналогичным образом привязываем направляющие к выбранным блокам. В итоге получаем модульную сетку на шаблонной странице (см. рис. 52).
|
Рис. 52. Модульная сетка на шаблонной странице |
Шаг 6. Теперь необходимо создать стили для работы с текстом. Как было перечислено выше, создадим стиль для основного текста. Для этого меню Window>Types & Tables> Paragraph Styles (Окно>Шрифты и таблицы>Стили параграфа) или горячая клавиша F11 (см. рис. 53).
Затем, выбирая инструмент T создаем текстовый фрейм на рабочем столе документа (см рис. 54). Определяем все атрибуты стиля. Появляется окно атрибутов стиля с параиетрами, которые были применены (см. рис. 55). После, аналогичным образом, создаются остальные стили перечисленные в задании.
|
Рис. 53. Вызов меню Paragraph Styles (Стили параграфа) |
|
Рис. 54. Создание текстового фрейма на рабочем столе документа |
|
Рис. 55. Меню создания стиля |
Шаг 7. После создания всех необходимых стилей, на основе использования созданной модульной сетки, проектируются любые требуемые проекты.
Примечание. Для извлечения из шаблона модуля необходимо нажать клавиши Ctrl+Shift+левая кнопка мыши и модуль становится доступным для редактирования.