
- •Проектирование меню в субд Access
- •Проектирование меню в субд Access: Методические указания к выполнению лабораторной работы по дисциплине «Базы данных» / Сост. Г.П. Колоскова: м.: мати, 2005. 23 с.
- •Проектирование меню в субд Access
- •1. Цель работы
- •2. Создание и определение свойств меню
- •Определение пунктов меню и добавление подменю
- •4. Редактирование пунктов подменю
- •5. Присоединение строки меню к форме
- •Глобальное меню
- •6. Главная кнопочная форма
- •7. Порядок выполнения работы
- •8. Задания для самопроверки
- •9. Контрольные вопросы
Определение пунктов меню и добавление подменю
Как правило, команды располагаются не в основной строке меню, а в выпадающих подменю, где и могут быть активизированы с помощью щелчка мышью.
Создадим подменю, раскрывающиеся при выборе пункта линейки (столбца) пользовательского меню.
Во вкладке Команды (Commands) диалогового окна Настройка (Customize) выберать категорию Новое меню (New Menu).
Выбрать команду Новое меню (New Menu) и перетащить на панель создаваемого пользовательского меню.
В строке меню появится текст Новое меню (New Menu). Если щелкнуть на этом тексте еще раз, то появится серый прямоугольник, (рис.4), определяющий пункт меню с пустым прямоугольником подменю. Порядок определения содержимого подменю будет рассмотрен далее.
Перетаскивание элемента Новое меню (New Menu) в другое меню автоматически связывает главное меню с подменю, при этом пункты первоначального меню не выполняются, а только открывают подменю. Главное меню теперь постоянно является строкой меню.
Теперь можно редактировать название подменю, щелкнув на нем правой кнопкой мыши. Изменим его имя на Врачи. Добавим еще два новых пункта меню, повторив вышеуказанные шаги, и назовем их Пациенты и Выход (рис.5).
После определения трех пунктов меню можно добавлять в пустые подменю команды. Причем команды можно перетаскивать прямо в область подменю.
Вы можете добавить команду в меню, перетащив любую существующую команду, либо любую из ваших таблиц, запросов, форм, отчетов или макросов. Все эти элементы можно также добавить и к уже существующим меню.

Рис.4. Создание подменю
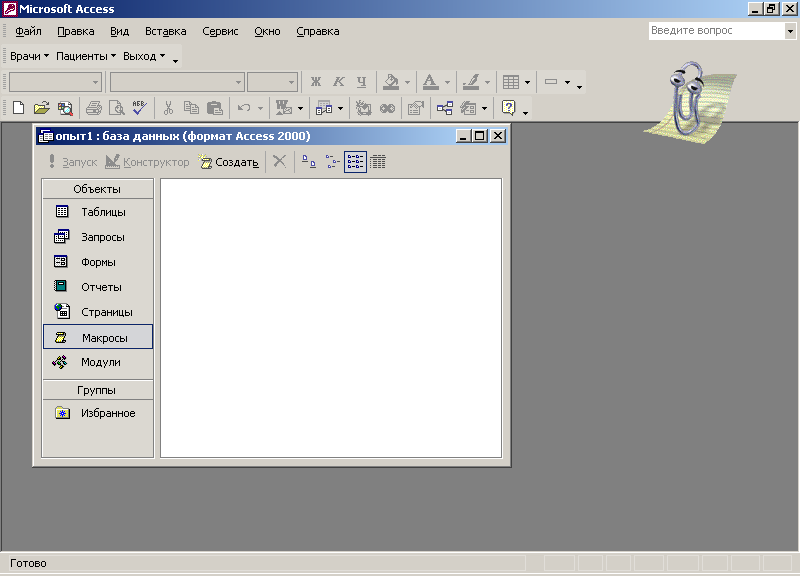
Рис.5. Результат определения пунктов меню
После того как вы создали пустые подменю, можете перетаскивать в них команды. Создадим команду открытия формы Данные о врачах. Для этого выполните следующие действия.
1. Выберите вкладку Команды (Commands) диалогового окна Настройка (Customize).
2. Выберите из списка Категории (Categories) пункт Все формы (All Forms).
3. Выберите из списка Команды (Commands) форму Данные о врачах и перетащите ее в подменю Врачи. Как только вы опустите ее в подменю, отобразится текст Данные о врачах (рис.6). Теперь можно открыть форму Данные о врачах непосредственно из меню.

Рис.6. Вид меню и подменю
4. Редактирование пунктов подменю
При выборе пункта меню Врачи подпункт Данные о врачах появившегося подменю имеет пиктограмму формы. Если при открытом диалоговом окне Настройка (Customize) вы щелкнете правой кнопкой мыши на пункте подменю, появится контекстное меню, показанное (рис.7), которое позволит изменить вид подпункта подменю (или кнопки панели инструментов) — добавить, удалить или изменить пиктограмму, текст. При выборе в контекстном меню пункта Свойства (Properties) можно изменить и такие настройки, как связанную с командой комбинацию клавиш или контекстную справку.
Контекстное меню содержит пять параметров для изменения изображений на пиктограммах панели инструментов или меню.
• Копировать значок на кнопке (Copy Button Image). Копирует изображение на выбранной кнопке в буфер обмена.
• Вставить значок для кнопки (Paste Button Image). Копирует изображение из буфера обмена на кнопку.
• Восстановить значок на кнопке (Reset Button Image). Заменяет изображение на кнопке на заданное по умолчанию.

Рис.7. Изменение внешнего вида пункта меню
• Изменить значок на кнопке (Edit Button Image). Использует внутренний редактор изображений для изменения пиктограммы.
• Выбрать значок для кнопки (Choose Button Image). Заменяет изображение на кнопке на выбранное из списка изображений, хранящихся в Access.
Существует несколько способов изменения изображения на кнопке. Самый простой — выбрать из набора изображений, хранящегося в Access, как показано на рис.7. Когда вы щелкаете на выбранной пиктограмме, изображение на кнопке заменяется.
Можно создать собственное изображение и скопировать его в буфер обмена. После того как вы получите изображение в буфере обмена, можно использовать опцию Вставить значок для кнопки (Paste Button Image) контекстного меню, чтобы перенести изображение на кнопку. Естественно, изображение должно подходить кнопке по размеру. Вы можете также использовать опцию Изменить значок на кнопке (Edit Button Image), чтобы изменить имеющееся изображение, перемещая его и изменяя отдельные пиксели цвета.
Возможно также изменение текстовых заголовков и способов их отображения. Имеются четыре дополнительных параметра для отображения опций панели инструментов или меню.
• Основной стиль (Default Style). Вывод изображений и текста для строк меню, контекстных меню и изображений для панелей инструментов.
• Только текст (всегда) (Text Only (Always)). Вывод только текста для строк меню и контекстных меню.
• Только текст (в меню) (Text Only (in Menus)). Вывод текста на строках меню и изображений на панелях инструментов и вывод того и другого на контекстных меню.
• Значок и текст (Image and Text). Вывод изображений и текста на строках меню, контекстных меню и панелях инструментов.
Если вы не хотите видеть пиктограмму рядом с пунктом подменю, выберите опцию Только текст (всегда) (Text Only (Always)).
После выбора опции Начать группу (Begin a Group) Access поместит черту-разделитель перед этим пунктом.
Позже вы сможете настроить каждый пункт для определенной цели. Можно выводить свойства для любого пункта меню, щелкая на пункте Свойства (Properties) внизу контекстного меню. На рис.8 показаны свойства для пункта Данные о врачах.

Рис.8. Изменение настроек пункта меню
После вывода окна Свойства элемента... (...Control Properties) вы можете изменять выбранный пункт меню в поле Выбранная панель (Selected Control) на любой из пунктов этого меню, не возвращаясь к предыдущему меню. Изменение значения в поле Подпись (Caption) изменяет текст пункта меню.
Чтобы определить горячие (быстрые) клавиши для вызова пункта меню, необходимо добавить символ & перед символом быстрой клавиши.
В этом примере значение в поле подпись (Caption) было изменено в результате добавления символа & перед символом Д. Это позволяет вам сразу нажимать клавишу <Д> после отображения подменю Данные о врачах.
Кроме того, можно определить текст всплывающей подсказки для элемента, вводя его в области всплывающее сообщение (ScreenTip).
Обычно наиболее важная опция— действие (On Action). Она позволяет определять функцию VBA или макрос, которые должны выполняться после выбора пункта меню. Поскольку все формы в меню были перетащены из списка форм, действие уже определено в окне свойств элемента для этого пункта. Фактически имя открываемой формы сохраняется в опции параметр (Parameter) окна свойств.
Другие опции позволяют выбирать имя файла справки и указывать идентификатор раздела контекстной справки для получения справки после выбора этого пункта меню. Опция Дополнительные сведения (Tag) используется для определения необязательных параметров при вызове процедуры VBА.
Вы можете также добавить функцию Выход (Exit) в меню, перетащив команду Выход (Exit) из пункта Файл (File) в списке Категории (Categories).
