
Михайличенко В.Н. |
Лабораторная работа №1: Основные приемы ввода, редактирования и форматирования информации в Excel. |
|
Лабораторная работа №1
Тема: Основные приемы ввода, редактирования и форматирования
информации в Excel.
Цель работы: Научиться вводить, редактировать и форматировать
данные в рабочем листе.
Отчет: Файл с выполненными заданиями (в электронном виде), необходимый конспект.
Оглавление
Структура рабочей книги 1
Структура рабочего листа 1
Текущая ячейка 2
Перемещение по листу 3
Задание 1 3
Ввод и редактирование информации при вводе 4
Ввод чисел 4
Задание 2 5
Форматы чисел 5
Изменение ширины ячейки 6
Задание 3 6
Задание 4 7
Ввод дат 7
Задание 5 7
Ввод текстовой информации 8
Редактирование введенной информации 9
Задание 6 9
Вопросы к лабораторной работе 10
Обзор основных понятий и приемов работы
Структура рабочей книги
Основное пространство Microsoft Excel –это Рабочая книга, содержащая один или несколько листов. Имена листов отображаются на вкладках в нижней части окна книги.
Структура рабочего листа
Рабочий лист состоит из строк и столбцов (колонок). Столбцы имеют имена, состоящие из одной, двух или трех латинских букв (A, B,…, AA, AB,…, ZZZ). Строки имеют номера от1 до 1048576. Имена строк и колонок указываются в горизонтальной (над рабочей областью) и вертикальной (слева от рабочей области) адресных полосах.
На пересечении строк и столбцов находятся ячейки. Адрес ячейки складывается из сочетания имени столбца и номера строки, на пересечении которых находится ячейка. Например, A1, B10, AB3, IV16384.
Текущая ячейка
Одна из ячеек каждого листа является текущей (выделенной, активной) и окружена жирной рамкой (маркером текущей ячейки). Сделать ячейку текущей можно одним из следующих способов:
щелкнуть по ней мышкой;
к
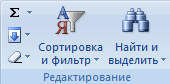
 лавишами
перемещения курсора переместить на
нее маркер (рамку);
лавишами
перемещения курсора переместить на
нее маркер (рамку);на вкладке Главная в группе Редактирование нажать кнопку Найти и выделить, выбрать пункт Перейти и

в окне Переход ввести адрес ячейки, которую надо выделить или к которой надо перейти . Можно выбрать адрес из списка ранее используемых ячеек. Нажать Ok.
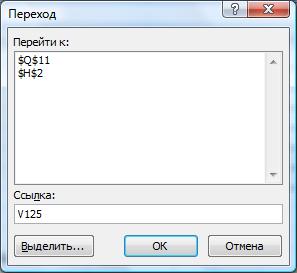
Для вызова окна Переход можно использовать "горячую клавишу " —F5;
в
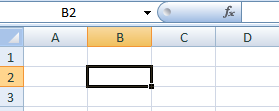
 вести
адрес (имя) ячейки в специальное поле
и нажать Enter.
вести
адрес (имя) ячейки в специальное поле
и нажать Enter.
Перемещение по листу
Перемещение по листу осуществляется клавишами перемещения курсора ←, ↑ , →, ↓ , с помощью полос прокрутки и специальными комбинациями клавиш. Например
Ctrl + Home – переход к ячейке A1(начало листа),
Ctrl + End – переход к ячейке, диагонально противоположной ячейке A1 в заполненном блоке.
Ctrl + стрелка – к краю текущей заполненной области данных или ближайшей заполненной ячейке в направлении стрелки.
Назначение клавиш перемещения курсора Home, PgUp, PgDn такое же, как в текстовом редакторе Word.
Задание 1
1. Используя разные способы выделения, на листе с лабораторной работой последовательно сделайте текущими ячейки A5, C12, D8, F25.
2. Для получения справки о клавишах перемещения
►нажмите клавишу F1;
 ►
в
строку для поиска введите "горячие
клавиши"
и нажмите Enter;
►
в
строку для поиска введите "горячие
клавиши"
и нажмите Enter;
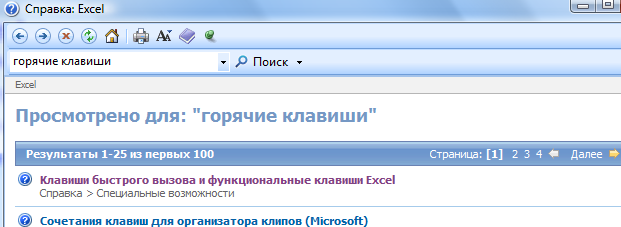
► в появившемся списке выберите "Клавиши быстрого вызова и функциональные клавиши Excel" ;
►законспектируйте назначение комбинаций клавиши Ctrl с клавишами:
A;
C, X, V;
Z, Y;
F, T;
I, B, U;
;
►законспектируйте назначение функциональных клавиши F3, F5, F8.
Ввод и редактирование информации при вводе
В ячейки таблицы MS Excel можно вносить числовую, текстовую информацию, формулы, а также дату и время суток.
Информация вводится в текущую ячейку и параллельно отображается в строке формул, которая расположена выше рабочей области. Способ отображения информации в ячейке зависит от формата, назначенного этой ячейке.

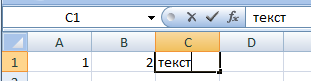 строка
формул
строка
формул
Для ввода информации в ячейку можно использовать несколько способов.
1. Сделать ячейку текущей одним из описанных выше способов. Начать набирать нужную информацию на клавиатуре. В ячейке должен появиться мерцающий текстовый курсор (вертикальная линия).
Ввод завершается нажатием либо одной из клавиш перемещения курсора, либо Tab , либо Enter. От типа нажатой клавиши зависит, какая ячейка станет новой текущей (куда переместится маркер). Если вводимая информация не является формулой, то ввод можно завершить щелчком мышки вне текущей ячейки.
2. Текстовый курсор в ячейке появляется также после двойного щелчка на этой ячейке. После этого можно вводить и редактировать информацию.
3. Выделить нужную ячейку и щелкнуть в строке формул (в ней появляется текстовый курсор). Затем набрать на клавиатуре нужную информацию. Завершение ввода — щелчок вне текущей ячейки, нажатие Enter или Tab.
В первом способе для редактирования в процессе ввода можно использовать только клавишу Backspace. Во втором и третьем случае вводимую информацию можно редактировать обычным образом: перемещать курсор влево и вправо, вставлять или удалять символы и выполнять форматирование.
Во всех трех случаях можно изменять текущее положение курсора ввода мышкой.
Ввод чисел
При вводе чисел нужно учитывать следующие особенности. Во-первых, число может иметь знак. Во-вторых, числа можно вводить либо в форме с фиксированной точкой (123,45), либо в экспоненциальной форме (1,2345E+2). Разделитель дробной части (запятая или точка) определяется установками операционной системы (Панель управления →Часы, Языки и регион). По умолчанию обычно устанавливается разделитель – запятая.
