
ADEM Vault. ADEM Руководство пользователя
.pdf06982859.0001.90 01 |
ADEM Vault |
2.4.2.6 Удаление документа и каталожного элемента
Удалять документы и каталожные элементы может только зарегистрированный пользователь, имеющий право на модификацию архива.
Для удаления документа и каталожного элемента:
1.При помощи мышки выберите в дереве документ или каталожный элемент, который необходимо удалить.
2.Нажмите правую кнопку мыши. Появится контекстное меню.
3.В контекстном меню выберите Удалить.
4.Появится сообщение «Удалить текущий документ?». Нажмите кнопку Да для удаления документа или каталожного элемента и всех его версий.
2.4.2.7Учетная карточка документа и каталожного элемента
Каждый документ имеет определенные свойства, которые хранятся в учетной карточке. Различают учетную карточку документа (см. Рис. 17) и учетную карточку каталожного элемента (см. Рис. 18). Учетная карточка имеет четыре активные вкладки.
ADEM: Руководство пользователя |
41 |

ADEM Vault |
06982859.0001.90 01 |
«приколоть»диалог
Рис. 17. Учетная карточка документа.
42 |
ADEM: Руководство пользователя |
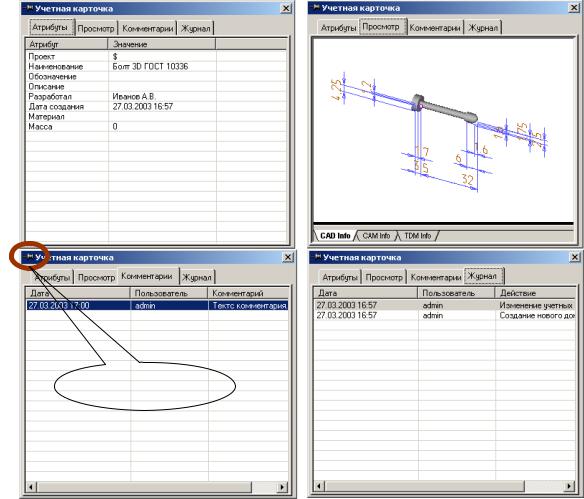
06982859.0001.90 01 |
ADEM Vault |
«приколоть»диалог
Рис. 18. Учетная карточка каталожного элемента.
Вкладка «Атрибуты»
Содержит основные атрибуты документа (каталожного элемента), такие как название документа, описание документа, имя пользователя и дату создания и т.д.
Вкладка «Просмотр»
Позволяет просмотреть CAD/CAM/TDM информацию, которая содержится в документе (каталожном элементе).
Вкладка «Комментарии»
Содержит комментарии к документу (каталожному элементу). Комментарии можно добавлять, редактировать, удалять. Если выполнить двойной щелчок левой кнопкой
ADEM: Руководство пользователя |
43 |

ADEM Vault |
06982859.0001.90 01 |
мыши на выделенном комментарии, то система покажет окно сообщения с полным текстом текущего комментария.
Для добавления комментария:
1.Нажмите правую кнопку мыши на вкладке Комментарии.
2.В контекстном меню выберите Добавить.
3.В окне Комментарий в поле для ввода введите текст комментария
(см. Рис. 19).
4.Нажмите Ок, чтобы внести комментарий в список комментариев к данному документу. Нажмите Отмена, если вносить комментарии не надо.
Рис. 19. Окно «Комментарий».
Для удаления комментария:
1.Выберите комментарий, который хотите удалить.
2.Нажмите правую кнопку мыши.
3.В контекстном меню выберите Удалить.
Для изменения текста комментария:
1. Выберите комментарий, который хотите изменить.
44 |
ADEM: Руководство пользователя |

06982859.0001.90 01 |
ADEM Vault |
2.Нажмите правую кнопку мыши.
3.В контекстном меню выберите Редактировать.
4.В окне Комментарий в поле для ввода введите текст комментария.
5.Нажмите Ок, чтобы внести комментарий в список комментариев к данному документу. Нажмите Отмена, если вносить комментарий не надо.
Вкладка «Журнал»
Содержит историю работы с данным документом или каталожным элементом.
Для просмотра учетной карточки документа (каталожного элемента):
1.При помощи мышки выберите документ (каталожный элемент), учетную карточку которого необходимо посмотреть. Нажмите правую кнопку мыши. Появится контекстное меню.
2.В контекстном меню выберите Учетная карточка...
Для того чтобы диалоги Учетная карточка документа и Учетная карточка каталожного элемента не закрывались при перемещении между документами, нажмите кнопку «Приколоть» в заголовке соответствующего диалога (см. Рис. 17 и Рис. 18).
2.4.2.8 Изменение свойств документа и каталожного элемента
Каждый документ (каталожный элемент) модуля ADEM Vault имеет свою карточку свойств в виде параметров, значения которых в дальнейшем используются для идентификации и поиска документа. В ней имеется информация о текущем документе архива. Пользователь может изменять данные в полях карточки свойств как у загруженного документа, так и не загруженного. Различают карточку свойств документа (см. Рис. 14) и карточку свойств каталожного элемента (см. Рис. 20).
ADEM: Руководство пользователя |
45 |

ADEM Vault |
06982859.0001.90 01 |
Рис. 20. Окно диалога «Свойства каталожного элемента».
Для изменения свойств документа (каталожного элемента) без загрузки
всистему:
1.Выберите в дереве архива документ (каталожный элемент), свойства которого вы хотите изменить.
2.Нажмите правую кнопку мыши. Появится контекстное меню.
3.В контекстном меню выберите Учетная карточка…. Появится диалог
Учетная карточка документа (см. Рис. 17) или Учетная карточка каталожного элемента (см. Рис. 18).
4.На вкладке Атрибуты нажмите правую кнопку мыши. Появится контекстное меню.
5.В контекстном меню выберите Редактировать свойства… Появится
диалог Свойства (см. Рис. 14) или Свойства каталожного элемента
(см. Рис. 20).
6.В поля диалога введите необходимую информацию, либо внесите изменения.
7.Нажмите кнопку Ок - сохранить изменения, Отмена – не сохранять изменения.
46 |
ADEM: Руководство пользователя |
06982859.0001.90 01 |
ADEM Vault |
2.5 Импорт данных из файловой системы
В системе ADEM Vault существует возможность импортировать данные из файловой системы.
Разделы по теме:
 Добавление папок
Добавление папок
 Добавление файлов
Добавление файлов
2.5.1 Добавление папок
Данная функция используется для добавления папок из файловой системы компьютера в дерево проекта. При этом все вложенные папки и файлы формата системы ADEM тоже добавляются в дерево в виде подпроектов, документов и каталожных элементов.
Для добавления папок:
1.При помощи мышки выберите проект, в который необходимо добавить папку. Нажмите правую клавишу мыши. Появится контекстное меню.
2.В контекстном меню выберите Добавить папки.
3.Появится окно Добавление папки (см. Рис. 21). Выберите папку, которую необходимо добавить. Нажмите кнопку ОК.
ADEM: Руководство пользователя |
47 |
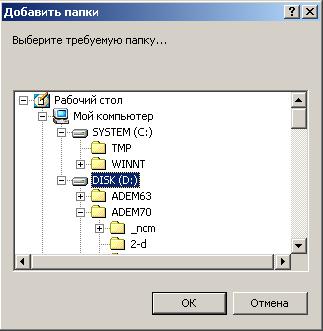
ADEM Vault |
06982859.0001.90 01 |
Рис. 21. Окно «Добавление папки».
2.5.2 Добавление файлов
Данная функция используется для добавления файлов формата системы ADEM из файловой системы компьютера в дерево проекта.
Для добавления файлов:
1.При помощи мышки выберите проект, в который необходимо добавить файл. Нажмите правую клавишу мыши. Появится контекстное меню.
2.В контекстном меню выберите Добавить файлы.
3.Появится окно Добавление файлов (см. Рис. 22). Выберите файлы, которые необходимо добавить. Нажмите кнопку Открыть.
48 |
ADEM: Руководство пользователя |
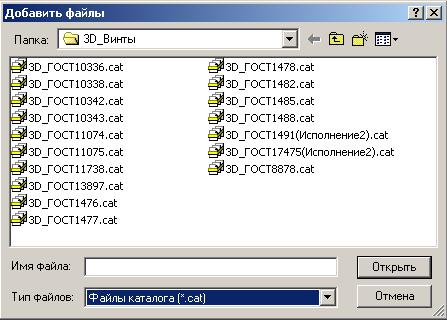
06982859.0001.90 01 |
ADEM Vault |
Рис. 22. Окно «Добавление файлов».
2.6 Поиск документов и каталожных элементов
Для работы с архивом, были разработаны функции поиска. Поиск документов выполняется через фильтры поиска. Результаты поиска отражаются в дереве проекта. В системе ADEM Vault существует три фильтра:
Фильтр 1 Поиск по параметрам учетной карточки документа (каталожного элемента).
Фильтр 2 Поиск по датам работы с документом (каталожным элементом). Фильтр 3 Поиск документов на рабочем столе пользователя.
Для поиска по фильтру 1:
1.Нажмите кнопку Фильтр 1  на панели ADEM Vault. Появится диалог Фильтр (см. Рис. 23). Введите параметры поиска в соответствующие поля. Нажмите кнопку ОК.
на панели ADEM Vault. Появится диалог Фильтр (см. Рис. 23). Введите параметры поиска в соответствующие поля. Нажмите кнопку ОК.
ADEM: Руководство пользователя |
49 |

ADEM Vault |
06982859.0001.90 01 |
Рис. 23. Окно диалога «Фильтр».
Поиск по параметрам учетной карточки документа (каталожного элемента).
Наименование, Обозначение, Описание, Разработал, Материал, Программа, Станок
В данных полях возможно использование символа подстановки « * ». Например, нужно найти все документы (каталожные элементы) наименование, у которых начинается с «2х». Для этого необходимо ввести в поле Наименование следующее значение «2х*» (см. Рис. 23).
Масса
В данном поле возможно использование операторов сравнения: =, >, <, >=, <= и логических операторов: or, and. Например, нужно найти все документы (каталожные элементы), у которых значение в поле масса меньше 20 или больше или равно 50. Для этого необходимо ввести в поле Масса следующее значение «<20 or >=50» (см. Рис. 23).
Для поиска по фильтру 2:
1.Нажмите кнопку Фильтр 2  на панели ADEM Vault. Появится диалог Фильтр (см. Рис. 24). Введите параметры поиска по дате в соответствующие поля. Нажмите кнопку ОК.
на панели ADEM Vault. Появится диалог Фильтр (см. Рис. 24). Введите параметры поиска по дате в соответствующие поля. Нажмите кнопку ОК.
50 |
ADEM: Руководство пользователя |
