
ADEM Vault. ADEM Руководство пользователя
.pdf
06982859.0001.90 01 |
ADEM Vault |
2 РАБОТА С АРХИВОМ ADEM VAULT
Архив системы ADEM Vault представляет собой базу данных, состоящую из необходимого количества отдельных самостоятельных архивов. Это могут быть архив ОГК, архив ОГТ, архив рабочей группы, бюро, индивидуальный архив пользователя и т.д. Для каждого из архивов администратор может определить различные свойства и настройки, влияющие на правила и особенности работы пользователей с документами из конкретного архива. Для того чтобы начать работу с архивом его необходимо выбрать и подключиться к нему.
2.1 Подключение к архиву документов
После подключения к архиву пользователь получает право работать с деревом архива с учетом его прав доступа. Для успешного подключения к БД пользователь должен ввести имя пользователя (логин), пароль, если он есть и выбрать архив документов (см. Рис. 7).
Рис. 7. Окно диалога «Подключение».
Для подключения к архиву:
1.Нажмите кнопку Подключение к архиву  на панели ADEM Vault.
на панели ADEM Vault.
2.Введите в поля Пользователь и Пароль зарегистрированное имя пользователя и его пароль соответственно (см. Рис. 7).
3.В поле Архив введите имя архива либо выберите его из списка архивов, подключенных к данному компьютеру, нажав кнопку  (см. Рис. 8).
(см. Рис. 8).
ADEM: Руководство пользователя |
21 |

ADEM Vault |
06982859.0001.90 01 |
Рис. 8. Окно диалога «Выбор архива».
О подключении архивов и регистрации пользователей более подробно написано в разделе Администрирование архивов (см. раздел 3.2)
2.2 Обновление архива документов
Обычно архивом одновременно пользуются несколько пользователей. Они постоянно вносят изменения в структуру архива в зависимости от прав доступа. Чтобы увидеть изменения, сделанные другими пользователями необходимо выполнить обновление архива.
Для обновления архива документов:
1.Нажмите правую клавишу мыши на любом элементе дерева архива. Появится контекстное меню.
2.В контекстном меню выберите Обновить.
Текущим объектом после обновления будет тот объект, на котором была выбрана команда Обновить контекстного меню.
2.3 Операции с проектами
Для хранения документов в архиве используются проекты и подпроекты. О работе с ними мы поговорим в этой главе.
22 |
ADEM: Руководство пользователя |

06982859.0001.90 01 |
ADEM Vault |
Операции с проектами:
 Создание проекта
Создание проекта
 Безопасность
Безопасность
 Перенос проекта
Перенос проекта
 Копирование проекта
Копирование проекта
 Удаление проекта
Удаление проекта
 Переименование проекта
Переименование проекта  Учетная карточка проекта
Учетная карточка проекта
2.3.1 Создание проекта
Пользователь может создавать новые проекты и подпроекты, если имеет соответствующие права доступа.
Для создания проекта/подпроекта:
1.При помощи мышки выберите проект в дерева архива, внутри которого, необходимо создать проект/подпроект. Нажмите правую клавишу мыши. Появится контекстное меню.
2.В контекстном меню выберите Новый проект.
3.Появится диалог Создание (см. Рис. 9). Введите Название и Описание проекта. Нажмите клавишу ОК для создания проекта или Отмена, если проект создавать не надо.
Рис. 9. Окно диалога «Создание».
2.3.2 Безопасность
Данная функция позволяет ограничивать доступ к проектам. Пользователь с правом модификации архива вносит в список только тех пользователей, которые будут иметь право работать с данным проектом (см. Рис. 10).
ADEM: Руководство пользователя |
23 |
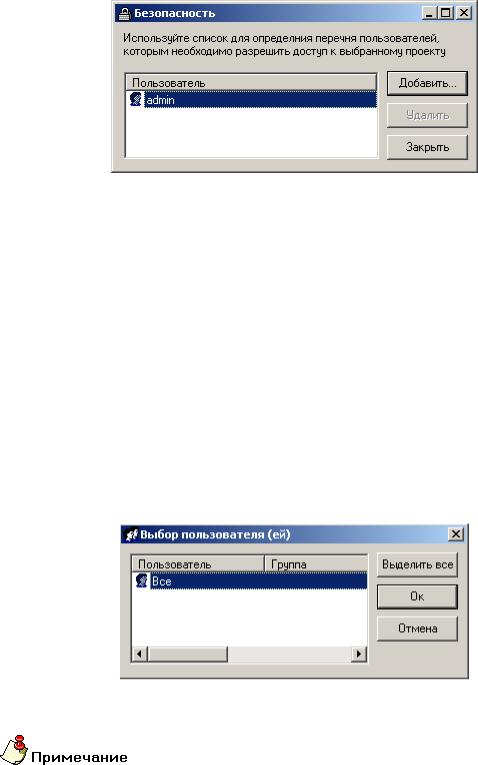
ADEM Vault |
06982859.0001.90 01 |
Рис. 10. Окно диалога «Безопасность».
Чтобы добавить пользователя в список пользователей для данного проекта:
1.При помощи мышки выберите проект, права доступа которого необходимо изменить. Нажмите правую клавишу мыши. Появится контекстное меню.
2.В контекстном меню выберите Безопасность. Появится диалог
Безопасность (см. Рис. 10).
3.Нажмите кнопку Добавить. Появится диалог Выбор пользователей
(см. Рис. 11).
4.Из списка выберите пользователя, которому необходимо дать разрешение для работы с данным проектом. Нажмите кнопку ОК в диалоге Выбор пользователей.
5.Нажмите кнопку Закрыть в диалоге Безопасность.
Рис. 11. Окно диалога «Выбор пользователей».
Если кнопка Добавить в диалоге Безопасность не подсвечена, то это значит что всем возможным пользователям уже даны права доступа к данному проекту.
24 |
ADEM: Руководство пользователя |

06982859.0001.90 01 |
ADEM Vault |
Чтобы удалить пользователя из списка пользователей данного проекта:
1.При помощи мышки выберите проект, права доступа которого не обходимо изменить. Нажмите правую клавишу мыши. Появится контекстное меню.
2.В контекстном меню выберите Безопасность. Появится диалог
Безопасность (см. Рис. 10).
3.Из списка выберите пользователя, которого необходимо исключить из списка пользователей проекта. Нажмите кнопку Удалить. Нажмите кнопку
Закрыть.
2.3.3Перенос проекта
Пользователь может переносить ранее созданные проекты с содержащимися в них подпроектами и документами.
Способы переноса:
 Перенос проекта при помощи мыши
Перенос проекта при помощи мыши
 Перенос проекта при помощи буфера обмена
Перенос проекта при помощи буфера обмена
 Перенос проекта в определенный проект
Перенос проекта в определенный проект
2.3.3.1 Перенос проекта при помощи мыши
В ADEM Vault для модификации дерева архива используется технология Drag&Drop. Она позволяют «перетаскивать» проект из одной части дерева в другую при помощи мыши.
Для переноса проекта при помощи мыши:
1.При помощи мышки выберите в дереве проект, который необходимо перенести.
2.Нажмите и удерживайте левую кнопку мыши на этом проекте, при помощи мыши перетащите его на новое место и отпустите левую кнопку мыши.
Если перенести подпроект в проект, внутри которого уже существует подпроект с таким же именем, то появится сообщение «Невозможно переместить проект в текущий проект. Проект с этим именем уже существует».
ADEM: Руководство пользователя |
25 |
ADEM Vault |
06982859.0001.90 01 |
2.3.3.2 Перенос проекта при помощи буфера обмена
В ADEM Vault, как и во многих других программах работающих под Windows, можно использовать буфер обмена.
Для переноса проекта при помощи буфера обмена:
1.При помощи мышки выберите в дереве проект, который необходимо перенести. Нажмите правую кнопку мыши. Появится контекстное меню.
2.В контекстном меню выберите Вырезать.
3.Выберите проект, в который необходимо перенести выбранный ранее проект. Нажмите правую кнопку мыши. В контекстном меню выберите
Вставить.
2.3.3.3Перенос проекта в определенный проект
В ADEM Vault, как и в проводнике операционной системы Windows, можно
использовать функцию Переместить в ...
Для перемещения проекта в другой проект:
1.При помощи мышки выберите в дереве проект, который необходимо перенести.
2.Нажмите правую кнопку мыши. Появится контекстное меню.
3.В контекстном меню выберите Переместить в ...
4.Появится окно Выбор проекта (см. Рис. 4). В окне выберите проект, в который необходимо перенести исходный проект и нажмите кнопку ОК.
2.3.4Копирование проекта
Пользователь может копировать ранее созданные проекты с содержащимися в них подпроектами и документами.
Способы копирования:
 Копирование проекта при помощи мыши
Копирование проекта при помощи мыши
 Копирование проекта при помощи буфера обмена
Копирование проекта при помощи буфера обмена
 Копирование проекта в определенный проект
Копирование проекта в определенный проект
2.3.4.1 Копирование проекта при помощи мыши
В ADEM Vault для модификации дерева архива используется технология Drag&Drop. Она позволяет копировать проект из одной части дерева в другую при помощи мыши.
26 |
ADEM: Руководство пользователя |

06982859.0001.90 01 |
ADEM Vault |
Для копирования проекта при помощи мыши:
1.При помощи мышки выберите в дереве проект, который необходимо копировать.
2.Нажмите и удерживайте клавишу Ctrl и левую кнопку мыши на этом проекте, при помощи мыши перетащите его на новое место и отпустите клавишу Ctrl и левую кнопку мыши.
Если проект копировать в проект, в котором имеется подпроект с таким же именем, то появляется предупреждение «Проект с именем «…» уже существует. Добавить проект с именем «… Копия 1»?». Если вы нажмете да, то появится проект с новым именем.
2.3.4.2 Копирование проекта при помощи буфера обмена
В ADEM Vault, как и во многих других программах работающих под Windows, можно использовать буфер обмена для копирования.
Для копирования проекта при помощи буфера обмена:
1.При помощи мышки выберите в дереве проект, который необходимо копировать. Нажмите правую кнопку мыши. Появится контекстное меню.
2.В контекстном меню выберите Копировать.
3.Выберите проект, в который необходимо копировать выбранный ранее проект. Нажмите правую кнопку мыши. В контекстном меню выберите
Вставить.
2.3.4.3Копирование проекта в определенный проект
В ADEM Vault, как и в проводнике операционной системы Windows, можно
использовать функцию Копировать в ...
Для копирования проекта в другой проект:
1.При помощи мышки выберите в дереве проект, который необходимо копировать.
2.Нажмите правую кнопку мыши. Появится контекстное меню.
3.В контекстном меню выберите Копировать в ...
4.Появится окно Выбор проекта (см. Рис. 4). В окне выберите проект, в который необходимо копировать исходный проект и нажмите кнопку ОК.
ADEM: Руководство пользователя |
27 |

ADEM Vault |
06982859.0001.90 01 |
2.3.5 Удаление проекта
Пользователь может удалять проекты из архива при наличии соответствующих прав доступа. При этом будут удалены все его подпроекты и входящие в них документы.
Для удаления проекта:
1.При помощи мышки выберите в дереве проект, который необходимо удалить.
2.Нажмите правую кнопку мыши. Появится контекстное меню.
3.В контекстном меню выберите Удалить проект.
4.Если проект содержит подпроекты или документы, то появится сообщение «Текущий проект не пуст. Удалить?». Нажмите кнопку Да для удаления проекта и всех находящихся в нем подпроектов документов. Если текущий проект не содержит подпроектов и документов, то появится сообщение «Удалить текущий проект?». Нажмите кнопку Да для удаления текущего проекта.
2.3.6Переименование проекта
Пользователь может переименовать проект при наличии соответствующих прав доступа.
Для переименования проекта:
1.При помощи мышки выберите проект, имя или описание которого необходимо заменить. Нажмите правую кнопку мыши. Появится контекстное меню.
2.В контекстном меню выберите Переименовать.
3.Появится диалог Переименовать (см. Рис. 12). Введите новое имя и новое описание проекта в соответствующие поля. Нажмите кнопку ОК.
Рис. 12. Окно диалога «Переименование».
28 |
ADEM: Руководство пользователя |
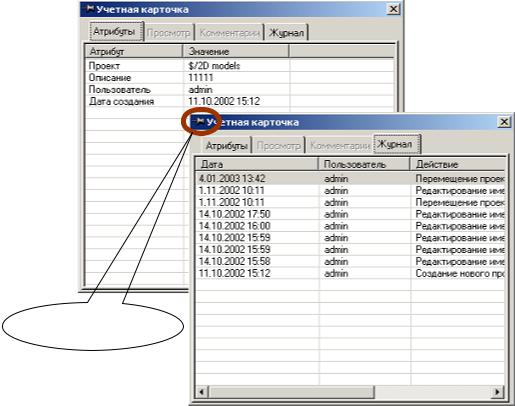
06982859.0001.90 01 |
ADEM Vault |
2.3.7 Учетная карточка проекта
Каждый проект имеет определенные свойства, которые хранятся в учетной карточке проекта. Учетная карточка имеет две активные вкладки (см. Рис. 13).
«приколоть»диалог
Рис. 13. Учетная карточка проекта.
Вкладка Атрибуты содержит основные атрибуты проекта, такие как название проекта, описание проекта, имя пользователя и дату создания.
Вкладка Журнал содержит историю работы с данным проектом.
Для просмотра учетной карточки проекта:
1.При помощи мышки выберите проект, учетную карточку которого необходимо посмотреть. Нажмите правую кнопку мыши. Появится контекстное меню.
2.В контекстном меню выберите Учетная карточка.
ADEM: Руководство пользователя |
29 |
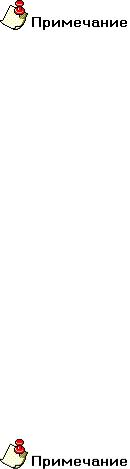
ADEM Vault |
06982859.0001.90 01 |
Для того чтобы диалог Учетная карточка проекта не закрывался при перемещении между проектами, нажмите кнопку «Приколоть» в заголовке диалога (см. Рис. 13).
2.4 Операции с документами и каталожными элементами
Единицей хранения информации в модуле ADEM Vault является документ и каталожный элемент. Документы создаются путем добавления в архив *.adm файлов, а каталожные элементы создаются путем добавления в архив *.cat файлов. Документы и каталожные элементы находятся внутри проектов и подпроектов. Операции над документами условно можно разделить на 2 группы:
 Работа с текущим документом
Работа с текущим документом  Работа с документами и каталожными элементами в дереве архива
Работа с документами и каталожными элементами в дереве архива
2.4.1 Работа с текущим документом
Документ считается текущим, когда он загружен в систему ADEM из архива. Для работы с текущим документом используется панель инструментов ADEM Vault
(см. Раздел 1.5.1).
Каталожный элемент не может быть текущим документом.
При работе с текущим документом доступны следующие операции:
 Сохранение документа
Сохранение документа
 Создание копии документа
Создание копии документа
 Изменение свойств документа
Изменение свойств документа
 Изменение состояния документа
Изменение состояния документа
 Работа с версиями документа
Работа с версиями документа
2.4.1.1 Загрузка документа
Все документы архива хранятся в определенном месте на диске компьютерасервера. Для работы с документом либо его просмотра пользователю необходимо загрузить документ из архива на свой компьютер.
30 |
ADEM: Руководство пользователя |
