
ADEM Vault. ADEM Руководство пользователя
.pdf
06982859.0001.90 01 |
ADEM Vault |
Для загрузки документа:
1.При помощи мышки выберите документ, который необходимо загрузить. Дважды щелкните левой клавишей мыши на документе.
Если документ находится в состоянии Завершен, то при загрузке документа появится сообщение «Документ имеет статус «Завершен» и будет открыт в режиме просмотра». Нажмите кнопку ОК для работы с документом в режиме просмотра.
2.4.1.2 Сохранение документа
ADEM Vault позволяет сохранить текущий документ на рабочем столе пользователя.
Если документ не является документом архива, то при нажатии на кнопку  будет выполнено добавление нового документа в архив.
будет выполнено добавление нового документа в архив.
Для сохранения документа:
1. Нажмите кнопку Сохранить  на панели инструментов ADEM Vault.
на панели инструментов ADEM Vault.
Для сохранения нового документа:
1.Нажмите кнопку Сохранить  на панели инструментов ADEM Vault.
на панели инструментов ADEM Vault.
2.Появится окно Выбора проекта (см. Рис. 4). В окне выберите проект, в который необходимо сохранить новый документ. Нажмите кнопку ОК.
3.Если не задано имя в учетной карточке документа, то появится сообщение: «Не указанно наименование документа. Использовать имя по умолчанию «Документ ADEM»?» Нажмите кнопку ДА для создания нового документа с указанным именем, НЕТ не создавать новый документ.
2.4.1.3Создание копии документа
ADEM Vault позволяет создавать копию текущего документ в архиве.
Для сохранения копии документа:
1.Нажмите и удерживайте кнопку Сохранить  на панели инструментов ADEM Vault. Выберите кнопку Создать копию
на панели инструментов ADEM Vault. Выберите кнопку Создать копию 
2.Появится окно Выбор проекта (см. Рис. 4). В окне выберите проект, в который необходимо поместить копию документа. Нажмите кнопку ОК.
ADEM: Руководство пользователя |
31 |
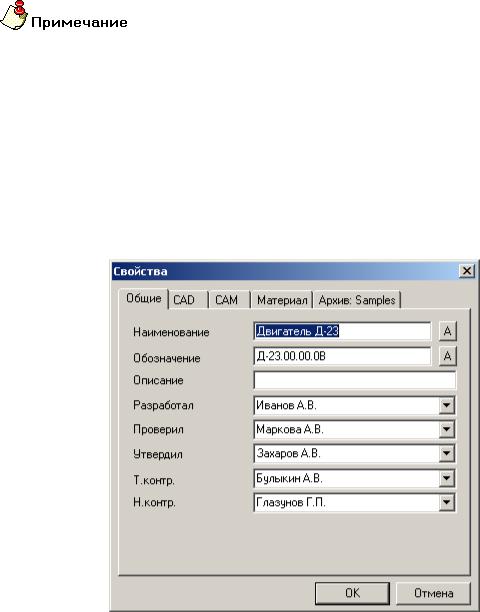
ADEM Vault |
06982859.0001.90 01 |
Если имя копируемого документа и документа, который находится в проекте, совпадают, то появляется предупреждение «Документ с именем «…» уже существует. Добавить документ с именем «… Копия 1»?». Если вы нажмете Да, то в выбранном проекте появится документ с новым именем.
2.4.1.4 Изменение свойств документа
Каждый документ модуля ADEM Vault имеет свою карточку свойств (см. Рис. 14) в виде параметров, значения которых в дальнейшем используются для идентификации и поиска документа. В ней имеется информация о текущем документе архива. Пользователь может изменять данные в полях карточки свойств как у загруженного документа, так и не загруженного.
Рис. 14. Окно диалога «Свойства».
Для изменения свойств документа:
1.Загрузите документ, свойства которого вы хотите изменить.
2.Нажмите кнопку Свойства  на панели инструментов ADEM Vault. Появится диалог Свойства (см. Рис. 14).
на панели инструментов ADEM Vault. Появится диалог Свойства (см. Рис. 14).
3.В поля диалога введите необходимую информацию, либо внесите изменения.
32 |
ADEM: Руководство пользователя |

06982859.0001.90 01 |
ADEM Vault |
4.Нажмите кнопку Ок - сохранить изменения, Отмена – не сохранять изменения.
2.4.1.5Изменение состояния документа.
Для упорядоченной работы с документами, а также для исключения работы с одним и тем же документом нескольких пользователей, каждый документ в процессе хранения в архиве находится в определенном состоянии (раздел 1.2 и см. раздел 1.3).
Для установки статуса «В работе» для текущего документа:
1.Загрузите документ, статус которого вы хотите изменить.
2.Нажмите кнопку В работу  на панели инструментов ADEM Vault. Появится сообщение «Документу присвоен статус «В работе»». Нажмите кнопку ОК.
на панели инструментов ADEM Vault. Появится сообщение «Документу присвоен статус «В работе»». Нажмите кнопку ОК.
Для установки статуса «Завершен» для текущего документа:
1.Загрузите документ, статус которого вы хотите изменить.
2.Нажмите кнопку Завершить  на панели инструментов ADEM Vault. Появится сообщение «Сохранить изменения в документе «…»». Нажмите кнопку Да для сохранения текущих изменений архиве, либо кнопку Нет для завершения работы с документом без сохранения (копирование в архив с рабочего стола пользователя).
на панели инструментов ADEM Vault. Появится сообщение «Сохранить изменения в документе «…»». Нажмите кнопку Да для сохранения текущих изменений архиве, либо кнопку Нет для завершения работы с документом без сохранения (копирование в архив с рабочего стола пользователя).
Для установки статуса «Утвержден» для текущего документа:
1.Загрузите документ, статус которого вы хотите изменить.
2.Нажмите кнопку Утвердить  на панели инструментов ADEM Vault. Появится сообщение «Документу присвоен статус «Утвержден»». Нажмите кнопку ОК.
на панели инструментов ADEM Vault. Появится сообщение «Документу присвоен статус «Утвержден»». Нажмите кнопку ОК.
Для снятия статуса «Утвержден» для текущего документа:
1. Загрузите документ, статус которого вы хотите изменить.
2. Нажмите кнопку Снять утверждение |
на панели инструментов |
ADEM Vault. Появится сообщение |
«Документу присвоен статус |
«Завершен». Нажмите кнопку ОК. |
|
ADEM: Руководство пользователя |
33 |
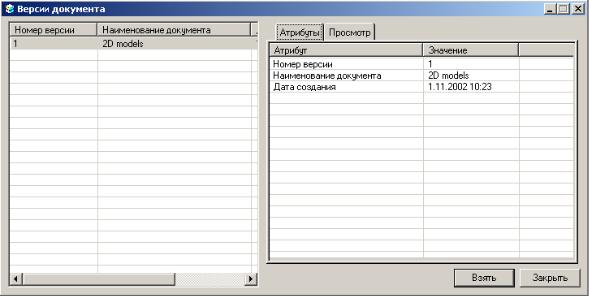
ADEM Vault |
06982859.0001.90 01 |
2.4.1.6 Работа с версиями документа
После сохранения документа в архив (Завершить) создается новая версия документа. Пользователь может просматривать версии документа, а также может сделать активной любую из них (документ должен быть в состоянии В работе, операцию должен выполнять зарегистрированный пользователь архива, имеющий право на работу с документами и являющийся пользователем, который взял данный документ на редактирование). Окно просмотра версий представлено на Рис. 15.
Рис. 15. Окно диалога «Версии документа».
Для работы с версиями текущего документа:
1.Загрузите документ, версии которого вы хотите посмотреть.
2.Нажмите кнопку Просмотр версий  на панели инструментов
на панели инструментов
ADEM Vault.
3.Появится диалог Версии документа (см. Рис. 15). В левой части окна диалога выберите версию документа, которую хотите сделать активной или просмотреть в режиме предварительного просмотра. Для получения более подробной информации о версии пользуйтесь вкладками правой части окна диалога.
4.Нажмите кнопку Закрыть для закрытия диалога Просмотр версий.
5.Нажмите кнопку Взять – выбранная версия становится активной, копируется на рабочий стол пользователя и загружается в систему ADEM.
34 |
ADEM: Руководство пользователя |

06982859.0001.90 01 |
ADEM Vault |
2.4.2Работа с документами и каталожными элементами в дереве архива
Не всегда удобно все время загружать документ, чтобы менять его состояние и производить другие операции. Для этого в модуле ADEM Vault есть возможность работать с документами без его загрузки. Это можно сделать при помощи контекстного меню.
При работе с документами и каталожными элементами в дереве архива доступны следующие операции:
 Изменение состояния документа при помощи контекстного меню
Изменение состояния документа при помощи контекстного меню
Работа с версиями документа и каталожного элемента при помощи контекстного меню
 Перенос документа и каталожного элемента
Перенос документа и каталожного элемента
 Копирование документа и каталожного элемента
Копирование документа и каталожного элемента
Удаление документа и каталожного элемента при помощи контекстного меню
Просмотр учетной карточки документа и каталожного элемента при
помощи контекстного меню
 Изменениесвойствдокумента и каталожного элемента
Изменениесвойствдокумента и каталожного элемента
2.4.2.1 Изменение состояния документа при помощи контекстного меню
Для упорядоченной работы с документами, а также для исключения работы с одним и тем же документом нескольких пользователей, каждый документ в процессе хранения в архиве находится в определенном состоянии (раздел 1.2 и см. раздел 1.3).
Для установки статуса «В работе» при помощи контекстного меню:
1.При помощи мышки выберите в дереве документ, статус которого необходимо изменить. Нажмите правую кнопку мыши. Появится контекстное меню.
2.В контекстном меню выберите В работу.
Для установки статуса «Завершен» при помощи контекстного меню:
1.При помощи мышки выберите в дереве документ, статус которого необходимо изменить. Нажмите правую кнопку мыши. Появится контекстное меню.
2.В контекстном меню выберите Завершить.
ADEM: Руководство пользователя |
35 |
ADEM Vault |
06982859.0001.90 01 |
Для установки статуса «Утвержден» при помощи контекстного меню:
1.При помощи мышки выберите в дереве документ, статус которого необходимо изменить. Нажмите правую кнопку мыши. Появится контекстное меню.
2.В контекстном меню выберите Утвердить.
Для снятия статуса «Утвержден» при помощи контекстного меню:
1.При помощи мышки выберите в дереве документ, статус которого необходимо изменить. Нажмите правую кнопку мыши. Появится контекстное меню.
2.В контекстном меню выберите Снять утверждение.
2.4.2.2Создание версии каталожного документа
Для создания версии каталожного элемента
1.Выберите в дереве архива каталожный элемент, для которого хотите создать новую версию.
2.Нажмите правую кнопку мыши. Появится контекстное меню.
3.В контекстном меню выберите Учетная карточка…. Появится диалог
Учетная карточка каталожного элемента (см. Рис. 18).
4.На вкладке Атрибуты нажмите правую кнопку мыши. Появится контекстное меню.
5.В контекстном меню выберите Заменить файл (*.cat)… Появится диалог Открыть файл (см. Рис. 16). Выберите файл, который будет новой версией каталожного элемента. Нажмите кнопку Открыть.
36 |
ADEM: Руководство пользователя |
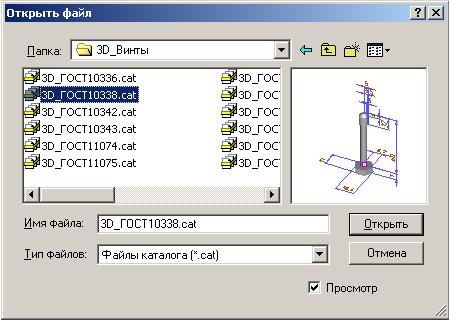
06982859.0001.90 01 |
ADEM Vault |
Рис. 16. Окно диалога «Открыть файл».
2.4.2.3Работа с версиями документа и каталожного элемента при помощи контекстного меню
Пользователь может просматривать версии документа и каталожного элемента, а также может сделать активной любую из них (документ должен быть в состоянии В работе, операцию должен выполнять зарегистрированный пользователь архива, имеющий право на работу с документами и являющийся пользователем, который взял данный документ на редактирование).
Для работы с версиями документа и каталожного элемента при помощи контекстного меню:
1.При помощи мышки выберите в дереве документ или каталожный элемент, с версиями которого необходимо работать. Нажмите правую кнопку мыши. Появится контекстное меню.
2.В контекстном меню выберите Показать версии.
3.Появится диалог Версии документа (см. Рис. 15). В левой части окна диалога выберите версию, которую хотите сделать активной или просмотреть в режиме предварительного просмотра. Для получения более подробной информации о версии пользуйтесь вкладками правой части окна диалога.
4.Нажмите кнопку Закрыть для закрытия диалога «Просмотр версий».
ADEM: Руководство пользователя |
37 |

ADEM Vault |
06982859.0001.90 01 |
5.Нажмите кнопку Взять – выбранная версия становится активной. Если выбранная версия является версией документа, то копируется на рабочий стол пользователя.
Если выбранная версия является версией текущего документа, то после нажатия на кнопку Взять она становится активной, копируется на рабочий стол пользователя и загружается в систему ADEM.
2.4.2.4 Перенос документа и каталожного элемента
Пользователь может переносить документы и каталожные элементы несколькими способами. Переносить документы и каталожные элементы может только зарегистрированный пользователь, имеющий право на модификацию архива.
Способы переноса:
 Перенос документов и каталожных элементов при помощи мыши
Перенос документов и каталожных элементов при помощи мыши
 Перенос документов и каталожных элементов при помощи буфера обмена
Перенос документов и каталожных элементов при помощи буфера обмена  Перенос документов и каталожных элементов в определенный проект
Перенос документов и каталожных элементов в определенный проект
2.4.2.4.1 Перенос документов и каталожных элементов при помощи мыши
В ADEM Vault для модификации дерева архива используется технология Drag&Drop. Она позволяют «перетаскивать» документ и каталожные элементы из одного проекта в другой при помощи мыши.
Для переноса документа и каталожного элемента при помощи мыши:
1.При помощи мыши выберите в дереве документ или каталожный элемент, который необходимо перенести.
2.Нажмите и удерживайте левую кнопку мыши на этом документе, при помощи мыши перетащите его в другой проект и отпустите левую клавишу мыши.
2.4.2.4.2Перенос документов и каталожных элементов при помощи буфера обмена
В ADEM Vault, как и во многих других программах работающих под Windows, можно использовать буфер обмена.
Для переноса документа и каталожного элемента при помощи буфера обмена:
1.При помощи мышки выберите в дереве документ или каталожный элемент, который необходимо перенести. Нажмите правую кнопку мыши.
Появится контекстное меню.
38 |
ADEM: Руководство пользователя |

06982859.0001.90 01 |
ADEM Vault |
2.В контекстном меню выберите Вырезать.
3.Затем выберите проект, в который необходимо перенести документ или каталожный элемент. Нажмите правую кнопку мыши. Появится контекстное меню. В контекстном меню выберите Вставить.
2.4.2.4.3Перенос документов и каталожных элементов в определенный проект
В ADEM Vault, как и в проводнике операционной системы Windows, можно
использовать функцию Переместить в ...
Для перемещения документа и каталожного элемента в другой проект:
1.При помощи мышки выберите в дереве документ или каталожный элемент, который необходимо перенести. Нажмите правую кнопку мыши. Появится контекстное меню.
2.В контекстном меню выберите Переместить в ...
3.Появится окно Выбор проекта (см. Рис. 4). В окне выберите проект, в который необходимо перенести документ или каталожный элемент и нажмите кнопку ОК.
2.4.2.5Копирование документа и каталожного элемента
Пользователь может копировать документы и каталожные элементы несколькими способами. Копировать документы и каталожные документы может только зарегистрированный пользователь, имеющий право на модификацию архива.
Способы копирования:
 Копирование документов и каталожных элементов и при помощи мыши
Копирование документов и каталожных элементов и при помощи мыши
Копирование документов и каталожных элементов при помощи буфера обмена
 Копирование документов и каталожных элементов в определенный проект
Копирование документов и каталожных элементов в определенный проект
2.4.2.5.1 Копирование документов и каталожных элементов при помощи мыши
В ADEM Vault для модификации дерева архива используется технология Drag&Drop. Она позволяют «копировать» документ и каталожный элемент из одного проекта в другой при помощи мыши.
Для копирования документа и каталожного элемента при помощи мыши:
1.При помощи мыши выберите в дереве документ или каталожный элемент, который необходимо копировать.
ADEM: Руководство пользователя |
39 |

ADEM Vault |
06982859.0001.90 01 |
2.Нажмите и удерживайте клавишу Ctrl и левую кнопку мыши на этом документе или каталожном элементе, при помощи мыши перетащите его в другой проект и отпустите клавишу Ctrl и левую клавишу мыши.
Если имя копируемого документа и документа, который находится в выбранном проекте, совпадают, то появляется предупреждение «Документ с именем «…» уже существует. Добавить документ с именем «… Копия 1»?». Если вы нажмете Да, то будет создана копия документа с предложенным именем, иначе копирование будет прервано.
2.4.2.5.2Копирование документов и каталожных элементов при помощи буфера обмена
В ADEM Vault, как и во многих других программах работающих под Windows, можно использовать буфер обмена для копирования.
Для копирования документа и каталожного элемента при помощи буфера обмена:
1.При помощи мышки выберите в дереве документ или каталожный элемент, который необходимо копировать. Нажмите правую кнопку мыши. Появится контекстное меню.
2.В контекстном меню выберите Копировать.
3.Затем выберите проект, в который необходимо копировать документ или каталожный элемент. Нажмите правую кнопку мыши. Появится контекстное меню. В контекстном меню выберите Вставить.
2.4.2.5.3Копирование документа и каталожного элемента в определенный проект
В ADEM Vault, как и в проводнике операционной системы Windows, можно
использовать функцию Копировать в ...
Для копирования документа и каталожного элемента в другой проект:
1.При помощи мышки выберите в дереве документ или каталожный элемент, который необходимо копировать.
2.Нажмите правую кнопку мыши. Появится контекстное меню.
3.В контекстном меню выберите Копировать в ...
4.Появится окно Выбор проекта (см. Рис. 4). В окне выберите проект, в который необходимо копировать исходный документ или каталожный элемент и нажмите кнопку ОК.
40 |
ADEM: Руководство пользователя |
