
- •Работа с документами Word 2007
- •Форматирование
- •Буфер обмена
- •Редактирование
- •Работа со стилями
- •Экспресс-стили Word 2007
- •Оформление страниц
- •Параметры страницы
- •Разрывы страницы и раздела
- •Фон страницы
- •Режим просмотра документа
- •Дополнительные элементы
- •Работа с несколькими документами
- •Вид и печать документа
- •Создание таблицы в Word 2007
- •Форматирование текста в таблице
- •Сортировка таблицы
- •Форматирование графического объекта
- •Группировка фигур
- •Настройка колонтитула
- •Нумерация страниц
- •Редактирование, рецензирование документов
- •Добавление примечаний
- •Защита документа
Режим просмотра документа
Д анная
панель крайняя слева на ленте "Вид".
анная
панель крайняя слева на ленте "Вид".
По умолчанию документ в Word отображается в режиме "Разметка страницы", т.е. в таком виде в каком он будет напечатан.
"Режим чтения" - просмотр документа в полноэкранном режиме чтения. При этом из окна исчезают почти все элементы интерфейса, на экране находится один текст и несколько кнопок управления.
К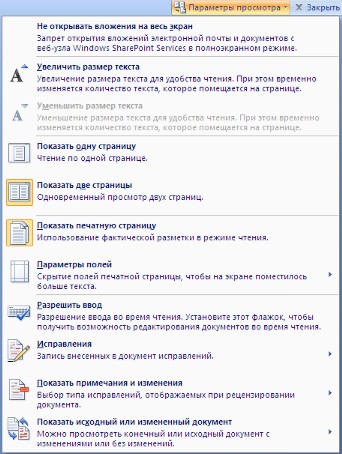 нопка
"Параметры просмотра"
служит для настройки параметров просмотра
документа. При ее нажатии появляется
окно с дополнительными возможностями
настройки.
нопка
"Параметры просмотра"
служит для настройки параметров просмотра
документа. При ее нажатии появляется
окно с дополнительными возможностями
настройки.
"Черновик" - режим для быстрого редактирования документа. В этом режиме не отображаются некоторые элементы документа.
Существует еще один очень удобный режим работы во время подготовки документа, когда между страницами документа скрыты пробелы и не показываются колонтитулы. Чтобы войти в этот режим, необходимо установить курсор мыши на синее поле между страницами документа и сделать двойной щелчок мышью.
Дополнительные элементы
На панели "Показать или скрыть" путем установки/снятия соответствующих флажков можно показывать/скрывать дополнительные элементы окна:
Л
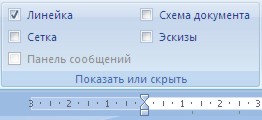 инейка
- служит для быстрой настройки полей,
отступов, табуляции;
инейка
- служит для быстрой настройки полей,
отступов, табуляции;
Сетка - помогает форматировать документ, содержащий таблицы и рисунки;
Схема документа - используется при работе с большими документами;
Эскизы - просмотр общего вида страниц всего документа
Работа с несколькими документами
К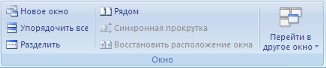 нопки
панели "Окно" предназначены
упростить работу пользователя при
одновременной его работе с несколькими
документами.
нопки
панели "Окно" предназначены
упростить работу пользователя при
одновременной его работе с несколькими
документами.
Новое окно - создает новое окно для просматриваемого документа;
Упорядочить все - размещает рядом окна всех документов, открытых на данный момент;
Разделить - разделяет окно документа на две части. При этом в каждой из частей можно листать документ независимо от другой. Очень удобно, когда приходится часто работать в разных частях большого документа;
Рядом - располагает окна открытых документов рядом для сравнения их содержимого;
Синхронная прокрутка - становится активной, при нажатой кнопке "Рядом" и позволяет синхронно прокручивать документы;
Восстановить расположение окна - изменение положения окон сравниваемых рядом документов таким образом, чтобы каждое из них занимало половину экрана;
Перейти в другое окно - переключение между окнами открытых документов.
Вид и печать документа
П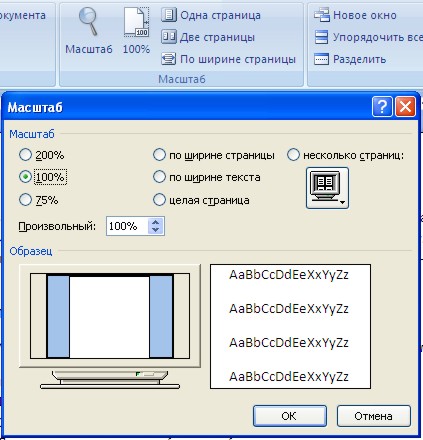 о
умолчанию новый документ в Word 2007 создается
с масштабом 100%. Движок изменения масштаба
документа находится в правом нижнем
углу окна документа Word.
о
умолчанию новый документ в Word 2007 создается
с масштабом 100%. Движок изменения масштаба
документа находится в правом нижнем
углу окна документа Word.
![]() Настроить нужным образом вид окна Word
можно с помощью ленты "Вид" - это
последняя лента в строке.
Настроить нужным образом вид окна Word
можно с помощью ленты "Вид" - это
последняя лента в строке.
Панель "Масштаб" ленты "Вид" содержит 5 кнопок.
Кнопка "Масштаб" содержит все инструменты быстрой и точной настройки масштаба.
Остальные четыре кнопки масштабируют документ следующим образом:
Кнопка "100%" - отображает документ 1:1;
Кнопка "Одна страница" - на экране будет отображена страница целиком;
Кнопка "Две страницы" - на экране будет отображено две полных страницы документа;
Кнопка "По ширине страницы" - изменение масштаба документа таким образом, что ширина страницы документа будет равна ширине окна.
П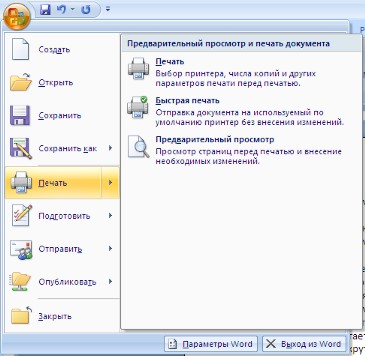 осле
того как документ набран и отформатирован
в 99% случаев его нужно вывести на печать.
Для этого служит пункт "Печать",
находящийся в меню кнопки "Office"
(сочетание клавиш Ctrl+P).
осле
того как документ набран и отформатирован
в 99% случаев его нужно вывести на печать.
Для этого служит пункт "Печать",
находящийся в меню кнопки "Office"
(сочетание клавиш Ctrl+P).
Опция "Быстрая печать" - предназначена для случая, когда пользователь полностью уверен в правильности подготовки документа и настройках принтера для печати документа "по умолчанию". Документ сразу же отправляется на печать.
Опция "Печать" - позволяет произвести настройки принтера перед печатью документа.
Рассмотрим настройки, которыми придется часто пользоваться.
С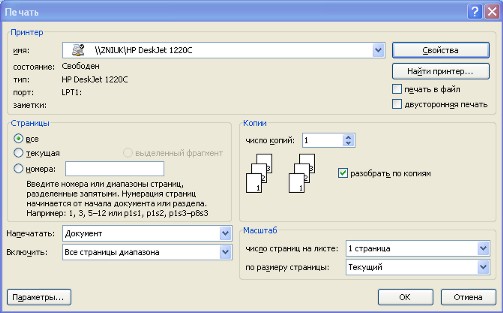 писок
"Имя принтера"
- актуально, если к вашему компьютеру
подключено несколько принтеров или же
компьютер подключен к сети, содержащей
несколько принтеров. Тогда из выпадающего
списка необходимо выбрать тот принтер,
на который будет выводиться документ.
писок
"Имя принтера"
- актуально, если к вашему компьютеру
подключено несколько принтеров или же
компьютер подключен к сети, содержащей
несколько принтеров. Тогда из выпадающего
списка необходимо выбрать тот принтер,
на который будет выводиться документ.
Панель "Страница" - предназначена для выбора конкретных страниц документа (или диапазона), которые надо вывести на печать.
Список "Включить" - по умолчанию стоит значение "Все страницы диапазона". Еще доступны значения: "Четные страницы"; "Нечетные страницы".
На панели "Копии" можно указать количество печатаемых копий документа.
Для настройки принтера служит кнопка "Свойства" (следует иметь ввиду, что для разных моделей принтеров окно будет выглядеть по-разному).
Таблицы Word 2007
Таблицы являются очень мощным инструментом форматирования. При помощи таблиц странице документа можно придать любой вид. Зачастую для решения поставленной задачи использование таблиц является наиболее приемлемым (а иногда единственно возможным) вариантом.
