
Построение диаграммы при помощи мастера диаграмм.
Для того, чтобы после создания диаграммы минимизировать количество вносимых в нее изменений, необходимо при ее создания использовать мастер диаграмм.
Перед запуском мастера диаграмм желательно (но не обязательно) указать данные, по которым будет построена диаграмма.
Мастер диаграмм можно запустить:
щелчком по одноименной кнопке на панели инструментов Стандартная;
с помощью команды Вставка →Диаграмма .
Мастер диаграмм состоит из 4-х окон-шагов. На каждом шаге, кроме первого, можно вернуться к предыдущему шагу, или завершить работу мастера, пропустив оставшиеся шаги, – кроме последнего, соответственно.
На первом шаге необходимо указать тип будущей диаграммы.
Его можно выбрать на одной из двух вкладок (Стандартные и Нестандартные) в списке Тип и уточнить в списке Вид (подтип).

На втором шаге указываются исходные данные, по которым будет построена диаграмма.
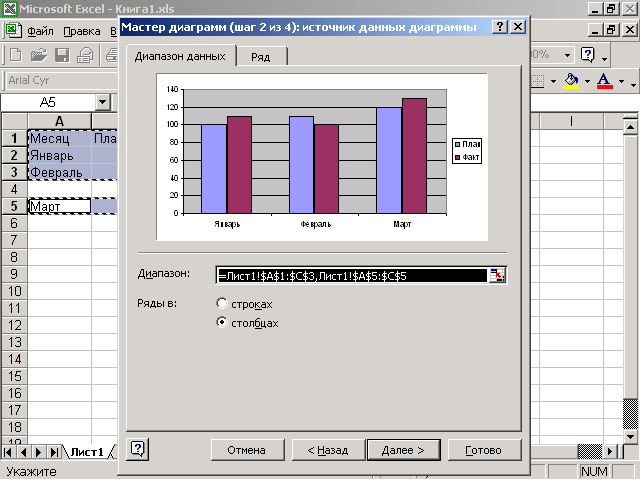
На вкладке Диапазон данных адреса исходных данных можно указывать либо непосредственно в поле Диапазон, либо методом прямого ввода, предварительно свернув окно диалога по нажатию кнопки справа от поля ввода Диапазон. Здесь также можно уточнить расположение рядов данных – по строкам или по столбцам. На вкладке Ряд можно добавить или удалить отдельные ряды данных, а также уточнить такие их параметры, как Имя, Значение и Подписи оси X.
На третьем шаге построения диаграммы настраиваются ее внешние характеристики. Они устанавливаются с помощью стандартных элементов управления на вкладках третьего диалогового окна мастера.

Количество вкладок в окне диалога зависит от типа создаваемой диаграммы.
На четвертом шаге мастера диаграмм можно указать место размещения будущей диаграммы.

По умолчанию диаграмма, построенная с помощью мастера диаграмм, размещается на рабочем листе, в отличие от размещения на отдельном листе диаграмм, при автоматическом ее построении.
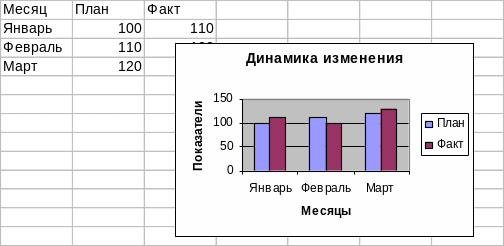
Положение и размеры построенной таким образом диаграммы, затем, можно свободно изменять методом перетаскивания. При этом, удержание в нажатом состоянии одной из клавиш изменяет характер перетаскивания следующим образом:
Shift – сохраняет пропорции диаграммы при изменении ее размеров,
Alt – помогает выровнять диаграмму по углам ячеек при ее перетаскивании,
Ctrl – синхронно перемещается противоположная сторона, или угол, при изменении размеров диаграммы.
Настройка диаграмм
В процессе эксплуатации электронных таблиц также нередко возникает необходимость в их модернизации. Поэтому в Microsoft Excel были предусмотрены различные способы изменения, как содержания, так и внешнего вида диаграмм.
Существующую диаграмму можно изменить:
с помощью кнопок панели инструментов Диаграмма,
с помощью команд основного меню Диаграмма и Формат,
отдельный объект диаграммы:
с помощью контекстного меню;
с помощью диалогового окна Формат соответствующего объекта, которое раскрывается по двойному щелчку, или по одноименной команде из основного меню Формат.
Но, прежде чем изменить любой объект диаграммы, его необходимо выделить.
Это можно сделать тремя различными способами:
с помощью мыши:
переместить указатель мыши на объект (при этом в окошке подсказки будет выведено его название) и
щелкнуть один раз левой кнопкой.
Для выделения отдельного элемента из составного объекта такого, например, как отдельная точка данных, в ряде данных, необходимо щелкнуть по нему второй раз. При этом необходимо четко различать два одиночных щелчка и двойной щелчок – в первом случае будет выделен отдельный элемент составного объекта, во втором – окно диалога Формат соответствующего объекта! Иногда одинарные, двойные и щелчки правой кнопкой мыши можно совмещать.
с помощью клавиш-стрелок управления курсором. При этом название выделенного элемента будет отображено в списках, расположенных с левой стороны строки формул и панели инструментов Диаграмма.
с помощью раскрывающегося списка, расположенного с левой стороны панели инструментов Диаграмма.
В процессе эксплуатации и развития электронных таблиц довольно часто возникает ситуация, когда необходимо изменить исходные данные, по которым была построена диаграмма, без изменения всех остальных ее настроек.
Добавить новые данные к существующей диаграмме можно несколькими способами:
Через буфер обмена.
Для этого необходимо выполнить следующую последовательность действий:
Выделить добавляемые данные.
Скопировать их в буфер обмена по команде Правка →Копировать .
Активизировать диаграмму, в которую необходимо добавить данные.
Добавить данные из буфера обмена, выполнив команду Правка →Вставить или нажав клавишу Enter.
Закончить операцию добавления данных, нажав клавишу Esc.
При этом, если новые данные были не правильно интерпретированы, то необходимо (1) отменить выполненную операцию, и (2) попытаться добавить их с помощью команды Специальная вставка из основного меню Правка.

(3) В раскрывшемся диалогом окне Специальная вставка уточнить параметры добавляемых значений.
С помощью команды Добавить данные из основного меню Диаграмма.
Для этого необходимо:
Активизировать диаграмму.
Выполнить команду Добавить данные в основном меню Диаграмма.
В раскрывшемся диалоговом окне Новые данные указать ссылки на добавляемые данные.

Адреса добавляемых данных в поле Диапазон можно ввести, либо непосредственно с клавиатуры, либо методом прямого ввода, предварительно свернув окно по щелчку на кнопке, расположенной справа в поле редактирования Диапазон.
Нажать кнопку OK.
Если Excel не сможет правильно определить, как разместить добавляемые данные на диаграмме, то будет выдано диалоговое окно Специальная вставка, в котором необходимо уточнить параметры новых данных.
С помощью мыши.
Наиболее простой способ – предварительно выделенные данные просто перетаскиваются на диаграмму. Способ доступен только для диаграмм, расположенных на рабочих листах.
С помощью диалогового окна Исходные данные.
Это наиболее универсальный способ. С его помощью можно не только добавлять к диаграмме данные, но также и удалять их, и полностью заменять. Диалоговое окно Исходные данные – полный аналог 2-го окна диалога мастера диаграмм. Активизируется оно по команде Исходные данные в контекстном или основном меню Диаграмма.
Удалить, предварительно выделенный, ряд данных на диаграмме можно:
Нажав клавишу Delete,
по команде Очистить из контекстного меню,
по команде Прогрессия из подменю Очистить основного меню Правка.
Отдельную точку данных можно удалить, только переопределив ряд данных полностью.
Связь между диаграммой и исходными данными, по которым она построена, осуществляется с помощью формулы ряда.
Ее содержание отображается в строке формул при выделении ряда данных. Функция РЯД() имеет 4 параметра:
Имя ряда – текстовая константа, или ссылка на ячейку, содержащую имя ряда, которое используется в легенде.
Адреса категорий – абсолютная ссылка на ячейки рабочего листа, содержащие имена категорий (для оси категорий (X)).
Адреса значений – определяет, какие ячейки рабочего листа содержат значения ряда данных (для оси значений (Y)).
Порядковый номер ряда – устанавливает порядок расположения рядов данных на диаграмме.
Содержимое формулы ряда можно изменить:
непосредственно в строке формул.
на вкладке Ряд окна диалога Исходные данные.
Изменение внешнего представления отдельных элементов диаграммы («косметическая» настройка) выполняется, в основном, через диалоговые окна Формат соответствующего объекта. Состав этих окон зависит от объекта диаграммы, подвергающегося форматированию. С их помощью можно изменять внешний вид как текстовых, так и графических объектов диаграммы. При этом способы форматирования – традиционные:
для текстовых объектов – это настройка параметров шрифта и их выравнивание, а
для графических – изменение типа и толщины линий, способа заливки, вращение трехмерных диаграмм и т.д.
