
1.Поняття про Microsoft Office Excel.
MS Excel відноситься до програмних продуктів, що називаються електронні таблиці. Електронна таблиця — це інтерактивна програма, що складається з набору рядків і стовпців, зображених на екрані в спеціальному вікні. Область, що знаходиться на перетинанні рядка і стовпця, називається чарунка (клітинка). В чарунці можуть знаходитися число, текст чи формула, за допомогою якої здійснюють обчислення, що відносяться до одній чи кількох чарунок. Чарунки можна копіювати, переміщати, змінювати їхній розмір, форматувати, а також редагувати відображувану в них інформацію. При зміні значення чарунки відбувається автоматичне перерахування значень всіх чарунок, що використовують у формулах змінену чарунку. На основі груп чарунок створюються діаграми, зведені таблиці і карти. Електронну таблицю можна зберігати в окремому файлі для подальшого її використання.
2. Запуск програми Microsoft Excel.
Запуск програми Excel можна здійснити декількома способами:
виконати команду Пуск> Програми >Microsoft Excel;
натиснути відповідний ярлик програми на панелі Швидкий запуск;
двічі клацнути мишею по значку ярлика програми Excel на робочому столі Windows ХР (заздалегідь створивши на робочому столі ярлик програми Excel)
Існує декілька способів завершення роботи Excel:
виконати команду Файл>Вихід;
натиснути комбінацію клавіш [Alt – F4];
натиснути в рядку заголовка кнопку х ;
двічі клацнути в рядку заголовка по піктограмі Microsoft Excel.
Якщо при виході з Excel залишилися не збереженими які-небудьтаблиці, то на екрані з'явиться запит на збереження таблиць:
Так - збережені таблиці і вихід з Excel;
Ні – вихід з Excel без збереження таблиць;
Відміна – не зберігати таблиці і не виходити з Excel.
3. Параметри сторінок
Перед тим, як надрукувати аркуш, ви повинні задати параметри друкованої сторінки: розміри аркуша, на якому виконуватиметься друк, орієнтацію аркуша, що відображується на екрані, відносно довгої сторони аркуша, розміри полів, колонтитули і так далі На екрані з'явиться діалогове вікно, яке має чотири вкладки і дозволяє надрукувати всю книгу або окремий аркуш. Вкладка Сторінка (Page) дозволяє задати наступні параметри (мал. 1.):
У рамці Орієнтація (Orientation) можна встановити перемикач в положення — книжна (Portrait) що забезпечить розташування аркуша уздовж довгої сторони паперу. При орієнтації альбомна (Landscape) друк аркуша виконується уздовж короткої сторони паперу.
У групі Масштаб (Scaling) після установки перемикача в положення встановити ... % від натуральної величини (Adjust to % normal size) задається коефіцієнт зміни розмірів у відсотках від натуральної величини аркуша або виділеної області. При установці перемикача в положення розмістити не більше ніж на ... стор. завширшки і ... стор. у висоту (Fit to ... page (s) wide by ... tall) вказується, на скількох сторінках завширшки і у висоту розміститься аркуш книги або виділена область при друці. Перше положення перемикача забезпечує пропорційну зміну друкованих розмірів, другу, — дозволяє розмістити область друку на необхідній кількості сторінок.
У полі Розмір паперу (Paper size) задається формат аркуша, на якому друкуватиметься таблиця. За умовчанням встановлюється формат А4 210x297 мм.
У полі Якість друку (Print quality) встановлюється дозвіл, визначуваний кількістю крапок на дюйм (dpi), яке відображуватиме на друкарській сторінці. Чим більше значення має дозвіл, тим вище якість друку, але тим більше часу буде потрібно на друк документа.
У полі Номер першої сторінки (Firstpage number) можна ввести номер першої сторінки. Якщо вибрати елемент Авто (Auto) то номер першої сторінки буде 1.
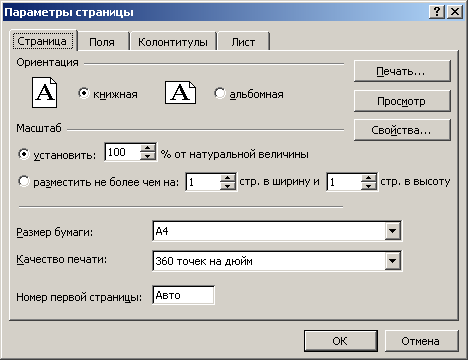 Мал.
1. Вікно Параметри сторінки з відкритою
вкладкою Сторінка
Мал.
1. Вікно Параметри сторінки з відкритою
вкладкою Сторінка
На вкладці Поля (Margins) у поля верхнє (Тор), нижнее (Bottom), ліве (Left) і праве (Right) введіть величину відступів від краю паперу: (мал. 2.). На цій же вкладці задайте відстані від краю паперу до верхнього і нижнього колонтитулів. Натискує кнопку Перегляд (Print Preview) ви можете перевірити результати. У групі Центрувати на сторінці (Center on page) установка прапорців горизонтально (Horizontally), вертикально (Vertically) забезпечує центрування
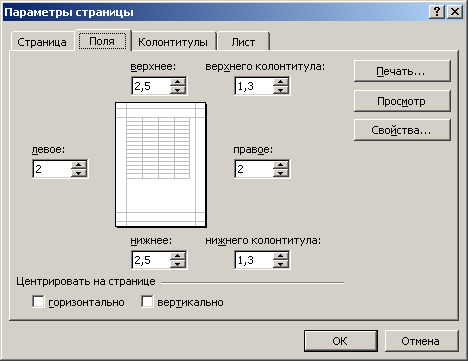 Мал.
2. Діалогове вікно Параметри сторінки
з відкритою вкладкою Поля даних на
сторінці при роздруку відносно верхнього
і нижнього поля, між лівим і правим
полем.
Мал.
2. Діалогове вікно Параметри сторінки
з відкритою вкладкою Поля даних на
сторінці при роздруку відносно верхнього
і нижнього поля, між лівим і правим
полем.
Налаштування друку верхнього і нижнього колонтитулу
Налаштування друку верхнього і нижнього колонтитулу виконується на вкладці Колонтитули (Header/Footer) (мал.3.). Нагадаємо, що колонтитули дозволяють дати на кожному аркуші номер і назву глави, прізвища авторів і так далі За умовчанням Excel не друкує колонтитули. Проте їх можна вивести на аркуш.
 Мал.
3. Діалогове вікно Параметри сторінки
з відкритою вкладкою Колонтитули
Мал.
3. Діалогове вікно Параметри сторінки
з відкритою вкладкою Колонтитули
Для верхнього або нижнього колонтитулу передбачені поля розміром 2 сантиметром. Відстань від нижнього або верхнього краю аркуша до колонтитулу 1,3 сантиметра. У Excel вбудовано декілька шаблонів колонтитулів, які приведені в списках Верхній колонтитул (Header) і Нижній колонтитул (Footer). Якщо вам не подобаються пропоновані шаблони, то для створення нового колонтитулу натискуйте кнопку Створити верхній колонтитул (Custom Header) або Створити нижній колонтитул (Custom Footer). Як приклад відкриємо діалогове вікно Верхній колонтитул. Воно дозволяє форматувати шрифт в колонтитулі. За допомогою кнопок, що забезпечують введення коди, можна вставити номер сторінки і загальне число сторінок друкованого документа, поточний час і дату, ім'я файлу активної книги і назву поточного аркуша. Аби при виведенні аркуша на друк верхній або нижній колонтитул розміщувався в наміченій частині аркуша, слід ввести потрібний текст в одне з полів, що визначають його вирівнювання: Зліва (Left section), У центрі (Center section), Справа (Right section).
Вибір діапазону выводимых на друк вічок
На робочому аркуші Excel можуть розташовуватися таблиці, малюнки, діаграму. Можна роздрукувати аркуш не повністю, а лише певну область. Відкрийте вкладку Аркуш (Sheet) і задайте діапазон вічок, що виводяться на друк, в полі Виводити на друк діапазон (Print Area) (мал. 4.). Кнопка в правій частині поля дозволяє скрутити діалогове вікно і виділити діапазон на аркуші. Закінчивши виділення діапазону, натискуйте ще раз цю кнопку, для відновлення діалогового вікна. Координати виділених вічок відображуватимуть в полі Виводити на друк діапазон (Print Area). Область друку буде виділена пунктиром. Можна ввести координати верхнього лівого і правого нижнего кутів області друку, розділивши їх двокрапкою, наприклад, Вз:с5, або задати несуміжні діапазони, утримуючи клавішу Ctrl, наприклад, В2:с4, D3:F19. Несуміжні діапазони будуть надруковані на окремих сторінках. При необхідності багатократного друку певного діапазону виділите його і виберіть в меню Файл (File) команду Область друку (Print Area), Задати. Для видалення області друку з налаштувань виберіть в меню Файл (File) команду Область друку (Print Area), Прибрати (Clear Print Area). Якщо не вказувати діапазон вічок, що виводяться на друк, то аркуш або робоча книга будуть роздрукований згідно з установками, зробленими на вкладці Сторінка (Page).
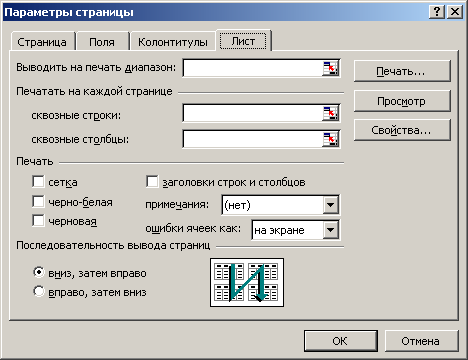 Мал.
4. Діалогове вікно Параметри сторінки
з відкритою вкладкою Аркуш
Мал.
4. Діалогове вікно Параметри сторінки
з відкритою вкладкою Аркуш
Друк однакових рядків або стовпців на кожній сторінці
В деяких випадках при друці великих таблиць і довгих списків бажане повторення на кожній надрукованій сторінці заголовків стовпців або рядків. В цьому випадку можна задати необхідні параметри в розділі Друкувати на кожній сторінці (Print titles) . Для використання як заголовок рядка, встановите курсор в полікрізні рядки (Rows to repeat at top) скрутіть діалогове вікно кнопкою в правій частині поля і виділите діапазон на аркуші. Закінчивши виділення діапазону, натискуйте ще раз цю кнопку, для відновлення діалогового вікна. Аналогічно, аби використовувати стовпець як заголовок, встановите курсор в полі крізні стовпці (Columns to repeat at left) скрутіть діалогове вікно кнопкою в правій частині поля і виділите діапазон на аркуші. Закінчивши виділення діапазону, натискуйте ще раз цю кнопку, для відновлення діалогового вікна.
Налаштування друку окремих параметрів аркуша
У групі Друк (Print) установка прапорця сітка (Gridlines) дозволяє виводити на друк сітку, яку ми бачимо на екрані.
Прапорець чорно-біла (Black and white) доцільно використовувати для друку на чорно-білих принтерах.
Установка прапорця чорнова (Draft quality) скорочує час друку. Якщо встановлений цей прапорець, то друк сітки вічок і більшої частини графіки пригнічується.
Перемикач Послідовність виведення сторінок (Page order) дозволяє встановити порядок виводу на друк даних, що не поміщаються на одній сторінці, — вниз, потім управо або навпаки, управо, потім вниз. Схемний порядок друку відображується на малюнку поряд з перемикачем.
Аркуш електронної таблиці Excel може не поміщатися на одній сторінці паперу. Excel автоматично ділить аркуш на декілька областей, які виводяться послідовно при друці. Лінії, уздовж яких виконується розділення аркуша, позначаються пунктиром. Установка кнопки перемикача в розділі Послідовність виведення сторінки (Page Order) у положення вниз, потім направо (Down, then over) дозволяють друкувати спочатку перший стовпець кліток, потім другий і так далі Аби друкувати спочатку всі горизонтальні частини зліва направо, а потім нижние, встановите кнопку перемикача в положення управо, потім вниз (Over, then down). Якщо на аркуші намальована діаграма, то остання вкладка змінюється (мал. 5.). На вкладці Діаграма (Chart) у групі Розмір діаграми при виводі на друк (Printed chart size) положенням перемикача задається збільшення розмірів діаграми відносно розмірів сторінки.
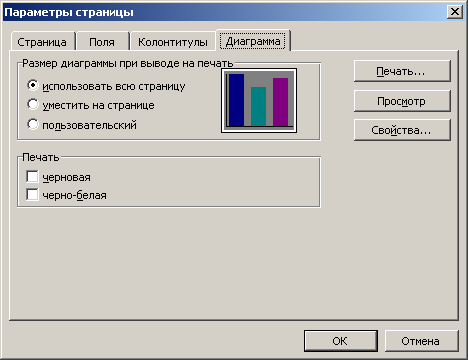 Мал.
5. Налаштування параметрів друку діаграми
Мал.
5. Налаштування параметрів друку діаграми
