
МИНИСТЕРСТВО ОБЩЕГО И ПРОФЕССИОНАЛЬНОГО ОБРАЗОВАНИЯ РОССИЙСКОЙ ФЕДЕРАЦИИ
МАТИ - Российский государственный технологический университет им. К.Э. Циолковского
Кафедра высшей математики
ОСНОВЫ РАБОТЫ В СРЕДЕ WINDOWS
Методические указания
к выполнению лабораторной работы
Составители: А.М. Никулин
Н.З. Емельянова
Москва - 2000
ВВЕДЕНИЕ
Первые сведения о разработке Windows историки относят к 1983 году. Официально днем рождения Windows можно считать выставку Comdex, проходившую в ноябре 1985 года в Лас-Вегасе, на которой пресс-конференция Microsoft плавно перетекла в презентацию нового продукта Microsoft Win-dows 1.0.
Почему была создана Windows?Операционная системаMS DOS имела чрезвычайно примитивный пользовательский интерфейс – чтобы загрузить программу или произвести какие-либо другие операции, пользователь должен был набирать на клавиатуре команды. В это время появляется компьютерMacintosh фирмыApple с весьма дружественным графическим пользовательским интерфейсом (Graphics User Interface, GDI), выглядевшим куда выигрышнее командной строкиIBM PC.
Первая версия Windows даже по тем меркам выглядела слабо: окна на экране не перекрывались, программа работала безумно медленно, а модуль управления файлами MS DOS Executive вообще работал в текстовом режиме. Однако при всём при этом Windows требовалось всего лишь 256 килобайт памяти и 2 дисковода.
Windows 2.0 вышла в 1987 году. Тогда появились кнопки максимизации и минимизации и перекрывающиеся окна, был введён протокол динамического обмена данными (DDE).
Появление в мае 1990 года Windows 3.0 ознаменовало новую эру программного обеспечения персональных компьютеров. Возможность адресации большего объёма памяти позволила Windows работать значительно быстрее.
В Windows 3.1 был введён протокол связи и внедрения объекта (OLE), который явился новым мощным методом обмена и совместного использования информации, были предоставлены новые средства для разработчика, в частности был документирован протокол «перетащить и отпустить» (Drag andDrop), введены панели диалога общего назначения и многое другое.
Основная цель, которая была поставлена перед разработчиками Win-dows 95, в целом может быть выражена одной краткой фразой [1, 4]: сделать систему удобной, максимально облегчить все способы использования персонального компьютера пользователям, тем, кто занимается обслуживанием компьютеров, а также производителям аппаратных средств и программного обеспечения.
Первый шаг – стандарт самонастраивающихся устройств (Plug and Play), созданный совместно фирмами Microsoft, Intel, Phoenix Technologies( разработчик BIOS), Compaq и некоторыми другими. Цель его создания состояла в сведении к минимуму проблем, связанных с настройкой и конфигурированием аппаратных средств.
Следующий шаг - ликвидация зависимости Windows от MS-DOS как от базовой операционной системы. Пользователю требуется установить на компьютер только Windows 95 - MS-DOS уже не нужна. При этом Windows 95 продолжает поддерживать приложения MS-DOS при помощи средств совместимости.
Дальнейшее развитие операционных систем от Microsoft – это не просто улучшенный интерфейс или более удобные приемы работы. Они обеспечивают большее количество новых возможностей, лучшую производительность, более полную совместимость при сравнении одной версии с другой. Начиная с версии Windows 95, работа в среде Windows имеет очень много общего, поэтому не будем делать привязки к конкретной версии.
НАЗНАЧЕНИЕ И ОБЩАЯ ХАРАКТЕРИСТИКА WINDOWS
Windows, начиная с версии Windows 95, представляет собой 32-разрядную высокопроизводительную многозадачную и многопоточную операционную систему с графическим интерфейсом и расширенными сетевыми возможностями [4].
Многозадачность означает возможность запуска и параллельного выполнения нескольких задач (программ) одновременно.
Многопоточность позволяет одну задачу разбить на несколько отдельных подзадач и решать их независимо одна от другой.
Для создания пользователю комфортных условий при работе с операционной системой Windows обладает интуитивно понятным, простым и удобным графическим многооконным пользовательским интерфейсом. Для последнего характерна реализация принципа WYSIWYG - то, что вы видите на экране, будет перенесено на бумагу независимо от типа устройства вывода.
Windows поддерживает технологию Plug and Play (включай и работай) для устройств, отвечающих требованиям одноименного стандарта. Эта технология позволяет автоматически распознавать типы аппаратных средств, их параметры, выполняет их конфигурирование и автоматическую загрузку или удаление программ соответствующих устройств и драйверов, корректируя при этом оперативную память и системные ресурсы.
Windows - интегрированная среда, обеспечивающая обмен информацией между приложениями. Обмен информацией осуществляется с помощью буфера обмена — специальной области памяти, предназначенной для хранения перемещаемой информации. Содержимое буфера можно просмотреть с помощью Программы просмотра буфера обмена.
Windows обеспечивает поддержку электронной почты у сетевых операционных систем, таких, как Windows NT Server фирмы Microsoft, Novell NetWare и др.
2. ПОЛЬЗОВАТЕЛЬСКИЙ ИНТЕРФЕЙС WINDOWS
Пользовательский интерфейс предназначен для создания пользователю комфортных условий при работе с операционной системой. В Windows используется графический многооконный пользовательский интерфейс GUI (Graphics User Interface), основанный на реализации объектно-ориентированного подхода, при котором работа пользователя ориентирована в первую очередь на документы, а не на программы (т.е. загрузку любого имеющегося документа можно осуществить путем открытия файла, содержащего этот документ; при этом одновременно автоматически загрузится программа (например, редактор Word), с помощью которой открываемый файл-документ был создан). Пользовательский интерфейс Windows NT полностью соответствует интерфейсу Windows.
Пользовательский интерфейс Windows включает следующие основные элементы:
окно;
рабочий стол;
панель задач;
главное меню;
контекстное меню (меню правого щелчка);
интерфейс прикладной программы;
справочную систему Windows.
Организационно все приложения используют для работы поверхность рабочего стола, и каждое из приложений выполняется в своем собственном окне. Windows может выполнять несколько приложений одновременно, при этом окна можно перемещать, изменять их размеры, «вырезать» или копировать информацию из окна одного приложения и вставлять ее в другое.
2.1. Окна
Одним из основных понятий пользовательского интерфейса Windows является окно, как ограниченная прямоугольной рамкой поверхность экрана (рис.1). В окне Windows отображаются папки и файлы, выполняемые программы и документы.
Существуют два основных типа окон - окна приложений и окна документов, а в случае необходимости внесения разъяснений для пользователя системой открываются диалоговые окна.
Окно приложения отражает программу или папку. В верхней части окна программы под заголовком находится строка меню. Внутри окна программы располагается одно или несколько окон документов (рисунок, текст, таблица и т.д. в зависимости от типа активного приложения).
Окно документа всегда остается в пределах окна своего приложения. В центральной части окна отражается содержание документа. Если окно документа находится в развернутом состоянии, заголовки окна приложения и окна документа объединяются через дефис.
Окно диалога содержит строку заголовка, кнопки управления окном, а также может включать несколько вкладок и содержать следующие элементы: командную кнопку, переключатели, текстовое поле информации, флажки, раскрывающиеся списки (которые раскрываются при нажатии символа «стрелка вниз») и др.
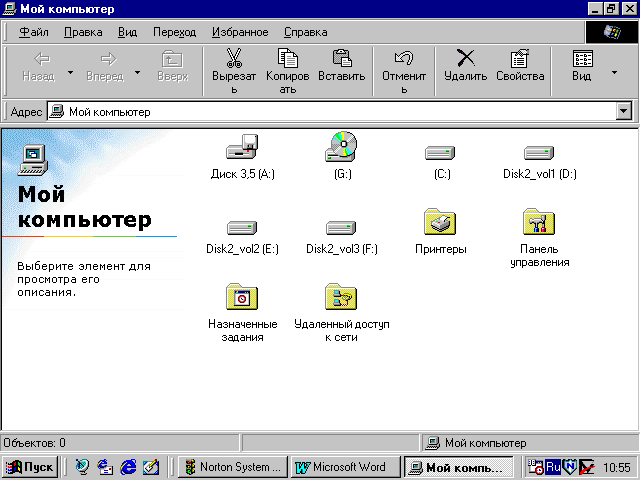
Рис. 1. Окно папки Мой Компьютер
Элементы окна включают следующие параметры:
Границы. Рамки, ограничивающие окно с четырех сторон, называются границами. Ухватив и перемещая границу мышью, можно изменить размер окна.
Строка заголовка. Под верхней границей окна располагается область, содержащая название окна. Она называется строкой заголовка или заголовком. Ухватив мышью заголовок окна, можно перемещать окно.
Слева в строке заголовка находится кнопка вызова системного меню окна (вид кнопки всегда соответствует содержимому окна). Щелкнув на ней кнопкой мыши, можно открыть список простейших команд управления окном, с помощью которых можно перемещать, изменять размеры, закрывать окно.
В правом верхнем углу окна расположены три кнопки (слева направо): Свернуть , Развернуть и 3акрыть окно.
Строка Системного меню приложения расположена под заголовком. Системное меню приложения обеспечивает доступ к базовому набору команд, общих почти для всех приложений.
Панель инструментов является необязательным элементом окна. Она содержит значки и кнопки, предназначенные для быстрого доступа к наиболее часто используемым командам. Добавить панель инструментов можно по команде Панель инструментов из меню Вид.
Кнопка <Справка> или <Мастер подсказок> вызывает окно диалога справочной системы по активному приложению.
Рабочая область - это внутренняя область окна.
Строка состояния находится внизу окна и показывает количество и объем содержащихся объектов.
Рядом с правой и нижней границей рабочего поля окна расположены полосы прокрутки, позволяющие осуществить вертикальное и горизонтальное перемещение, когда границы окна не позволяют видеть все содержимое окна.
Изменить размер окна можно, переместив границу вправо, влево или вниз. Для изменения одновременно ширины и высоты окна следует установить курсор в угол окна и протянуть его мышью.
Переместить окно в нужное место экрана можно, ухватив ею за заголовок.
Переключение между окнами осуществляется следующими способами:
щелкнув по любому месту окна;
щелкнув на панели задач по кнопке, соответствующей окну;
с помощью клавиш [Alt] + [Tab].
Упорядочение окон на экране. Если на экране одновременно открыто много окон, их можно расположить таким образом:
щелкнуть правой кнопкой мыши по свободной части панели задач (если она не видна, предварительно следует нажать клавиши [Ctrl] +[Esc]) и выбрать в контекстном меню команду Каскадом, чтобы видны были только заголовки;
для обозрения содержания всех открытых окон одновременно после щелчка правой кнопкой мыши выбрать команду Слева направо или Сверху вниз;
свернуть все активные окна можно, выбрав щелчком правой кнопкой мыши на панели задач команду Свернуть все;
вернуть окна после свертывания в исходное положение можно, выполнив после щелчка правой кнопкой мыши на панели задач команду Отменить свертывание.
2.2. Рабочий стол
При загрузке Windows на экране монитора отображается рабочий стол, все элементы которого - значки, изображающие программы, документы, устройства, расположены в удобном для пользователя оформлении и порядке.
Пользователь может оформить свой рабочий стол и расположенные на нем элементы в соответствии со своим художественным вкусом: изменить расположение, количество и внешний вид значков, форму и цвета отдельных элементов, оформление экрана (выбрать заставку при гашении экрана, цвет и рисунок фона).
Пользователь может расположить на экране одновременно окна, содержащие фрагменты нескольких приложений, необходимых в данный момент в работе, аналогично разложенным папкам с документами на рабочем столе.
На рабочий стол можно внедрять OLE-объекты (Object Linking and Embedding - функция связи и внедрения объектов) с помощью копирования и вставки или с помощью технологии «Буксировка и освобождение» (Drag and Drop).
Перетаскивание может быть осуществлено либо с нажатой левой, либо правой кнопкой мыши. Второй способ приводит к появлению контекстного меню с набором различных команд (например: копировать, отправлять, вставить, вставить ярлык, вырезать и др.).
Перетаскивание файла в папку, находящуюся на том же диске, приводит к перемещению объекта.
Перетаскивание объекта на другой диск ведет к копированию объекта.
При перемещении файла из папки в папку следует удерживать клавишу [Shift], а при копировании - клавишу [Ctrl]. Если не использовать ни ту, ни другую клавишу, после перетаскивания файла создается ярлык этого файла.
Папка - место для хранения программ, документов и дополнительных папок. Папка в Windows - аналог каталога, директории в MS-DOS. Рабочий стол - это тоже папка, находящаяся на вершине иерархии папок Windows. Но эта папка не закрывается и не открывается. Она всегда присутствует на экране.
Перемещение от папки к папке внутри вложенных папок. Для этого выполните последовательность двойных щелчков по соответствующим «подпапкам». Возврат в окно родительской папки осуществляется по клавише Backspace, комбинации клавиш [Alt]+[Tab], щелчком внутри этого окна.
Режим Просмотра окон папок:
многооконный режим - по умолчанию: при открытии окон вложенных папок на экране отображаются одновременно все окна открытых папок - много окон;
однооконный режим, когда окно вновь открываемой папки заменяет окно родительской папки.
Для переключения режима Просмотра из любой папки выполните из меню Вид команду Параметры и в открывшемся диалоговом окне выберите по мере необходимости кнопку переключателя:
просматривать содержимое открываемых папок в одном окне;
открывать для каждой следующей папки отдельное окно.
Стиль просмотра содержимого папки.
Существуют четыре стиля просмотра: крупные значки, мелкие значки, список, таблицы.
Изменить стиль можно с помощью соответствующих команд из меню Вид или с помощью кнопок панели инструментов.
Сортировка содержимого папки:
при табличном стиле просмотра следует щелкнуть по заголовку Имя, Размер, Тип, Изменен;
при остальных - выполнить команду Упорядочить значки из меню Вид и задать ключ сортировки (по имени, по типу файла, размеру или дате) в открывшемся подменю либо команду Упорядочить значки в контекстном меню, которое появляется на экране после щелчка правой кнопкой мыши по свободному пространству окна папки.
2.3. Панель задач
Панель задач расположена в нижней части рабочего стола и является основным средством взаимодействия пользователя с системой.
Слева на Панели задач находится кнопка Пуск, нажатие на которую открывает главное меню, затем следуют кнопки с именами открытых в данный момент приложений, а справа индицируются текущая раскладка клавиатуры, время и др.
2.4. Главное меню
Главное меню обеспечивает доступ почти ко всем функциям Windows и позволяет выполнить работы, связанные с запуском программ, получением справок, поиском и открытием документов, настройкой системы.
Назначение пунктов главного меню:
Программы - выводит перечень имеющихся программ, позволяет запускать включенные в этот пункт программы, список которых открывается при установке курсора на эту позицию.
Документы - отображает список 15 последних документов, с которыми работал пользователь. Чтобы открыть нужный документ, следует щелкнуть по его названию.
Настройка - отображает список компонентов операционной системы, настройку которых можно изменить (Панель управления, Принтеры, Панель задач).
Поиск - позволяет найти и открыть конкретный файл или папку. Команда Файлы и папки открывает окно «Найти: Все файлы», содержащее несколько вкладок. Вкладка Имя и размещение используется для быстрого поиска по имени файла/папки, размещенного на компьютере пользователя, используя кнопку 0бзор. Более подробно поиск файлов и папок описан в разделе 4.6.
Справка - обеспечивает вызов справочной системы для получения сведений о работе и настройке операционной системы Windows.
Выполнить - позволяет запустить любую программу, открыть папку или документ, расположенный на дисках пользователя, а также используется для выполнения команд MS-DOS.
Завершение работы - завершает работу с Windows, позволяет перезагрузить компьютер.
2.5. Контекстное меню (меню правого щелчка)
Контекстное меню или меню правого щелчка. Щелчок правой кнопкой мыши по активному в данный момент объекту или по объекту с курсором-указателем выводит на экране небольшое меню. Пункты этого меню позволяют выполнять доступные в данный момент для данного объекта команды.
2.6. Интерфейс прикладной программы
Во всех программах, написанных для операционной системы Windows, есть немало общего. Это, прежде всего, единообразный интерфейс. Его единообразие заложено уже в самой архитектуре операционной системы, и потому интерфейсы многих программ, выпущенных разными фирмами в разное время, столь похожи друг на друга.
Можно выделить три компонента:
рабочее поле (область, в которой выполняется работа или воспроизводятся данные);
рабочие инструменты (специальные средства для выполнения работы);
элементы управления (средства для настройки инструментов, режимов работы программы и параметров документа).
2.7. Справочная система
Самое удобное средство получения справочной информации - это интерактивная справочная система. Во многих программах справочная система содержит полный набор информации о работе с данной программой [7] и позволяет получить необходимую справку по ходу работы.
В большинстве программ вызов справочной системы осуществляется с помощью пункта «?» строки меню. Иногда этот пункт называется Справка. В англоязычных программах для обращения к справочной системе используется пункт Help. В открывшемся меню следует выбирать пункт Вызов справки подпункт Содержание или (в англоязычных программах) Contents.
Во всех приложениях Windows работа со справочной системой ведется следующим образом:
По команде Справка открывается диалоговое окно справочной системы, содержащее три вкладки: Содержание, Предметный указатель и Поиск. Эти вкладки дают доступ к одним и тем же статьям справочной системы, но предлагают разные способы обращения. В зависимости от обстоятельств удобнее использовать разные варианты.
На вкладке Содержание располагается полный список статей справочной системы, оформленный в виде иерархической структуры. Пользоваться этой вкладкой удобно в том случае, когда надо получить самое общее представление о назначении программы. Разделы справочной системы отмечены значком в виде закрытой книги. При двойном щелчке на значке «книга» открывается и под этим пунктом указываются подразделы и статьи данного раздела.
Вкладка Предметный указатель содержит основные термины, используемые в программе и описанные в справочной системе. Эта вкладка как бы соответствует алфавитному указателю. Найти термин можно путем прокрутки списка или путем ввода начальных символов термина.
Когда нужный термин найден, надо дважды щелкнуть на нем или выбрать его одним щелчком и щелкнуть на кнопке Вывести. Если термин встречается в нескольких статьях справочной системы, открывается диалоговое окно Найденные разделы, позволяющее выбрать нужную статью из числа статей, содержащих данный термин.
Чтение статей справочной системы:
Каждая статья справочной системы открывается в отдельном окне и представляет собой гипертекст, содержащий ссылки на другие статьи и термины, требующие пояснений. Текст в окне справочной системы автоматически форматируется по ширине окна. Если статья слишком длинная, окно содержит полосы прокрутки.
Термины, используемые в качестве ссылок, обычно выделяются в тексте статьи другим цветом. Ссылки могут быть оформлены в виде кнопок перехода. При подведении указателя к ссылке его форма меняется. Щелчок в этот момент позволяет перейти к другой статье, посвященной смежному вопросу. Если термин подчеркнут пунктирной линией, то при нажатии кнопки мыши открывается окно «всплывающей» подсказки, содержащее определение или описание термина.
Окна справочной системы обычно не имеют строки меню. Вместо нее в верхней части окна располагаются кнопки перехода. Состав управляющих кнопок в верхней части окна различен для разных приложений. Обычно имеются кнопки: Разделы(возврат к диалоговому окну разделов справочной системы),Назад(возврат к предыдущей статье) иПараметры(настройка внешнего вида и свойств окна справочной системы).
Щелчок на кнопке Параметры открывает меню настройки, которое позволяет изменить шрифт и размещение окна. Воспользовавшись этим меню, можно скопировать статью в буфер обмена для последующего использования в другом документе или для печати на принтере.
К тексту статьи можно добавлять собственные примечания и комментарии. Для этого служит пункт Заметки. В диалоговом окне Заметки вводят произвольный дополнительный текст, который добавляется к тексту статьи.
3. ЗАПУСК ПРИЛОЖЕНИЙ И ДОКУМЕНТОВ
3.1. Начало и завершение работы с Windows
После того, как операционная система Windows установлена, можно ее запустить, просто включив компьютер. Когда Windows начнет работу, на экране отображается поверхность рабочего стола Windows, на котором располагаются значки: Мой компьютер, Корзина, Сетевое окружение. Кроме того, могут присутствовать и другие значки. Эти значки называются ярлыками (shortcuts). Это мощное средство настройки рабочего стола, помогающее существенно ускорить работу. Ярлыки можно помещать в любом месте поверхности рабочего стола или в любой папке.
В нижней части экрана обычно помещается панель задач, хотя она может размещаться и в другом месте.
|
Внимание! Неправильный выход из Windowsможет привести к потере данных! |
Windowsпозволяет завершить работу несколькими различными способами:
выключить компьютер;
перезагрузить Windows;
перезагрузить компьютер в режиме эмуляции MS DOS;
завершить работу всех приложений и войти в систему под другим именем.
При завершении работы приложений для Windows и системы Windows нельзя просто выключить компьютер, не завершив работу системы по всем правилам. Windows хранит часть данных в оперативной памяти и не записывает их на жесткий диск до тех пор, пока не будет выполнена команда Завершение работы. Если выключить компьютер, не выполнив этой команды, такие данные могут быть потеряны. Для правильного завершения работы необходимо выполнить следующие действия:
Сохраните данные во всех приложениях, с которыми вы работали.
Завершите работу всех ранее запущенных DOS-приложений.
Откройте меню кнопки Пуски выберите командуЗавершение работы.
Выберите переключатель «Выключить компьютер».
Нажмите кнопку «Да».
Отключите электропитание после того, как увидите сообщение о том, что «теперь питание компьютера можно отключить».
Запуск приложений или открытие документов может осуществляться несколькими различными способами.
3.2. Запуск приложений из меню Пуск
Щелчок по кнопке Пускпозволяет раскрыть специальное меню. По мере того, как вы перемещаете указатель мыши по строкам этого меню, рядом раскрываются соответствующие подменю. Обнаружив нужную программу или документ, достаточно сделать щелчок в этой строке.
3.3. Запуск приложений с помощью ярлыков
Ярлыки – это специальные значки, указывающие на конкретные файлы. Если сделать двойной щелчок по ярлыку, будет запущено приложение, открыта папка или соответствующий документ.
3.4. Запуск приложений из окна Мой компьютер
Мой компьютер представляет соответствующую универсальную программу, обеспечивающую быстрый доступ к ресурсам локального компьютера, к сетевому диску, к различным устройствам - принтерам, дискам и т.д. и к их настройке. Активизация значка вызывает открытие окна со значками, соответствующими локальным и сетевым ресурсам компьютера.
В окне папки Мой компьютер отображены значки гибких и жестких дисков, панели управления, принтеров, программы, обеспечивающей удаленный доступ к сети. Все эти значки являются обозначениями соответствующих папок.
Дважды щелкните диск, на котором находится нужное приложение. Если оно находится внутри папки, то дважды щелкните по значку этой папки, и затем дважды щелкните по значку приложения.
3.5. Запуск приложений из программы Проводник
Проводник - одна из основных управляющих программ Windows. Обычно этот способ запуска приложений используют, если нужной программы нет в меню Пуск.
Запуск Проводника:
щелкните правой кнопкой мыши по кнопке Пуск и выберите в контекстном меню команду Проводник.
Используя Проводник, найдите нужную программу и сделайте двойной щелчок по ее значку.
4. УПРАВЛЕНИЕ ФАЙЛАМИ
Информация в компьютере хранится в виде совокупности байтов, записанных на магнитный диск. Каждая такая совокупность [2] должна иметь имя, чтобы компьютер мог ее обрабатывать.
|
Поименованная область данных на диске называется файлом. |
Файлы делятся на группы по их назначению. Файлы сходного назначения часто организуются в более крупные блоки. В операционной системе MS DOS их называют директориями или каталогами, а в Windows для них придумано название папка.
Файловая система Windows поддерживает работу с длинными именами файлов. Имя файла может содержать до 255 символов, среди которых могут быть пробелы, знаки плюс и равенства, квадратные скобки, различные знаки препинания: точки, запятые, точки с запятыми. Символы, стоящие после последней точки, рассматриваются как расширение. Расширение имени файлов зависит от программы, которой он создавался. Например, расширение .com, .exe, .bat всегда принадлежит выполняемым программам, расширение .bak – копии файлов, расширение .doc – файл создан текстовым редактором Word.
Для более полной характеристики файлов и папок используются атрибуты. К ним относятся: Только для чтения, Архивный, Скрытый, Системный. Скрытые и Системные файлы, как правило, не видны в списках папок.
Группа файлов на одном магнитном диске может быть объединена по какому-либо критерию в папку. Папки и файлы, в свою очередь, могут быть объединены в папку более высокого уровня (которая называется родительской).
С помощью команд меню папки Мой компьютер или Проводник можно осуществлять следующие операции: создание новой папки, создание ярлыка, просмотр документа и информации о файле, папке или ярлыке, быстрый поиск и запуск программ на диске, удаление папки, файла, ярлыка, переименование, копирование и перемещение файлов, папок и ярлыков
Мой компьютер во многом похож на Проводника. Основное отличие между ними [4] состоит в том, что, в отличие от Проводника, окна Мой компьютер не позволяют одновременно отобразить всю иерархию и взаимосвязь различных ресурсов вашего компьютера. Применяя Мой компьютер, получаем представление об одной папке за раз.
Структура окна Проводника (рис. 2) соответствует структуре обычного окна папки.
Рабочее поле окна Проводника разделено на вертикальные области, в левой части которых отображена иерархия папок компьютера, а в правой - содержимое выделенной в левой области папки (если папка закрыта, а в нее по структуре вложены другие папки, то рядом с ней стоит знак «+»; если раскрыта и указаны входящие в нее элементы, то рядом стоит знак «-»). Левая область предназначена для быстрого просмотра папок, перемещения и копирования файлов путем их перемещения.
Рис.
2. Окно программы Проводник
Линии прокрутки, расположенные в обеих областях рабочего поля, позволяют «листать» файловую систему. Режимы просмотра окна Проводника соответствуют режимам просмотра окна папки.
Переход между папками в левой области:
щелкните по названию другой папки - она будет отмечена и станет текущей, а ее содержание появится в правой области;
если щелкнуть по значку «+» («-»), расположенному слева от названия папки, то элемент списка левой области раскроется (свернется), содержимое правой области не изменится;
двойной щелчок по названию папки сделает эту папку текущей, в правой области появится ее содержание. Одновременно в левой области изменится степень детализации структуры папки.
Можно выполнить все необходимые операции над папками и файлами: открытие, создание, копирование, перемещение, удаление, переименование, как в левой, так и в правой области.
4.1. Создание новых папок и ярлыков
В Windows пользователь может создать столько папок, сколько ему необходимо. Папки – это ключ к правильной и удобной организации файлов. Чтобы создать новую папку, выполните следующие действия:
С помощью окон Мой компьютер или Проводник отыщите папку, внутри которой хотите создать новую папку и выделите ее.
В меню Файл выберите Создать, Папка или воспользуйтесь контекстным меню, щелкнув правой кнопкой мыши в свободной области, выбрав Создать, Папка.
В появившемся на правой панели текстовом поле наберите имя новой папки и нажмите клавишу «Enter».
Второй способ создания папки – использование контекстного меню. Выполните следующие действия:
С помощью окон Мой компьютер или Проводник отыщите папку, внутри которой хотите создать новую папку.
Щелкните на значке этой папки. Появится окно, отображающее все папки и файлы, входящие в эту папку.
Щелкните правой кнопкой мыши на фоне только что открытого окна папки. На экране появится контекстное меню.
Выберите пункт Папка в меню Создать.
Наберите имя новой папки и нажмите клавишу «Enter».
Для создания ярлыка на рабочем столе Windows выполните следующие действия (можно использовать меню Файл или контекстное меню):
С помощью окон Мой компьютер или Проводник отыщите программу, для которой нужно создать новый ярлык.
В меню Файл выберите Копировать или воспользуйтесь контекстным меню, щелкнув правой кнопкой мыши в свободной области, выбрав Копировать.
Сделайте щелчок правой кнопкой мыши по поверхности рабочего стола Windowsи выберите в контекстном меню команду Вставить ярлык.
В результате на рабочем столе Windows появится значок ярлыка. Для изменения местоположения ярлыков на рабочем столе можно выполнить следующие действия:
с помощью мыши перетащить в нужное место;
щелкнуть по поверхности рабочего стола правой кнопкой мыши и выбрать команду Выстроить значки.
Аналогично можно создать ярлык документа. Описанный выше способ не является единственным. Для создания ярлыка можно использовать метод перетаскивания или использовать Мастера создания ярлыка.
4.2. Переименование, копирование и перемещение файлов, папок и ярлыков
Для переименования файла или папки необходимо с помощью окон Мой компьютер или Проводник отыскать папку (файл), которую надо переименовать, выделить ее и воспользоваться командой Файл, Переименовать.
Для выделения одного файла или папки надо просто щелкнуть по ним левой кнопкой мыши или воспользоваться клавишами со стрелками вверх и вниз на клавиатуре. Выбранный файл или папка высвечивается другим цветом.
Если вы хотите изменить подпись под ярлыком, сделайте щелчок по этому ярлыку, чтобы выделить его. Затем сделайте еще щелчок по расположенной под ним подписи. При этом указатель принимает форму вертикальной черточки. Можно нажать клавишу «Delete» для того, чтобы удалить имеющуюся подпись и затем ввести новую, или сделать еще один щелчок, установив указатель в то место, где нужно ввести изменения и отредактировать текст. Закончив изменение текста, нажмите клавишу «Enter».
Для перемещения и копирования файлов и папок есть два варианта выполнения этих действий: с помощью команд меню: Вырезать, Копировать, Вставить или с помощью перетаскивания значков мышью.
Для выполнения любой операции с объектом его следует выделить:
щелчком левой кнопки мыши по значку или названию;
нажатием клавиши с первыми буквами названия;
клавишами управления курсором.
Для выбора нескольких папок, файлов:
нажмите клавишу [Ctrl] и, не отпуская ее, последовательно щелкните мышью по всем объектам, которые нужно выделить;
если объекты расположены подряд один за другим, выберите первый, нажмите клавишу [Shift] и, не отпуская ее, щелкните по последнему;
для выбора всех объектов нажмите клавиши [Ctrl]+[A] или используйте подменю Правка, команда Выделить.
Чтобы использовать команды меню, выполните следующие действия:
Выделить нужные файлы или папки.
Для перемещения файлов или папок в меню Правка выбрать команду Вырезать, а для копирования файлов или папок в меню Правка выбрать команду Копировать.
На левой панели Проводника выделить папку, в которую надо переместить или скопировать файлы.
В меню Правка выбрать команду Вставить.
4.3. Удаление файлов, папок и ярлыков
Чтобы удалить файл или папку, выполните следующие действия:
Выделить папку ли файл, который надо удалить.
В меню Файл выбрать команду Удалить.
В появившемся диалоговом окне «Подтверждение удаления файла» нажать кнопку «Да».
При удалении папки удаляется также и все содержимое папки. Во время удаления некоторых файлов могут быть выданы предупреждения, что удаляемый файл системный, скрытый или только для чтения. Перед удалением подобных файлов надо убедиться, что они не нужны для нормальной работы вашей системы.
Удаление ярлыка:
Выделите ярлык.
Нажмите клавишу «Delete» или щелкните правой кнопкой мыши по ярлыку и выберите команду Удалить.
Нажмите кнопку «Да» в диалоговом окне, запрашивающим подтверждение операции удаления.
Будьте осторожны при удалении ярлыков с рабочего стола. При удалении ярлыка, указывающего на файл, происходит удаление лишь ярлыка, а не того файла, на который этот ярлык указывает. Однако нужно быть внимательным, поскольку при удалении значка, представляющего сам файл, а не ярлык, удаляется файл. Можно легко отличить ярлык от обычного значка по изображению изогнутой стрелки в левом нижнем углу.
4.4. Восстановление файлов, папок и ярлыков
Корзина служит местом хранения удаленных с жесткого диска файлов. Корзина запоминает имя, исходное местоположение, дату удаления, тип и размер всех удаленных файлов. Удаленные файлы могут быть восстановлены. Окончательно файл исчезает при очистке Корзины. При переполнении корзины файлы, хранящиеся в корзине дольше всех, удаляются безвозвратно. Активизация Корзины вызывает открытие окна папки со списком последних удаленных файлов.
Восстановление удаленного файла:
Сделайте двойной щелчок по значку Корзина, расположенному на рабочем столе.
Выберите файл или файлы, которые надо восстановить.
Нажмите правую кнопку мыши и выберите в контекстном меню команду Восстановить или в меню Файл выберите команду Восстановить.
Файлы восстанавливаются в ту папку, из которой они были удалены. Если эта папка уже удалена – она будет восстановлена.
Чтобы восстановить файлы из Корзиныв другую папку, проще всего воспользоватьсяПроводником. Откройте с его помощью папкуКорзина, выберите файлы, которые надо восстановить, и переместите или скопируйте их на новое место.
Аналогично выполняется восстановление папок и ярлыков.
4.5. Просмотр информации о файле, папке или ярлыке
Просмотр информации о файле, папке или ярлыке:
Выделить файл, папку или ярлык.
Нажмите правую кнопку мыши и выберите в контекстном меню команду Свойства или в менюФайлвыберите командуСвойства.
Просмотрите свойства файла, папки или ярлыка.
Если необходимо, внесите изменения.
В диалоговом окне «Свойства» можно найти много полезной информации, такой, как тип файла, местоположение и размер выбранного файла или папки, полное и усеченное имя, дата создания, атрибуты файла и т.п.
Для ярлыка в окне «Свойства» можно внести ряд изменений, например, изменить графическое изображение значка ярлыка.
4.6. Поиск файлов
Для поиска файла или группы файлов можно использовать меню Пускили программуПроводник. Выполните следующие действия:
В меню Пуск выберите команду Поиск , Файлы и папки, а при работе с программой Проводник в меню Сервис выберите команду Найти, Файлы и папки. На экране появится соответствующее диалоговое окно.
В текстовом поле «Имя» наберите полное имя или часть имени. Можно использовать специальные символы шаблона «*» и «?», чтобы найти файлы с именем определенного типа. Примеры использования символов шаблона для поиска файлов:
-
Шаблон
Какие файлы будут найдены
*.xls
С расширением .xls (рабочие листы MS Excel)
d*..xls
С расширением .xls (рабочие листы MS Excel), имя начинается на букву d.
report??.txt
С расширением .txt (текстовые файлы), имя которых начинается со слов report, за которым следует два любые символа
В текстовом поле «Папка» задать, в каких папках необходимо искать нужный файл. Если надо, установите флажок «Просмотреть вложенные папки», чтобы поиск производился и внутри папок, вложенных в указанные вами папки.
Если надо, то укажите дополнительные критерии поиска, раскрыв вкладку «Дополнительно». Например, чтобы ограничить круг поиска, можно указать временной период, за который искомый файл был модифицирован. Для этого щелкнуть по вкладке «Дата изменения» и указать период между двумя датами, последние несколько дней или месяцев.
После установки критериев поиска нажмите кнопку «Найти».
Если хотите установить новые критерии поиска, то с помощью кнопки «Сброс» можно очистить ранее установленные критерии.
С любым найденным файлом можно выполнить все те же операции, что и в окне Проводника (открыть, распечатать, просмотреть, переместить и т.д.). Для этого необходимо выделить нужный файл, а затем воспользоваться меню Файл или контекстным меню.
4.7. Обмен данными между различными приложениями
Самый простой способ обмена данными между различными документами и приложениями состоит в использовании Буфера обмена, специальной области памяти, к которой могут обращаться различные приложения и таким образом обмениваться данными. Для того, чтобы использовать Буфер обмена, нужно сначала поместить туда данные, а затем извлечь их оттуда и вставить в нужный документ. Эту процедуру называют процедурой копирования и вставки или процедурой вырезания и вставки.
«Копирование» означает, что вы помещаете в Буфер обмена копию данных, выделенных в настоящий момент в исходном документе. «Вырезание» означает, что выделенные данные изымаются из исходного документа и помещаются в Буфер обмена. «Вставка» означает, что копия данных, содержащихся в настоящий момент в Буфере обмена, вставляется в нужное место вашего документа.
Когда вы вставляете данные в документ из Буфера обмена, его содержимое остается без изменений. Можно вставлять одни и те же данные из Буфера обмена в документ столько раз, сколько вам надо. Буфер обмена хранит помещенные в него данные до тех пор, пока снова не будет выполнена операция копирования или вырезания.
Для доступа к Буферу обмена обычно используют стандартные команды меню или кнопки на панели инструментов для быстрого выполнения многих стандартных операций. В большинстве приложений вы можете помещать и извлекать данные из Буфера обмена с помощью команд меню Правка (Edit). Как правило, в этом меню присутствуют команды Вырезать (Cut), Копировать (Copy), Вставить (Paste).
5. НАСТРОЙКА СИСТЕМЫ
Для настройки операционной системы, пользовательского интерфейса, рабочих параметров клавиатуры, мыши и при установке или удалении программного и аппаратного обеспечения используется папка Панель управления.
Способы открытия Панели управления:
Откройте папку Мой компьютер и дважды щелкните кнопкой мыши значок Панель управления.
Щелкните кнопку Пуск, а далее выберите в главном меню пункты: Настройка, Панель управления.
В окне Панели управления отображены значки, позволяющие открыть различные диалоговые окна для настройки операционной системы. Количество значков зависит от конфигурации компьютера, подключенных к нему устройств и установленного программного обеспечения.
Для вывода в окне Панели управления краткого описания назначения значков следует в меню Вид выбрать команду Таблица.
Расположить значки с подписями в алфавитном порядке можно, выполнив из меню Вид команду Упорядочить значки / по имени.
5.1.Установка даты, времени системных часов компьютера, часового
пояса
Двойной щелчок кнопкой мыши на значке Дата/время панели управления открывает окно «Свойства: Дата/время», имеющее две вкладки Дата и время, Часовой пояс. Этого же можно достигнуть, если дважды щелкнуть на индикаторе времени на Панели задач.
Вкладка Дата и время:
В рамке Дата устанавливаются месяц, год и число.
В рамке Время параметры устанавливаются с помощью мыши. Сделайте щелчок в нужном месте индикатора времени – на цифрах часов, минут или секунд, а затем измените соответствующие показания часов с помощью расположенных справа кнопок регулятора.
Дата и время, установленные на системных часах компьютера, фиксируются при окончании работы с документом и помогают найти последнюю версию файла.
Часовой пояс устанавливается при активной вкладке Часовой пояс щелчком мыши по карте мира или в раскрывающемся списке крупнейших городов мира.
5.2. Настройка клавиатуры
В окне папки Клавиатура можно установить следующие параметры:
- на вкладке Скорость: Интервал перед началом повтора символа, Скорость повтора, Скорость мерцания курсора;
- на вкладке Язык - выбрать соответствующую языку раскладку клавиатуры; сочетание клавиш для переключения раскладки клавиатуры; язык, который будет являться основным при загрузке Windows.
5.3. Настройка мыши
В окне папки Мышь можно установить следующие параметры:
на вкладке Кнопки мыши выбираются функции левой и правой кнопок мыши, а также оптимальная Скорость двойного нажатия (ее можно проверить щелчком в Области проверки);
на вкладке Указатели можно изменить вид значка указателя мыши;
на вкладке Перемещение устанавливается Скорость перемещения указателя, задается или снимается Шлейф мыши.
5.4. Настройка принтера
Для настройки параметров принтера активизируется папка Принтеры следующими способами:
двойным щелчком значка Принтеры в окне Мой компьютер;
двойным щелчком значка Принтеры в окне Панель управления (в окне панели управления находится ярлык для папки Принтеры);
выбором из меню Настройка команды Принтеры.
В окне папки Принтеры отображены значками с подписью наименования всех установленных устройств печати, а также значок Установка принтера, с помощью которого можно подключать новые принтеры.
Для настройки принтера можно щелкнуть по значку соответствующего принтера правой кнопкой мыши и выбрать команду Свойства.
5.5. Настройка экрана.
Для настройки экрана используется окно диалога «Свойства; Экран». Это окно может быть вызвано:
двойным щелчком мышью на значке Экран в окне панели управления;
щелчком правой кнопкой мыши после установки указателя на свободной поверхности рабочего стола.
В появившемся меню выбирается команда Свойства. Окно диалога «Свойства: Экран» содержит четыре вкладки: Фон, Заставка, Оформление, Параметры.
Фон позволяет украсить свободную от окон и значков часть рабочего стола фоновым узором или рисунком (обоями) из имеющегося набора или использовать ваши собственные рисунки. Не следует забывать, что графические рисунки обоев занимают память и очень сложный многоцветный рисунок в качестве обоев на компьютере с маленькой памятью может «съесть» солидную часть ресурсов вашего компьютера.
Регулярно повторяющийся фоновый узор, украшающий рабочий стол, можно выбрать в рамке Фоновый узор, используя полосы прокрутки.
Обои, украшающие экран, выбираются в рамке Рисунок. Установка переключателя Поместить позволяет определить положение рисунка на экране:
- в положении В центре помещает рисунок в центре экрана;
- в положении Размножить многократно повторяет рисунок по всему рабочему столу.
Изменение узора осуществляется кнопкой Изменить.
Кнопка 0бзор открывает новое окно диалога, позволяющее выбрать любой файл с расширением .bmp, .dib или .rle.
Экранная Заставка с постоянно меняющимся рисунком (хранитель экрана) задается в окне диалога «Свойства - Экран» с вкладкой Заставки.
Имя хранителя экрана выбирается в списке Заставка. Переменные параметры появляющейся картинки можно задать в окне диалога Параметры настройки, вызываемом кнопкой Параметры.
Время простоя компьютера, после которого появляется экранная заставка, устанавливается в минутах в списке Интервал.
Используя кнопку Ждущий режим, можно установить промежуток времени, через который монитор будет переводиться в ждущий режим с пониженным потреблением энергии. Для возврата монитора к рабочему режиму достаточно переместить мышь или нажать любую клавишу.
Более экономным режимом является режим отключения монитора через заданный промежуток времени по нажатии кнопки Отключение через.
Вкладка Оформление позволяет изменить размеры и цвета отдельных элементов экрана, выбрать системные шрифты.
Чтобы изменить одну из имеющихся схем оформления, следует выбрать ее название в списке, щелкнуть по тому элементу интерфейса, вид которого следует изменить. Для выбора нужного цвета, шрифта и размера используются расположенные в нижней части окна кнопки и раскрывающиеся списки.
Вкладка Параметры используется для настройки параметров экрана: регулировки количества цветов, отображаемых на экране, размера системных шрифтов, разрешающей способности экрана, для установки модели монитора и видеоплаты.
Подбор необходимого количества цветов, воспроизводимых на экране, осуществляется с помощью раскрывающеюся списка Цветовая палитра (от 16 до 16777216 цветов).
Выбор размера шрифта осуществляется с помощью раскрывающегося списка шрифтов и кнопки выбора Специальный. Задание разрешения экрана (640х480, 800х600, 1024x768 точек) осуществляется путем изменения регулятора в рамке Рабочий стол (меньше - больше); чем выше разрешение экрана, тем больший объем информации может быть представлен на нем.
5.6. Настройка Windows в соответствии со стандартами
Чтобы информация, представленная на экране, соответствовала выбранным стандартам, принятым в указанной стране, осуществляется настройка Windows с помощью активизации значка Язык и Стандарты панели управления.
В результате открывается окно «Свойства: Язык и стандарты» содержащее следующие вкладки: Региональные стандарты, Числа, Денежная единица, Время, Дата.
По вкладке Региональные стандарты в раскрывающемся списке выбираются язык. Выбранная страна высвечивается на карте мира. В раскрывающемся списке выбираем Язык. Все настройки производятся автоматически в соответствии с выбранным языком.
По вкладке Числа в раскрывающихся списках выбираются символы, используемые для отображения числа (разделитель групп разрядов, количество цифр в группе - число цифр в группах, на которые разбивается целая часть числа).
При внесении изменения в любой список становится доступной кнопка Применить, после нажатия которой в рамке Образцы представления числа отображается пример использования текущих параметров для представления положительных и отрицательных чисел.
По вкладке Денежная единица изменяется формат отображения валюты.
Образцы вывода денежных сумм отображаются при использовании кнопки Применить (при внесении изменений в списки).
По вкладке Время задается формат представления времени:
формат времени (ч:мм:сс - часы. минуты, секунды);
разделитель при указании времени - например, двоеточие;
обозначение времени до полудня (AM);
обозначение времени после полудня (РМ).
По вкладке Дата задастся формат отображения даты с помощью раскрывающихся списков и полей образцов. После выбора нужного формата нажимается кнопка <OK>.
6. ОСВОЕНИЕ НОВЫХ ПРОГРАММ
Что надо сделать, чтобы научиться работать с новой программой? Воспользуемся интерактивным методом ознакомления. Он вытекает из принципа:
чтобы научиться работать, следует работать.
На этапе ознакомления с программой [7] выясняется структура ее окна, состав инструментов и элементов управления и в общих чертах устанавливается ее назначение. Второй этап состоит в освоении программы на уровне опытного пользователя. Возможно, что по результатам этого этапа программа станет постоянным рабочим инструментом.
6.1. Запуск программы
В абсолютном большинстве случаев при установке программы создаются новые пункты в Главном меню. Если это так, то для запуска следует воспользоваться одним из таких пунктов.
Если программа не создала специального пункта в Главном меню, то к ней следует отнестись с подозрением. Пунктов в Главном меню не создают программы MS-DOS. Если же программа рассчитана на работу в системе Windows и при этом не создала пункта в Главном меню, значит она некорректно обращается с операционной системой. Прежде чем запускать такую программу, следует тщательно взвесить необходимость такого шага.
Если запуск такой программы все же нужен, следует найти и открыть папку, содержащую файлы программы. После этого надо запустить исполняемый файл программы, который обычно имеет расширение .ехе. Если в папке несколько файлов имеют такое расширение, то следует выбрать тот, имя которого наиболее соответствует названию программы.
После того как программу удалось успешно запустить, следует создать для нее ярлык. Если необходимо, можно настроить свойства этого ярлыка в соответствии с параметрами, использованными при данном запуске, чтобы и в дальнейшем запуск программы не вызывал проблем.
6.2. Анализ интерфейса программы
Итак, запущена совершенно незнакомая программа. Прежде чем что-либо делать, следует внимательно посмотреть на окно программы и обратить внимание на его основные элементы, выделяя знакомые и незнакомые. Все программы перед тиражированием настраиваются так, чтобы с ними можно было начать работу сразу. Конечно, в дальнейшем каждый имеет возможность изменить настройки по своему усмотрению, но ни одно из этих изменений не является обязательным. Поэтому те элементы окна программы, которые появляются в первый момент, наиболее важны. Скорее всего, в работе с программой наиболее часто будут использоваться именно они.
Строка заголовка содержит название программы и может содержать имя открытого документа. В некоторых случаях здесь сразу же появится стандартное имя и расширение файла документа, что позволит определить тип документов, с которыми работает программа.
Под строкой заголовка в программах Windows всегда располагается строка меню. В большинстве программ строка меню содержит стандартные пункты (типа Файл, Правка, Вид). Меню, открываемые при выборе этих пунктов, позволяют быстро определить как стандартные черты, так и особенности запущенной программы.
Ниже строки меню располагаются панели инструментов. Обычно эти панели похожи на аналогичные панели программ того же класса. Кроме того, на панелях инструментов часто содержатся кнопки стандартного назначения, используемые во многих программах.
Строка состояния и дополнительные элементы управления обычно могут рассказать о программе не так много, поэтому далее следует обратить внимание на рабочую область окна. Его вид (и размеры) могут многое рассказать о типе документов, для которых предназначена программа.
Например, наличие в окне документа отдельных кнопок управления размером окна обычно говорит о том, что программа способна одновременно работать с несколькими окнами. Если документ не представляется визуально, это признак того, что такое представление не требуется. Возможно, программа предназначена для работы со звуком.
6.3. Определение назначения программы
Прежде чем приступать к исследованию, необходимо определить назначение программы. Обычно некоторое представление об этом удастся получить еще во время установки, но бывают случаи, когда такой предварительной информации нет.
Если сделать выводы о назначении программы в результате анализа ее окна не удается, лучше не гадать, а обратиться к имеющейся документации. Во многих программах справочная система содержит специальный раздел, описывающий назначение программы.
Если никакая документация не доступна, надо внимательнее изучить окно программы. Вид и содержание пунктов строки меню, кнопки инструментальных панелей и иные доступные элементы управления тоже обычно позволяют сделать вывод о назначении программы.
Например, если налицо команды установления связи - это программа относится к коммуникационным программам и может служить для работы в компьютерной сети. Если строка меню содержит пункт Формат - это редактор неизвестного назначения и надо выяснить, с какими типами документов он позволяет работать. На это же указывает панель инструментов, содержащая кнопки для вставки объектов. По мере накопления опыта работы и знакомства с программами разных классов вы научитесь определять назначение программ «с первого взгляда». Совершенно оригинальные, ни на что не похожие программы появляются исключительно редко.
Если попытки определить назначение программы не увенчались успехом, следует вновь задать себе вопрос: «Надо ли осваивать эту программу?» Если авторы программы не сочли нужным или не сумели создать дружественный интерфейс и понятную справочную систему, то можно ли рассчитывать на то, что другие элементы программы проработаны качественно? Тогда нет смысла затрачивать усилия на ее освоение.
6.4. Исследование строки меню
Во всех приложениях Windows большинство операций можно выполнить несколькими способами. Для этой цели можно использовать команды строки меню, кнопки панелей инструментов, контекстные меню, открываемые щелчком правой кнопки мыши, а также клавиатурные команды.
Наибольший интерес представляет строка меню. Ею не всегда удобно пользоваться в реальной работе, но при исследовании незнакомой программы этот элемент управления незаменим. В приложениях Windows действует общий принцип: все, что можно сделать в программе, можно сделать средствами строки меню, не прибегая к другим элементам.
Первые пункты строки меню практически стандартны. Пункты меню Файл (File) содержат операции для работы с файлами, средства управления печатью, а также команды завершения работы.
Меню Правка (Edit) на русском языке может именоваться как Редактирование. Это может вводить пользователя в заблуждение, поскольку здесь, как правило, не содержатся команды редактирования. Здесь имеются команды работы с буфером обмена, отмены и повторения операций, команды контекстного поиска и замены.
Третий пункт в меню обычно называется Вид (View). Это весьма важный пункт для первичного ознакомления с программой. Если на экране нет ожидаемых знакомых элементов управления, надо проверить, что можно включить в меню Вид.
Последующие пункты меню могут быть различными и идти в разном порядке. Исключением является только уже упомянутый пункт «?» (Help), который традиционно располагается в самом конце строки меню.
Некоторые пункты строки меню не являются обязательными, но используются достаточно часто. Пункт Вставка (Insert) служит для вставки объектов из других программ. Пункт Формат (Format) используется для форматирования элементов документа. Пункт Сервис (Tools) содержит команды вспомогательных операций, и при первом знакомстве в него можно не заглядывать. Иногда в строку меню выносится и меню настройки программы, которое чаще всего называется Параметры (Options или Settings).
6.5. Анализ форматов документов, используемых программой
Следующий шаг исследования программы состоит в том, чтобы определить форматы документов, с которыми она может или должна работать. Программа, представляющая реальный интерес, должна иметь возможность работы хотя бы с некоторыми из общераспространенных типов документов. Это важно, чтобы иметь возможность передавать готовые документы другим приложениям или импортировать в данную программу документы, подготовленные в других программах.
Что считать общераспространенным, зависит от конкретной программы, поэтому некоторые экзотические программы вполне могут использовать уникальные форматы данных. Но, к примеру, графический редактор, записывающий изображения только в своем собственном формате и не понимающий ни одного из широко распространенных форматов, представляет собой нонсенс.
Определить форматы документов, распознаваемые программой, достаточно легко. Абсолютное большинство программ содержит в строке меню пункт Файл (File), и почти всегда подменю Файл содержит пункт Открыть (Open). Эта команда открывает стандартное диалоговое окно Открытие файла.
Пункт Открыть отличается от других пунктов меню Файл тем, что он присутствует практически всегда. Другие пункты меню Файл (например, Создать или Закрыть) могут отсутствовать.
Диалоговое окно Открытие файла содержит раскрывающийся список Тип файлов, который включает в себя все виды документов, обрабатываемые данной программой. Надо раскрыть и просмотреть этот список, постаравшись найти в нем знакомые типы файлов. Это позволяет определить совместимость новой программы с теми, которые уже знакомы.
В устаревших программах может не быть списка Тип файлов. В этом случае допустимые расширения имени файла обычно указываются в поле, предназначенном для ввода имени файла.
6.6. Знакомство с примерами, шаблонами и образцами документов
Для того чтобы оценить возможности новой программы, лучше всего воспользоваться уже имеющимися образцами документов, созданных с ее помощью. Большинство программ при установке на жесткий диск заодно копируют на него файлы образцов или шаблонов, предназначенных для быстрого создания определенных документов. Если в наличии есть файлы того формата, с которым работает исследуемая программа, надо попробовать поработать с ними.
Начинать лучше всего с создания средствами Windows новой папки, в которую будут записываться документы, созданные или отредактированные с помощью изучаемой программы. Это гарантирует, что эксперименты не окажутся разрушительными для компьютера. Такая папка может быть временной.
Редактирование готового документа новыми средствами - очень полезный эксперимент, но не единственный. Можно попытаться определить, каким образом сформированы отдельные детали имеющегося документа. Если имеется документ, созданный с помощью другой программы, можно попытаться воспроизвести его новыми средствами.
Шаблоны документов (если они есть в новой программе) играют особую роль. Их можно принять за основу будущих документов, а примененные элементы оформления могут дать хорошее представление о возможностях программы.
6.7. Эксперименты с пробными документами
После знакомства с уже имеющимися документами можно попытаться создать документ в новой программе самостоятельно. Начинать работу следует с записи пустого документа в специально отведенную для экспериментов папку. Цель экспериментов - проверка действия команд редактирования.
При экспериментах не стоит беспорядочно переходить от одной кнопки к другой и от одного пункта меню к другому. Во время исследования не требуется создание реального документа. Достаточно последовательно проверять доступные команды, следя за тем, к чему приводит их применение.
Одна из первых задач исследования - научиться выделять объекты, с которыми работает программа. Возможно это делается одинарным или двойным щелчком мыши, или вокруг объекта надо обвести выделяющий контур протягиванием мыши. Следует также проверить действие правой кнопки мыши и состав открывающегося при этом контекстного меню. При работе с текстовыми или числовыми данными надо проверить действие клавиш управления курсором при нажатых клавишах Shift или Ctrl.
Как можно раньше следует отыскать команду, отменяющую действие предыдущей команды, или команду, позволяющую удалить все, что сделано, и начать работу заново. По ходу исследования пробный документ может быстро превратиться в «беспорядочную путаницу». Команда отмены операций позволяет не терять логическую нить исследования и быстро продвигаться вперед.
Экспериментируя с инструментами программы, надо обязательно проверять их действие при нажатых клавишах Alt, Shift, Ctrl и их комбинациях. Вскоре удастся установить важные закономерности.
Первые эксперименты позволяют очертить круг проблем и поставить ряд вопросов. Имея четкие вопросы, можно обратиться к справочной системе программы и разыскать ответы на них, пользуясь поиском по разделам или по алфавитному указателю.
6.8. Сравнение программ с аналогами
Самый быстрый способ освоения новых программ состоит в сравнении их с ранее изученными аналогами. Как правило, все программы одного класса имеют больше общих черт, чем различий. Находя общие черты и выявляя отличия, можно либо быстро освоить новую программу, либо понять, что пользоваться ею не стоит.
Например, любые текстовые процессоры должны иметь возможность осуществлять одни и те же операции по форматированию текста. Способы их осуществления тоже должны быть близкими. Поэтому переход от одного текстового процессора к другому не должен вызывать особых трудностей. Задача сводится в первую очередь к тому, чтобы выяснить, где в новой программе размещаются давно знакомые команды.
При этом открывается еще одна полезная сторона знакомства с простейшими стандартными программами Windows, такими как Блокнот, WordPad, Paint. Умение работать с ними заметно ускоряет освоение мощных современных прикладных программ аналогичного назначения.
Авторы программ и компании, выпускающие программы, стремятся создать свое «лицо», которое настойчиво сохраняют во всех последующих продуктах. Такую узнаваемость продуктов одного происхождения можно использовать для быстрого их освоения. Это особенно полезно при использовании «экзотических» элементов управления: раскрывающихся палитр, дополнительных накладных управляющих окон, информационных панелей и прочего.
6.9. Настройка программы как средство анализа
Интересный подход к освоению программы заключается в изменении ее настроек. Дело в том, что варианты настройки программы отражают ее возможности. Поэтому выяснение того, какие настройки можно изменить, позволяет достаточно точно выяснить, на что способна программа. При этом изменять настройки не обязательно. Достаточно открыть соответствующее диалоговое окно (или несколько окон) и просто посмотреть, какие параметры можно регулировать. Узнать назначение элементов управления диалоговых окон помогает кнопка всплывающей подсказки, расположенная в правом верхнем углу рядом с закрывающей кнопкой.
Диалоговые окна настроек программы обычно открываются через меню Вид. Если в строке меню есть пункт Сервис, надо проверить содержимое его меню. Соответствующие пункты могут называться Параметры, Настройка или Свойства.
Пункт Свойства в меню Файл обычно не имеет отношения к настройкам программы и позволяет получить информацию о свойствах текущего выделенного объекта или документа в целом.
Диалоговые окна настройки параметров программы обычно содержат многочисленные вкладки, предназначенные для настройки различных групп параметров. Одни из них более важны, другие - менее. Чтобы оценить их назначение и важность, надо просмотреть их все. Особенно ценны вкладки, имеющие область предварительного просмотра. Они позволяют экспериментировать с параметрами настройки на наглядных моделях. После экспериментов диалоговые окна закрывают щелчком на кнопке Отмена или на закрывающей кнопке в строке заголовка, не сохраняя результат настройки.
Настройка программы обычно не ограничивается возможностью изменения глобальных параметров. Многие из доступных команд позволяют открыть другие диалоговые окна, служащие для изменения параметров команды. Пункты меню, приводящие к открытию диалоговых окон, помечаются многоточием после имени команды, например: Параметры..., Настройки..., Свойства...
6.10. Программы сомнительного происхождения
Число программ, выпускаемых в мире за год, измеряется многими тысячами, и немалая часть этих программ может поступать из сомнительных источников. Попытка «освоения» программы сомнительного происхождения может надолго запомниться тем, сколько времени уйдет на устранение последствий.
Относительно надежными можно считать программы, созданные крупными или известными фирмами-производителями и приобретенные в официальном порядке. Установка такой программы на компьютер и попытка заняться ее изучением вряд ли приведет к каким-либо неприятным последствиям. Удаление такой программы тоже, скорее всего, произойдет корректно.
Условно-бесплатные программы и другие программы, распространяемые в сборниках, прилагающихся к периодическим изданиям, представляют более опасную категорию. В силу их количества они не могут быть одинаково надежными. В ходе установки, просмотра и последующего удаления этих программ может нарушаться работоспособность других программ или всей операционной системы. После их удаления на жестком диске нередко остаются «хвосты» в виде неудаленных файлов, которые занимают рабочее пространство и снижают производительность компьютера. Регулярный «просмотр» сборников случайных программ на компьютере возможен, но он требует регулярной чистки жесткого диска и периодической переустановки операционной системы (желательно плановой, а не аварийной).
Особую опасность представляют программы, полученные из неизвестных и сомнительных источников. С этой точки зрения к «сомнительным» относятся программы, полученные от друзей и знакомых, а также все файлы, загруженные из Internet. Подходить к таким программам следует с особой осторожностью, воздерживаясь от их использования просто ради любопытства. Проверка на отсутствие вирусов перед установкой этих программ обязательна.
Особую категорию представляют программы, получаемые по электронной почте от неизвестных доброжелателей. Все программные файлы, полученные без запроса, должны уничтожаться немедленно, без просмотра и оценки их полезности.
7. ЗАДАНИЕ ДЛЯ САМОСТОЯТЕЛЬНОЙ РАБОТЫ
7.1. Вопросы для самопроверки
История создания операционной системы Windows.
Назначение и общая характеристика Windows. Что такое многозадачность и многопоточность?
Дайте характеристику пользовательского интерфейса Windows. Назовите основные элементы пользовательского интерфейса.
Какие типы окон существуют? Назовите все элементы окна.
Как изменить размер окна? Как переместить окно в другое место? Как упорядочить окна на экране?
Что понимается под термином «папка»? Как осуществляется перемещение от папки к папке внутри вложенных папок? Как отсортировать содержимое папки?
Назначение панели задач. Какое меню называется главным меню?
Какое меню называется контекстным меню? Как вызвать контекстное меню?
Назовите элементы интерфейса прикладной программы.
Как получить справочную информацию?
Как начать и как завершить работу с Windows?
Какие способы запуска приложений Вы знаете?
Дайте определение файла. Как даются имена файлам? Что такое атрибут файла и как он используется?
Какие программы выполняют различные операции с файлами: копирование, переименование, удаление и т.д.? В чем отличие между ними?
Зачем нужны ярлыки? Как создать ярлык? Как изменить месторасположение ярлыков?
Как можно переименовать файл, папку, ярлык?
Как выбрать несколько папок или файлов?
Как можно скопировать файл, папку, ярлык?
Как можно переместить файл, папку, ярлык?
Как удалить файл, папку, ярлык?
Как можно восстановить файл, папку, ярлык?
Как можно просмотреть информацию о файле, папке, ярлыке?
Как найти файл или группу файлов?
Как осуществляется обмен данными между различными приложениями Windows?
Как установить дату, время системных часов компьютера, часовой пояс?
Как настроить клавиатуру?
Как настроить мышь?
Как настроить принтер?
Как настроить экран?
Как настроить Windows в соответствии со стандартами (регион, язык, числа, денежная единица, время, дата)?
На что надо обратить внимание при анализе интерфейса незнакомой программы?
Как определить назначение незнакомой программы?
На что надо обратить внимание при исследовании строки меню незнакомой программы?
Как определить форматы документов, с которыми работает незнакомая программа?
Что дает сравнение незнакомой программы с программами, которые Вы изучили ранее?
Какие программы можно отнести к программам «сомнительного происхождения»? К каким последствиям может привести работа с этими программами?
7.2. Практическая работа на ПЭВМ
