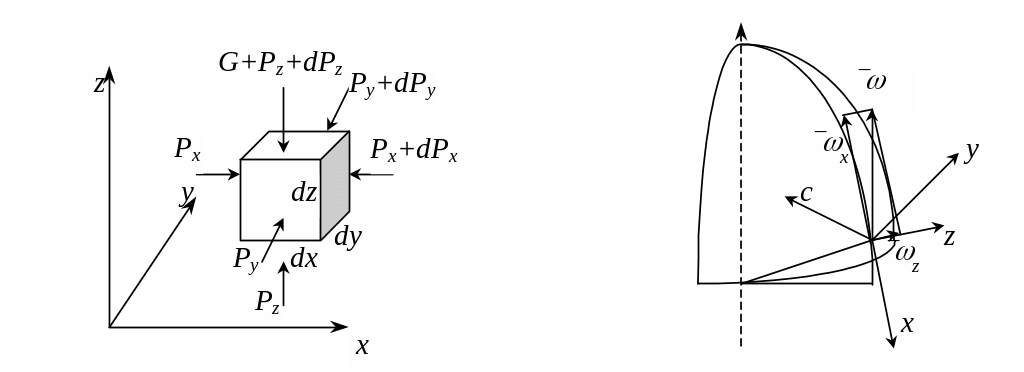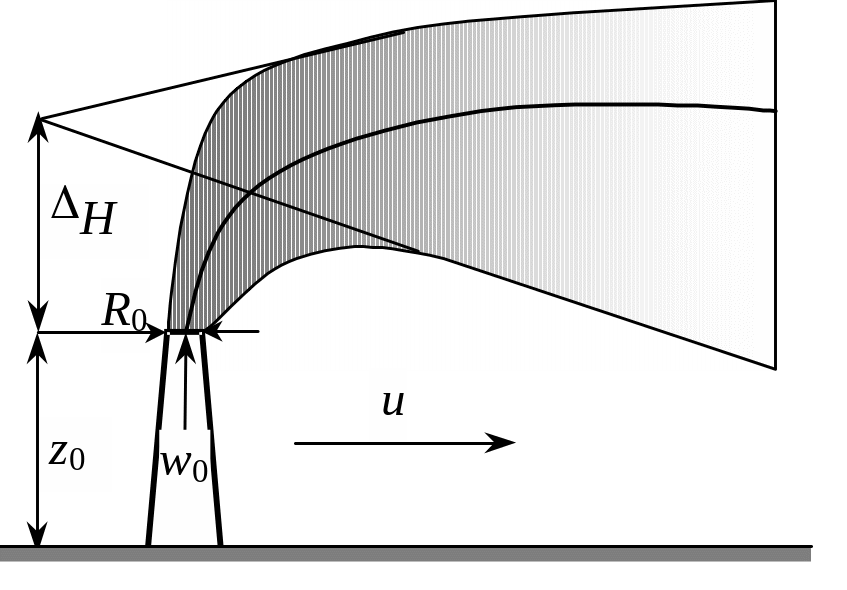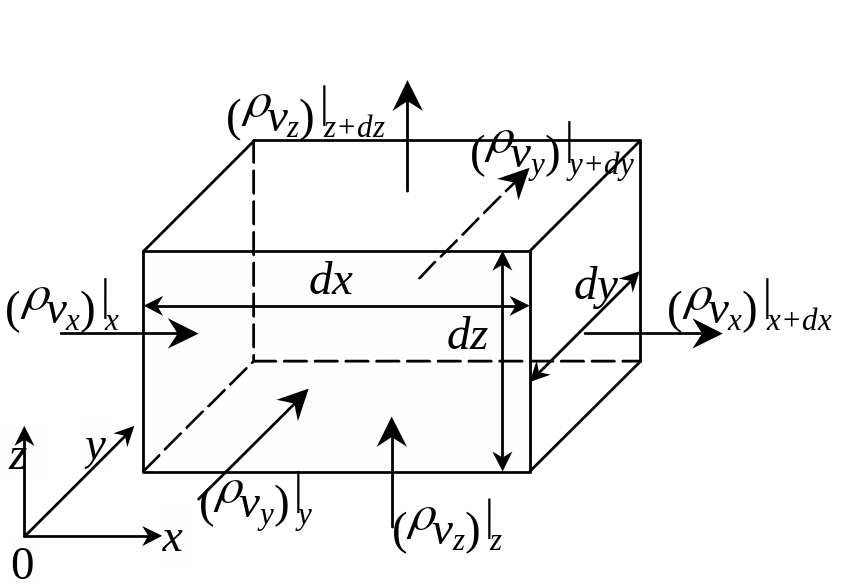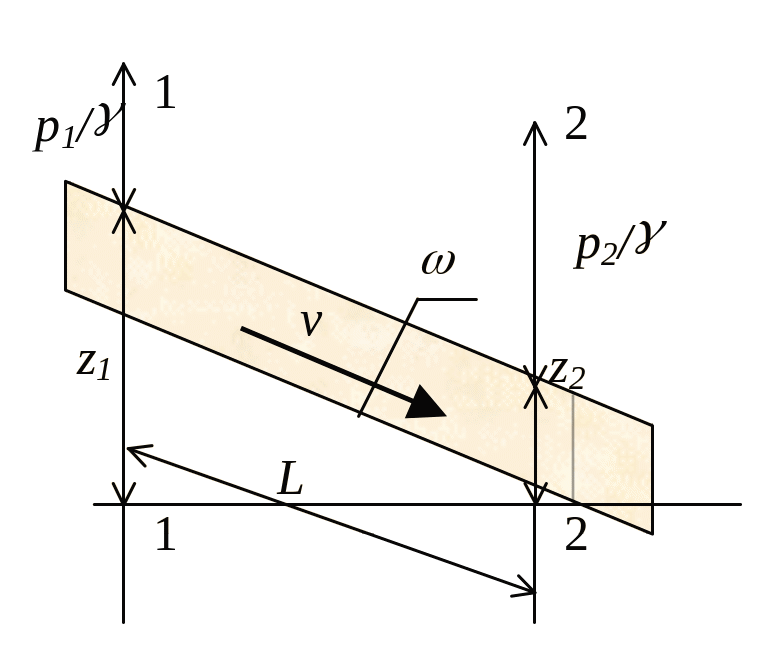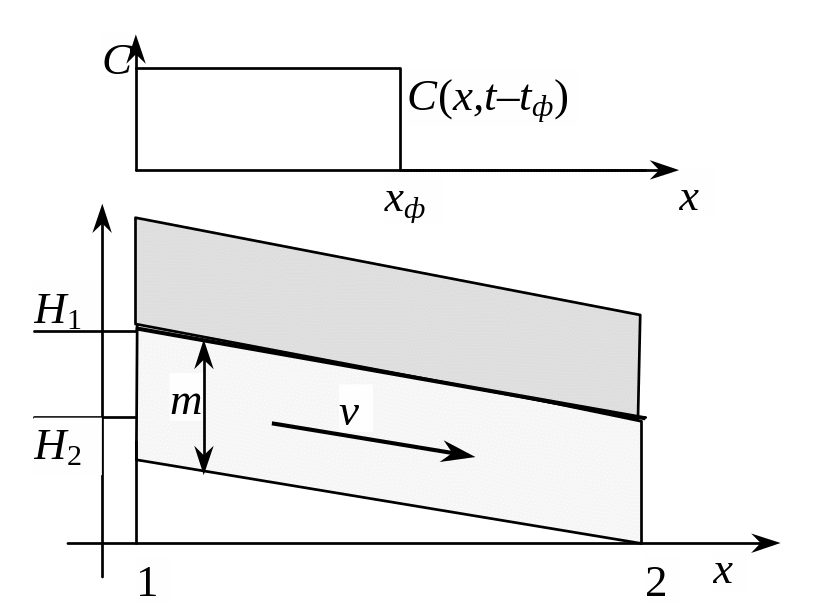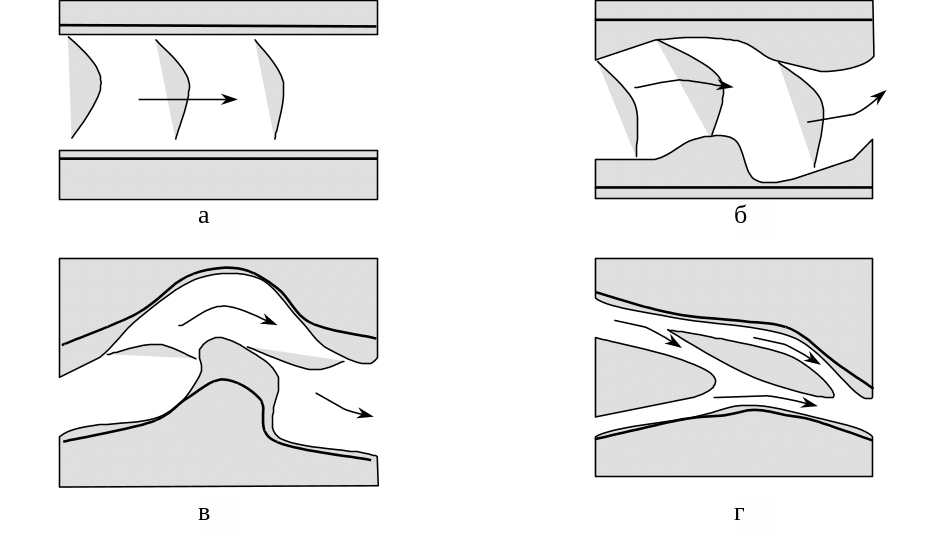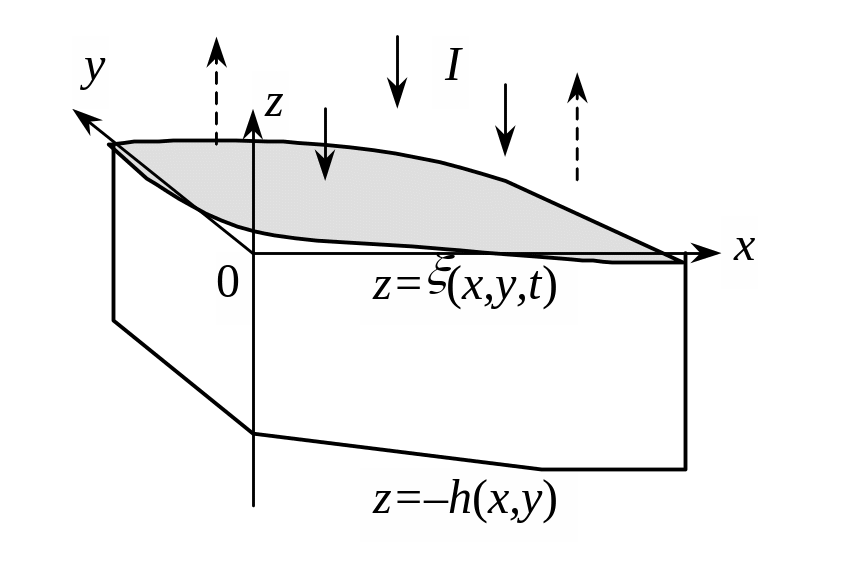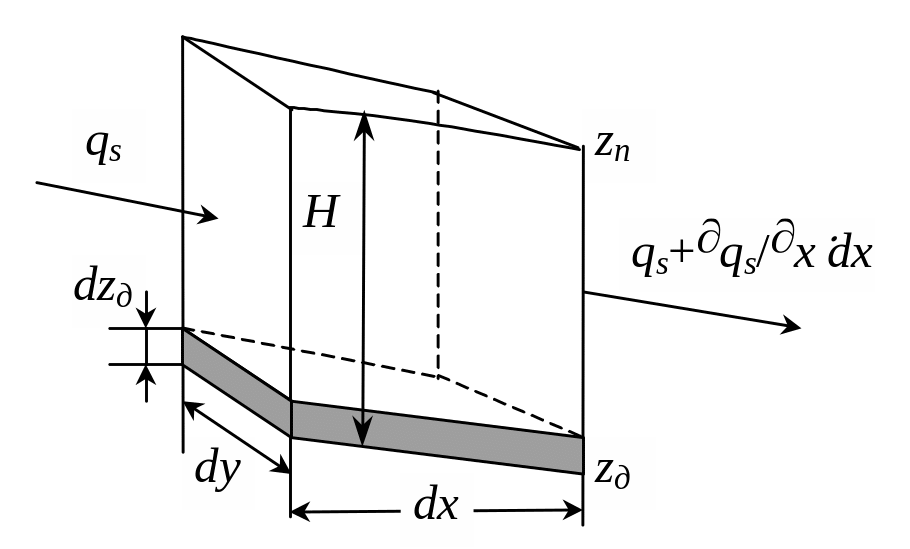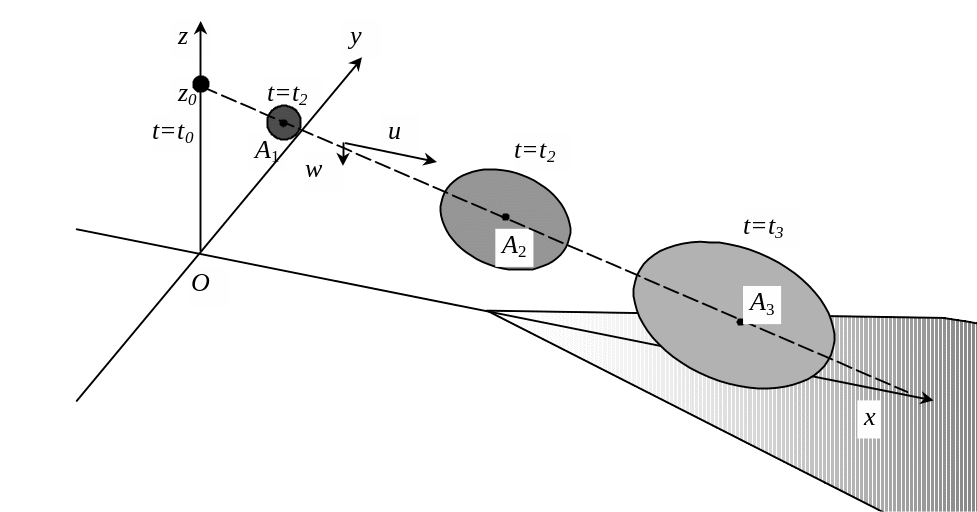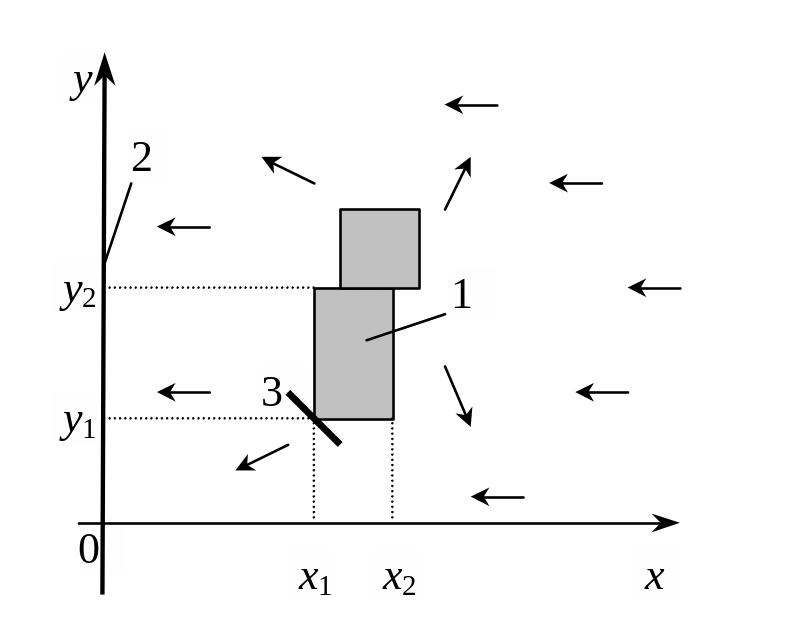- •Питання до самоконтролю
- •Запустити редактор Word з меню “Пуск” або піктограмою на робочому столі.
- •Питання до самоконтролю
- •Запустити редактор Word з меню “Пуск” або піктограмою на робочому столі.
- •Питання до самоконтролю
- •Запустити редактор Word з меню “Пуск” або піктограмою на робочому столі.
- •Питання до самоконтролю
- •Питання до самоконтролю
- •Запустити редактор Word з меню “Пуск” або піктограмою на робочому столі.
- •Вийти з редактора Word, не зберігаючи зроблених змін. Знищити всі файли, створені під час виконання роботи. Питання до самоконтролю
- •Запустити редактор Word з меню “Пуск” або піктограмою на робочому столі.
- •Вийти з редактора Word, не зберігаючи зроблених змін. Знищити всі файли, створені під час виконання роботи. Питання до самоконтролю
Запустити редактор Word з меню “Пуск” або піктограмою на робочому столі.
Викликати довідкову систему (закладка “Содержание” пункту “Вызов справки” меню “?”). Довідкова інформація до виконуваної роботи міститься у книзі “Форматирование”).
Виділити текст одного з розділів книги (наприклад, глави “Создание шаблона” розділу “Шаблоны”) та скопіювати його до поточного відкритого документу (“Документ1”). Бажано, щоб скопійований текст містив не менше 50 рядків та 9 абзаців.
Стиль першого, четвертого та сьомого абзаців змінити на стандартний стиль “Заголовок 1”. Бажано, щоб ці абзаци складались з одного рядка. Для зміни стилів можна використовувати пункт “Стиль” меню “Формат”, а простіше – список, що відкривається, розташований на панелі інструментів нижче меню.
Стиль другого, п’ятого та восьмого абзаців змінити на стандартний стиль “Заголовок 2”. Бажано, щоб ці абзаци також складались з одного рядка.
Переконатись, що стиль інших абзаців – “Обычный”.
Створити зміст документу після тексту (пункт “Оглавление и указатели” меню “Вставка”). При цьому можна обрати будь-який зі стандартних зразків змісту.
Спробувати використати створений зміст документу. Для цього зручно використовувати панель інструментів Web, яка з’являється під час переміщення по документу.
Відкрити вікно для роботи зі стилями (пункт “Стиль” меню “Формат”).
Створити два нових стиля – “Назва” і “Текст” (кнопка “Создать”). Натиснув кнопку “Формат” у поточному вікні, задати такі параметри цих стилів: “Назва” – Times New Roman Cyr 14 pt, Bold, прописні букви, вирівнювання по лівій межі, інтервал до абзацу – 12 pt, після – 6 pt, міжрядковий інтервал одинарний, нумерований список; “Текст” – Times New Roman Cyr 12 pt, вирівнювання по ширині, інтервал після абзацу 3 pt, міжрядковий інтервал одинарний, відступ перед першим рядком – 1.27 см. Обидва стиля не повинні бути засновані на будь-яких інших стилях.
Застосувати стиль “Назва” до першого та п’ятого абзаців, стиль “Текст” – до інших абзаців.
Змінити стилі (пункт “Стиль” меню “Формат”): у стилі “Назва” зняти нумерацію, стиль “Текст” зробити курсивом. Як при цьому змінюється форматування в документі?
Зберегти поточний документ як документ Word з розширенням doc та як шаблон з розширенням dot.
Вийти з редактора Word та знов запустити його.
Переписати у новий файл створені стилі зі збережених файлів (кнопка “Организатор” вікна “Стиль”, яке викликається у пункті “Стиль” меню “Формат”).
На прикладі окремого абзацу в новому документі пересвідчитись, що переписані стилі працюють коректно.
Вийти з редактора Word, не зберігаючи зроблених змін. Знищити всі файли, створені під час виконання роботи. Питання до самоконтролю
У чому полягає різниця між звичайним форматуванням та використанням стилів?
Чи можна знищити всі стилі в документі?
Якщо змінити стиль, то чи зміняться автоматично форматування абзаців, які набрані цим стилем?
Як створити зміст документу? Чи можна створити зміст документу, використовуючи власні стилі?
Як використовуються бібліотеки стилів?
ЛАБОРАТОРНА РОБОТА № 7
Тема: Створення рисунків у редакторі Word.
Мета: Оволодіти навичками створення рисунків середньої складності в текстовому документі.
Завдання до виконання роботи.
Запустити редактор Word з меню “Пуск” або піктограмою на робочому столі.
Викликати довідкову систему (закладка “Содержание” пункту “Вызов справки” меню “?”).
Вставити рисунок до документу, використовуючи меню “Вставка” пункт “Объект”, елемент списку “Рисунок Microsoft Word”.
За допомогою піктограми в нижній частині екрану зобразити координатні осі Ох та Оу. Збільшити їх товщину, змінити тип стрілки та шаблон лінії за допомогою пунктів вкладки “Цвета и линии” вікна, що з’являється після подвійного натиснення миші на об’єкт.
Зробити підписи осей (піктограма ): х та у, задавши для поточного шрифту розмір 12 pt, курсив. Вилучити рамку з підпису (вкладка “Цвета и линии”, пункт “Нет линий” параметру “Линии”). Встановити нульову відстань від області тексту до зовнішньої границі рамки (вкладка “Надпись”).
Провести відрізок прямої через початок координат, І та ІІІ квадранти. При необхідності точно вказати положення відрізка (кнопка “Дополнительно” вкладки “Положение”).
Показати стрілкою дугу кута, що утворився між відрізком та позитивним напрямком осі Ох. Стрілка повинна мати вказівними з обох кінців (пункт “Стрелки” вкладки “Цвета и линии”). Зробити підпис “” аналогічно п. 5.
Викривити нарисовану стрілку, використовуючи пункт “Начать изменение узлов” контекстного меню. При цьому потрібно додати вузли та вказати сегменти, які треба викривити.
Розширити площу, яку займає рисунок, перемістивши обмежувачі на розмічених полях з правого та нижнього боків при натиснутій кнопці миші.
На вільному місці рисунку зобразити паралелепіпед (меню “Автофигуры”, пункт “Основные фигуры”, елемент списку ”Куб”). Змінити відношення його сторін, переміщуючи кольоровий маркер мишею, який з’являється, якщо об’єкт обрано.
Створити циліндр (меню “Автофигуры”, пункт “Основные фигуры”, елемент списку ”Цилиндр”). Аналогічно попередньому пункту змінити пропорції зображеної фігури.
Повернути паралелепіпед та циліндр на заданий ненульовий кут (пункт “Поворот” вкладки ”Размер”).
Нарисувати незамкнену полілінію на менш ніж з 5 сегментів (меню “Автофигуры”, пункт “Линии”, елемент списку ”Полилиния”). Змінити шаблон лінії, викривити два довільних сегмента (див. п. 8). Замкнути полілінію, обравши пункт контекстного меню.
Заповнити кольором область, обмежену створеною полілінією. Використовувати пункт “Способы заливки” меню “Цвет” вкладки “Цвета и линии”: “Градиентная”, “Текстура”, “Узор”.
Створити один з рисунків, вказаних викладачем