
- •Лабораторна робота №3 Створення векторних зображень растрів засобами Adobe Illustrator
- •Теоретична частина
- •1. Основні відомості про векторну графіку
- •2. Огляд основних графічних форматів
- •Хід виконання роботи
- •Ознайомитись теоретично та практично з редактором векторних зображень Adobe Illustrator та з основними можливостями його інструментів
- •Створити векторні зображення лінійних растрів (розміром 100х100 мм., та лініатурою 2,5; 5; 10 лін/мм) та одного растра у вигляді решітки (розміром комірки 2х2 мм.).
- •Вимоги до звіту:
- •Контрольні запитання
- •Перелік рекомендованої літератури
Лабораторна робота №3 Створення векторних зображень растрів засобами Adobe Illustrator
Мета роботи: Ознайомлення з основними поняттями векторної графіки. Отримання навичок роботи з Adobe Illustrator.
Завдання роботи:
Ознайомитись теоретично та практично з редактором векторних зображень Adobe Illustrator та з основними можливостями його інструментів.
Створити векторні зображення лінійних растрів (розміром 100Х100 мм., та лініатурою 2,5; 5; 10 лін/мм) та одного растра у вигляді решітки (розміром комірки 2Х2 мм.).
Зберегти отримане векторне зображення у форматах AI, PDF, EPS. Раструвати (для 300, 600, 1200 dpi) та зберегти зображення у різних графічних форматах (jpeg, bmp, tiff) використовуючи Photoshop. Зафіксувати розмір файлів для різних форматів.
Теоретична частина
1. Основні відомості про векторну графіку
Векторні графічні зображення є оптимальним засобом зберігання високоточних графічних об'єктів (креслення, схеми та ін.), для яких має значення збереження чітких і ясних контурів. З векторною графікою ви зустрічаєтеся, коли працюєте із системами комп'ютерного креслення й автоматизованого проектування, програмами обробки тривимірної графіки й ін.
Векторні зображення формуються з об'єктів (крапка, лінія, окружність, прямокутник та ін.), які зберігаються в пам'яті комп'ютера у вигляді графічних примітивів, що описані їх математичними формулами.
Перевагою векторної графіки є те, що файли, що зберігають векторні графічні зображення, мають порівняно невеликий обсяг.
Важливо також, що векторні графічні зображення можуть бути збільшені або зменшені без втрати якості. Це можливо, тому що масштабування зображень проводиться за допомогою простих математичних операцій (множення параметрів графічних примітивів на коефіцієнт масштабування).
Однією з програм, що дозволяє працювати з векторною графікою є Adobe Illustrator. Загальний вигляд вікна програми зображений на рис. 1.
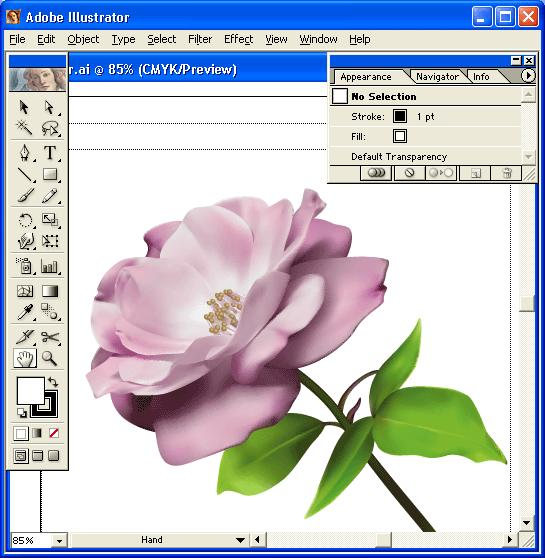
Рис.1. Загальний вигляд вікна Adobe Illustrator.
Інструменти Adobe Illustrator мають наступні призначення:
![]() Sеlection|
Tool|
(V) призначений для виділення, переміщення,
масштабування і повороту об'єктів. Коли
об'єкт виділений, ми бачимо рамку
виділення і її маркери.
Sеlection|
Tool|
(V) призначений для виділення, переміщення,
масштабування і повороту об'єктів. Коли
об'єкт виділений, ми бачимо рамку
виділення і її маркери.
Direct| Sеlection| Tool| (A) призначений для виділення і редагування вузлів і сегментів. Щоб|аби| виділити і редагувати вузол або сегмент основного об'єкту, потрібно скористатися інструментом Direct| ion| Tool|. При виділенні вузла, ви побачите, що він позначений забарвленим|зафарбовувати| маркером; в той час, як всі інші будуть забарвлені|пофарбовані| білим кольором|цвітом|.
![]() Group|
ion|
Tool
призначений для виділення всього
об'єкту|.
З|із| його
допомогою можна виділяти окремі об'єкти
в покрокових переходах і групах.
Group|
ion|
Tool
призначений для виділення всього
об'єкту|.
З|із| його
допомогою можна виділяти окремі об'єкти
в покрокових переходах і групах.
![]() Magic|
Wand|
Tool|
(Y) дозволяє|аби|
виділяти всі об'єкти з|із| однаковою
заливкою.
Magic|
Wand|
Tool|
(Y) дозволяє|аби|
виділяти всі об'єкти з|із| однаковою
заливкою.
![]() Lasso|
Tool|
(Q) дозволяє виділити відразу декілька
вузлів всіх об'єктів.
Lasso|
Tool|
(Q) дозволяє виділити відразу декілька
вузлів всіх об'єктів.
Основні інструменти малювання розміщені в групі Pen|::::;%%
Pen Tool (P) призначений для малювання кривих.
Add| Anchor| Point| Tool| (+). З|із| його допомогою Ви можете додавати|добавляти| вузли у вже існуючому контурі.
Convert| Anchor| Point| Tool| (Shift+C|) призначений для редагування вигинів|згинів| контура.
Type Tool. Основний інструмент для роботи з текстом. З його допомогою можна створювати два типи текстових об'єктів: простий і фігурний. Щоб створити блок фігурного тексту досить лише вибрати інструмент Type Tool і клацнути в будь-якому місці документа.
Для створення|створіння| додаткових елементів, що базуються на лінії існує група інструментів Line:|.
![]() Line|
Segment|
Tool|
призначений для малювання прямих ліній
під різними кутами|рогами|.
Він часто буває необхідний при
верстці.
Line|
Segment|
Tool|
призначений для малювання прямих ліній
під різними кутами|рогами|.
Він часто буває необхідний при
верстці.
Arc| Tool| призначений для створення|створіння| кривих. Для редагування ступеня|міри| кривизни|кривини| кривої, її типу|типа| (відкрита|відчиняти|, замкнута) та ін. можна скористатися вікном налаштувань кривої. Викликати|спричиняти| це вікно можна подвійним клацанням|натисненням| миші на піктограмі інструменту.
Spiral| Tool використовують|звичне| для малювання спіралі.
![]() Rectangular|
Grid|
Tool
призначений для |малювання
різні таблиць і сіток. Викликаючи|спричиняти|
вікно налаштувань подвійним
клацанням|натисненням|
миші на піктограмі інструменту можна
задати кількість стовпців і строчок,
розмір сітки і інші параметри.
Rectangular|
Grid|
Tool
призначений для |малювання
різні таблиць і сіток. Викликаючи|спричиняти|
вікно налаштувань подвійним
клацанням|натисненням|
миші на піктограмі інструменту можна
задати кількість стовпців і строчок,
розмір сітки і інші параметри.
![]() Polar|
Grid|
Tool
призначений для створення|створіння|
полярної сітки |.
Polar|
Grid|
Tool
призначений для створення|створіння|
полярної сітки |.
![]() Rectangle|
Tool|
(M) служить для побудови|шикування|
прямокутників.
Rectangle|
Tool|
(M) служить для побудови|шикування|
прямокутників.
![]() Rounded|
Rectangle|
Tool служить
для малювання прямокутників
з|із| округленими
кутами|рогами|.ю.ю…|.
Rounded|
Rectangle|
Tool служить
для малювання прямокутників
з|із| округленими
кутами|рогами|.ю.ю…|.
Polygon| Tool| призначений для створення|створіння| багатокутників.
![]() Star|
Tool
призначений
для створення|створіння|
зірок
з|із| різною
кількістю вершин|.
Star|
Tool
призначений
для створення|створіння|
зірок
з|із| різною
кількістю вершин|.
Pencil група інструментів, що призначена для малювання.
![]() Smooth|
Tool використовується для
згладжування ліній|.
Smooth|
Tool використовується для
згладжування ліній|.
Erase| Tool| застосовується для видалення|віддалення| сегментів.
Працюючи з|із| векторною графікою, часто доводиться її повертати, масштабувати, перевертати і проводити|виробляти| інші деформації. Перевагою векторної графіки є те, що при деформації об'єкту якість зображення залишається незмінною.
Rotate Tool (R) для здійснення повороту. Точний кут повороту можна задати, викликавши вікно налаштувань подвійним клацанням миші на піктограмі.
![]() Reflect|
Tool|
(O) здійснює віддзеркалення|відображення|
малюнку. У вікні налаштувань можна
задати точні значення.
Reflect|
Tool|
(O) здійснює віддзеркалення|відображення|
малюнку. У вікні налаштувань можна
задати точні значення.
![]() |Scale|
Tool|
(S) призначений для масштабування малюнку.
|Scale|
Tool|
(S) призначений для масштабування малюнку.
Shear| Tool | дозволяє виконувати перекіс під певним кутом|рогом|.
Reshape| Tool| дозволяє спотворювати сегмент. Для деформації необхідно виділити не весь об'єкт, а лише вузли.
Наступна|така| група інструментів дозволяє виконувати вже складніші зміни форми:
![]() Warp|
Tool|
(Shift+R|)
дозволяє тягнути будь-яку ділянку
об'єкту.
Warp|
Tool|
(Shift+R|)
дозволяє тягнути будь-яку ділянку
об'єкту.
Twirl| Tool| призначений для закручування частини|частки| об'єкту.
Pucker| Tool| дозволяє зменшити частину|частку| об'єкту.
Bloat| Tool| дозволяє збільшити частину|частку| об'єкту.
Scallop
Tool,
![]() Crystallize|
Tool|
і
Crystallize|
Tool|
і
![]() Wrinkle|
Tool|
виконують схожі перетворення.
Wrinkle|
Tool|
виконують схожі перетворення.
Група інструментів, описана нижче, призначена для роботи з символами:
Symbol| Sprayer| Tool| (Shift+S|) дозволяє «розпилювати|розпиляти|» символи, розташовуючи їх в робочій області документа.
Symbol| Shifter| Tool| дозволяє розташовувати символи в певному напрямку|направленні|.
Symbol| Sсruncher| Tool| зближує символи.
Symbol| Sizer| Tool| дозволяє масштабувати символи.
Symbol| Spinner| Tool| повертає символи.
Symbol| Screener| Tool| дозволяє змінювати|зраджувати| прозорість символів.
Symbol| Styler| Tool| плавно змінює|зраджує| стиль символів.
Column| Graph| Tool| (J) — один з інструментів для створення|створіння| графіків.
![]() Mesh|
Tool|
(U) призначений для створення градієнтної
сітки.
Mesh|
Tool|
(U) призначений для створення градієнтної
сітки.
Gradient Tool (G) використовують для визначення градієнта вручну.
![]() Eyeper|
Tool|
(I) — піпетка. Вона може отримувати
інформацію про заливку і контур об'єкту
(колір|цвіт|,
прозорість, товщину ліній, стиль і ін.),
а також інформацію про стиль тексту.
Eyeper|
Tool|
(I) — піпетка. Вона може отримувати
інформацію про заливку і контур об'єкту
(колір|цвіт|,
прозорість, товщину ліній, стиль і ін.),
а також інформацію про стиль тексту.
Paint| Bucket| Tool| (K) — заливка. Застосовує до об'єкту ті ж властивості, які можна копіювати за допомогою піпетки.
Measure| Tool| — лінійка. Дозволяє вимірювати|виміряти| об'єкти (розміри по X і Y, довжину, кут|ріг| нахилу і координати точки).
Наступна|така| панель призначена для виконання складних перетворень простими способами.
Blend| Tool| (W) дозволяє створювати покрокові переходи.
Slice| ion| Tool| призначений для редагування ліній вирізу|.
Для розрізання і розмикання контура служать інструменти, описані нижче.
Scissors| Tool| (C) — ножиці. Цей інструмент застосовується для розмикання контура.
Knife| Tool| — ніж. Дозволяє розрізати об'єкти.
Hand| Tool| (H) дозволяє пересуватися в робочій області документа. Він замінює стандартну смугу прокрутки, яка в Adobe| Illustrator| не ергономічна, оскільки часто закривається|зачиняє| палітрами і знаходиться|перебуває| в крайній правій і нижній частині|частці|.
Page| Tool|. За допомогою цього інструменту можна змінювати|зраджувати| місцеположення друкарської|друкованої| області сторінки.
Zoom| Tool| (Z) є|з'являється| альтернативою гарячих клавіш «Ctrl|» + «+»| і «Ctrl|» + «-»|.
