
- •Москва – 2010
- •СОдержаНие
- •Глава 1. Введение в информационные технологии 11
- •Глава 2. Информационные технологии обработки текстоВых данных 26
- •Глава 3. Справочные правовые системы 51
- •Глава 4. Информационные технологии обработки табличных данных 162
- •Глава 5. Информационные технологии управления 184
- •Глава 6. Информационные сетевые технологии 215
- •Введение
- •Глава 1. Введение в информационные технологии
- •1.1. Понятие, состав и классификация информационных технологий
- •1.2. Процедуры обработки информации
- •1.3. Информационная технология автоматизированного офиса
- •1.4. Общая характеристика программ экономического и юридического характера
- •Функциональные области платформы 1с:Предприятие 8
- •Контрольные вопросы
- •Глава 2. Информационные технологии обработки текстоВых данных
- •2.1. Использование шаблонов и мастеров в Word
- •2.1.1. Основные сведения
- •2.1.2. Применение мастеров и шаблонов для разработки документов
- •2.2. Создание форм, оглавления и указателей в Word
- •2.2.1. Основные сведения
- •2.2.2. Создание формы документа
- •2.2.3. Оформление оглавления и указателя документа
- •2.3. Особенности работы с правовыми документами большого объёма
- •2.3.1. Основные сведения
- •2.3.2. Работа с правовыми документами большого объема
- •Глава 3. Справочные правовые системы
- •3.1. Основы работы в справочных правовых системах
- •3.1.1. Состав системы и общие принципы поиска документов
- •3.1.2. Быстрый поиск документов
- •3.1.3. Приёмы поиска документов с помощью Карточки поиска
- •3.2. Особенности использования окон поиска справочной правовой системе «КонсультантПлюс»
- •3.2.1. Основные приёмы поиска документов с помощью Главного меню
- •3.2.2. Особенности поиска документов в Правовом навигаторе
- •3.2.3. Основы работы с папками документов
- •3.2.4. Основы работы с запросами и закладками
- •3.3. Основы работы с документами в справочной правовой системе «КонсультантПлюс»
- •3.3.1. Общая схема работы с текстом документа
- •3.3.2. Приёмы постановки документов на контроль
- •3.3.3. Основы работы со списком документов
- •3.3.4. Копирование документов в ms Word
- •3.4. Основы поиска документов в справочной правовой системе «Гарант»
- •3.4.1. Основные сведения об интерфейсе системы
- •3.4.2. Виды поиска документов
- •Виды поиска документов
- •3.5. Основы работы с документами в справочной правовой системе «Гарант»
- •3.5.1. Работа с документом
- •3.5.2. Работа со списками документов
- •3.5.3. Результаты работы с документами
- •3.6. Основы работы с документами в справочной правовой системе «Кодекс»
- •3.6.1. Основные элементы системы
- •3.6.2. Логика работы в системе. Поиск документов
- •3.6.3. Основы работы с документами
- •Глава 4. Информационные технологии обработки табличных данных
- •Копирование формулы из а1 в с4
- •4.1. Основы обработки табличных данных в Excel 2003
- •4.1.1. Создание таблицы
- •4.1.2. Построение диаграммы
- •4.1.3. Импортирование таблицы и форматирование документа
- •4.1.4. Самостоятельная работа
- •Контрольные вопросы
- •4.2. Работа со списками базы данных в Excel 2003
- •4.2.1. Подготовка рабочей книги
- •4.2.2. Создание списка данных
- •4.2.3. Присвоение имени диапазону базы данных
- •4.2.4. Использование формы данных
- •4.2.5. Самостоятельная работа
- •Контрольные вопросы
- •4.3. Использование Excel 2003 для решения задач прогнозирования
- •4.3.1. Подготовка таблицы
- •4.3.2. Прогнозирование результата при изменении одного параметра
- •4.3.3. Прогнозирование результата при изменении двух параметров
- •4.3.4. Поиск решения с помощью подбора параметра
- •4.3.5. Самостоятельная работа
- •Контрольные вопросы
- •4.4. Особенности построения сводных таблиц и диаграмм
- •4.4.1. Создание и просмотр сводной таблицы
- •4.4.2. Расчёт среднего количества судебных заседаний
- •4.4.3. Планирование количества судебных заседаний для рассмотрения оставшихся исков
- •4.4.4. Построение сводной диаграммы
- •5.1.2. База данных как система обработки экономической и юридической информации
- •5.3.3. Теоретические основы и структура базы данных
- •Контрольные вопросы
- •1. Автоматизированные рабочие места: назначение, состав, виды обеспечения.
- •5.2. Ведение баз данных в субд Access 2003
- •5.2.1. Знакомство с основными функциями Access 2003
- •5.2.2. Создание базы данных
- •5.2.3. Связывание таблиц
- •Контрольные вопросы
- •5.3. Принципы создания форм и запросов в субд access 2003
- •5.3.1. Разработка входных форм для ввода данных
- •5.3.2. Методика проведения расчётов и анализа введённых данных
- •Контрольные вопросы
- •5.4. Принципы создания отчётов в субд access 2003
- •5.4.1. Знакомство с основными функциями Access 2003
- •5.4.2. Создание автоотчётов
- •5.4.3. Создание отчёта с помощью Мастера отчётов
- •5.4.4. Создание итогового отчёта
- •Глава 6. Информационные сетевые технологии
- •6.1. Поиск информации в сети Интернет
- •6.1.1. Общие сведения о сетевых технологиях
- •6.1.2. Простой способ поиска информации в сети Интернет
- •6.1.3. Расширенный поиск информации в сети Интернет
- •Синтаксис языка запросов
- •6.2. Просмотр Web-страниц Microsoft Internet Explorer
- •6.2.1. Основные сведения о браузерах
- •6.2.2. Применение браузера для просмотра веб-страниц
- •6.3. Создание сайта в сети Интернет
- •6.3.1. Основные сведения о языке html
- •6.3.2. Создание Web-страницы
- •6.3.3. Размещение Web-страницы в Интернете
- •Заключение Литература
- •Информационные технологии в профессиональной деятельности
- •364006, Воронеж, ул. 20-летия Октября, 95
2.2.2. Создание формы документа
Создайте форму судебной повестки по образцу, представленному на рис. 2.19. Примерная последовательность действий:
1.
Запустите
текстовый процессор Word:
![]() ►
►
![]() ►
►
![]() ►
►
![]() .
.
2. Вызовите панель инструментов Формы (Вид ► Панель инструментов ► Формы).
3. Установите параметры страницы:
вкладка «Поля»: Вернее и Нижнее – 1 см; Левое – 0,8 см, Правое – 0,7 см;
вкладка «Размер бумаги»: размер бумаги – А5 (Ширина – 14,8 см; Высота – 21 см).
4. Вставьте таблицу (число столбцов – 2; число строк – 14; ширина первого столбца – 7,5 см, второго – 5,8 см).
5. По образцу, представленному на рис. 2.19, введите текст формы, объединяя необходимые ячейки таблицы.
6.
Добавьте в форму текстовые поля (на рис.
2.19 на месте
указания «дня» и после надписей «Кому»,
«Куда», «по делу»; выделены серым цветом).
Для этого установите курсор в
соответствующее место и нажмите кнопку
![]() Текстовое
поле. Выделите
курсором введённое поле и установите
формат шрифта подчёркнутый (на панели
форматирования щёлкните по кнопке
Текстовое
поле. Выделите
курсором введённое поле и установите
формат шрифта подчёркнутый (на панели
форматирования щёлкните по кнопке
![]() Подчёркнутый).
Подчёркнутый).
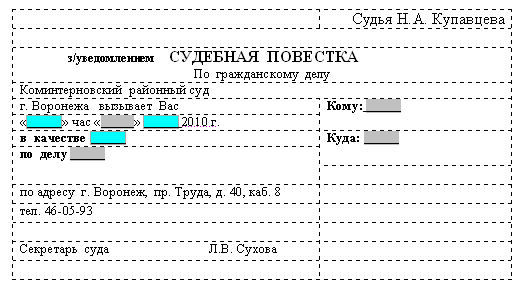
Рис. 2.19. Примерная разметка формы «Судебная повестка»
7.
Добавьте в форму поля со списком (на
рис. 2.19
на месте указания «часа», «месяца» и
после надписи «в качестве»; выделены
бирюзовым цветом). Для этого установите
курсор в соответствующее место и нажмите
кнопку
![]() Поле со
списком.
Выделите курсором введённое поле и
установите формат шрифта подчёркнутый
(на панели форматирования щёлкните по
кнопке
Подчёркнутый).
Поле со
списком.
Выделите курсором введённое поле и
установите формат шрифта подчёркнутый
(на панели форматирования щёлкните по
кнопке
Подчёркнутый).
8. Добавьте в поля со списком раскрывающиеся списки с набором возможных ответов:
в поле указания «часов» – 10, 11, 12, 13, 14, 15, 16, 17;
в поле указания «месяц» – января, февраля, марта, …, декабря;
в поле после надписи «в качестве» – истца, ответчика, свидетеля, эксперта.
Для этого дважды щёлкните поле со списком, введите очередное значение ответа в поле Элемент списка окна «Параметры поля со списком»и нажмите кнопку Добавить.
9.
Установите защиту формы от изменений
(нажмите кнопку
![]() Защита формы
на панели инструментов Формы).
Защита формы
на панели инструментов Формы).
10. Сохраните созданную форму с именем Судебная повестка.
11. На основе разработанной формы подготовьте судебную повестку следующего содержания:
Кому – Мазину Александру Сергеевичу;
Куда – 394028, г. Воронеж, ул. Солнечная, д. 102, кв. 45;
время – 11 час;
дата – 15 июня;
в качестве – свидетеля;
по делу – о взыскании материального ущерба с г. А.В. Митрофанова.
12. Сохраните созданный документ с именем Повестка1.
2.2.3. Оформление оглавления и указателя документа
Задание 1. Откройте в справочно-правовой системе «КонсультантПлюс» Федеральный закон от 27 июля 2006 года № 149-ФЗ «Об информации, информационных технологиях и о защите информации» и экспортируйте его в текстовый процессор Microsoft Word. Произведите предварительное форматирование документа: установите выравнивание текста по ширине документа, размер шрифта 14 пт. Ознакомьтесь со структурой документа и оформите правовой документ следующим образом:
1. Добейтесь того, чтобы вводная и заключительная части документа, а так же каждая из его статей начиналась с новой страницы и при этом была отдельным разделом. Для этого используйте пункт меню Вставка ► Разрыв ► Новый раздел (рис. 2.20).
П
Рис. 2.20
2. Создайте свой уникальный колонтитул для каждого из разделов документа: для первого раздела – колонтитул с номером федерального закона, для разделов статей – колонтитулы с номерами соответствующей статьи, а для заключительного раздела – колонтитул с текущей датой создания вашего документа. Для установки текущей даты, воспользуйтесь соответствующей кнопкой панели колонтитулов.
Для
редактирования колонтитулов используется
специальная панель (рис.
2.21),
вызываемая пунктом меню Вид
► Колонтитулы.
При помощи кнопок панели
![]() можно переключаться между колонтитулами
соседних разделов.
можно переключаться между колонтитулами
соседних разделов.
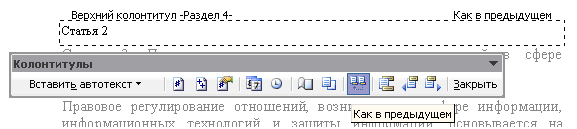
Рис. 2.21
Обратите внимание, что после того как создан колонтитул для первого раздела, при переходе к созданию колонтитула следующего раздела у него будет стоять метка «Как в предыдущем».
Для того, что бы разорвать связь между разделами и создать собственный колонтитул, необходимо отключить соответствующий режим на панели колонтитулов. Данное действие необходимо совершить при создании колонтитула для каждого нового раздела.
Рассмотрите возможности по вставке автотекста в поле колонтитулов.
3. Проведите автоматическую нумерацию страниц документа. Номера страниц являются частью колонтитулов. Однако для их вставки проще использовать специальный мастер, а не панель колонтитулов. Данный мастер вызывается через пункт меню Вставка ► Номера страниц (рис. 2.22).

Рис. 2.22
Используя меню «Положение» и «Выравнивание» расположите будущие номера страниц в центре нижней части страницы.
Нажав на кнопку «Формат», выберите тип отображения номеров страниц, как показано на рис. 2.23. Убедитесь, что произошла автоматическая нумерация страниц документа.

Рис. 2.23
5. Определите заголовки в документе. Для этого последовательно выделите названия статей и примените к ним стиль «Заголовок 2».
6. Для создания оглавления документа воспользуйтесь пунктом меню Вставка ► Ссылка ► Оглавление и указатели.
В открывшемся окне выберите вкладку «Оглавление». Изучите предлагаемые настройки. Обратите внимание, что для создания многоуровневого оглавления необходимо использовать разные стили заголовков для маркировки заголовков разных уровней.
Во всплывающем меню «Форматы» выберите один из предложенных стилей оглавления. При нажатии кнопки OК будет автоматически создано оглавление с учётом промаркированных заголовков и установленной нумерации страниц в том месте документа, где был установлен курсор в момент вызова окна «Оглавление и указатели».
После создания оглавления установите курсор на его начало и создайте новый раздел документа при помощи пункта меню Вставка ► Разрыв ► Новый раздел (со следующей страницы). Создайте заголовок для оглавления и уникальный колонтитул «Оглавление».
Задание 2. Для рассматриваемого документа подготовьте алфавитный указатель, включающий не менее 10 наиболее часто встречающихся в документе терминов, в том числе такие термины, как «информация», «информационная система», «закон». Примерная последовательность действий:
1. Для создания указателя необходимо в первую очередь пометить в тексте рассматриваемого документа те термины и понятия, которые будут вынесены в указатель. Это осуществляется при помощи кнопки Пометить… в окне настройки параметров указателя (Вставка ► Ссылка ►Оглавление и указатели: вкладка Указатель).
При нажатии на эту кнопку активируется окно «Определение элементов указателя». В тексте документа, не закрывая это окно необходимо выделить термин, выносимый в указатель, далее при активации окна «Определение элемента указателя» выделенный термин автоматически пропишется в поле «Основной». Для определения выделенного термина в качестве элемента указателя теперь достаточно нажать клавишу Пометить либо Пометить все для того, что бы в указатель были все повторения данного термина в документе.
2. По завершению определения элементов указателя закройте окно. Установите курсор в тексте документа в конце последнего раздела.
3. Вновь вызовите окно настройки параметров указателя (Вставка ► Ссылка ► Оглавление и указатели: вкладка Указатель). Ознакомьтесь с предложенным выбором параметров. Выберите понравившийся формат и нажмите кнопку OК.
4. Убедитесь, что в конце документа автоматически будет создан алфавитный указатель, который включил в себя выделенные вами предварительно термины.
5. Создайте заголовок для указателя и при помощи пункта меню Вставка ► Разрыв ► Новый раздел (со следующей страницы) поместите указатель в свой раздел на новую страницу. Создайте для данного раздела уникальный колонтитул: Алфавитный указатель.
6. Вернитесь к созданному ранее оглавлению документа и обновите его.
Продемонстрируйте результаты работы преподавателю.
