
- •Москва – 2010
- •СОдержаНие
- •Глава 1. Введение в информационные технологии 11
- •Глава 2. Информационные технологии обработки текстоВых данных 26
- •Глава 3. Справочные правовые системы 51
- •Глава 4. Информационные технологии обработки табличных данных 162
- •Глава 5. Информационные технологии управления 184
- •Глава 6. Информационные сетевые технологии 215
- •Введение
- •Глава 1. Введение в информационные технологии
- •1.1. Понятие, состав и классификация информационных технологий
- •1.2. Процедуры обработки информации
- •1.3. Информационная технология автоматизированного офиса
- •1.4. Общая характеристика программ экономического и юридического характера
- •Функциональные области платформы 1с:Предприятие 8
- •Контрольные вопросы
- •Глава 2. Информационные технологии обработки текстоВых данных
- •2.1. Использование шаблонов и мастеров в Word
- •2.1.1. Основные сведения
- •2.1.2. Применение мастеров и шаблонов для разработки документов
- •2.2. Создание форм, оглавления и указателей в Word
- •2.2.1. Основные сведения
- •2.2.2. Создание формы документа
- •2.2.3. Оформление оглавления и указателя документа
- •2.3. Особенности работы с правовыми документами большого объёма
- •2.3.1. Основные сведения
- •2.3.2. Работа с правовыми документами большого объема
- •Глава 3. Справочные правовые системы
- •3.1. Основы работы в справочных правовых системах
- •3.1.1. Состав системы и общие принципы поиска документов
- •3.1.2. Быстрый поиск документов
- •3.1.3. Приёмы поиска документов с помощью Карточки поиска
- •3.2. Особенности использования окон поиска справочной правовой системе «КонсультантПлюс»
- •3.2.1. Основные приёмы поиска документов с помощью Главного меню
- •3.2.2. Особенности поиска документов в Правовом навигаторе
- •3.2.3. Основы работы с папками документов
- •3.2.4. Основы работы с запросами и закладками
- •3.3. Основы работы с документами в справочной правовой системе «КонсультантПлюс»
- •3.3.1. Общая схема работы с текстом документа
- •3.3.2. Приёмы постановки документов на контроль
- •3.3.3. Основы работы со списком документов
- •3.3.4. Копирование документов в ms Word
- •3.4. Основы поиска документов в справочной правовой системе «Гарант»
- •3.4.1. Основные сведения об интерфейсе системы
- •3.4.2. Виды поиска документов
- •Виды поиска документов
- •3.5. Основы работы с документами в справочной правовой системе «Гарант»
- •3.5.1. Работа с документом
- •3.5.2. Работа со списками документов
- •3.5.3. Результаты работы с документами
- •3.6. Основы работы с документами в справочной правовой системе «Кодекс»
- •3.6.1. Основные элементы системы
- •3.6.2. Логика работы в системе. Поиск документов
- •3.6.3. Основы работы с документами
- •Глава 4. Информационные технологии обработки табличных данных
- •Копирование формулы из а1 в с4
- •4.1. Основы обработки табличных данных в Excel 2003
- •4.1.1. Создание таблицы
- •4.1.2. Построение диаграммы
- •4.1.3. Импортирование таблицы и форматирование документа
- •4.1.4. Самостоятельная работа
- •Контрольные вопросы
- •4.2. Работа со списками базы данных в Excel 2003
- •4.2.1. Подготовка рабочей книги
- •4.2.2. Создание списка данных
- •4.2.3. Присвоение имени диапазону базы данных
- •4.2.4. Использование формы данных
- •4.2.5. Самостоятельная работа
- •Контрольные вопросы
- •4.3. Использование Excel 2003 для решения задач прогнозирования
- •4.3.1. Подготовка таблицы
- •4.3.2. Прогнозирование результата при изменении одного параметра
- •4.3.3. Прогнозирование результата при изменении двух параметров
- •4.3.4. Поиск решения с помощью подбора параметра
- •4.3.5. Самостоятельная работа
- •Контрольные вопросы
- •4.4. Особенности построения сводных таблиц и диаграмм
- •4.4.1. Создание и просмотр сводной таблицы
- •4.4.2. Расчёт среднего количества судебных заседаний
- •4.4.3. Планирование количества судебных заседаний для рассмотрения оставшихся исков
- •4.4.4. Построение сводной диаграммы
- •5.1.2. База данных как система обработки экономической и юридической информации
- •5.3.3. Теоретические основы и структура базы данных
- •Контрольные вопросы
- •1. Автоматизированные рабочие места: назначение, состав, виды обеспечения.
- •5.2. Ведение баз данных в субд Access 2003
- •5.2.1. Знакомство с основными функциями Access 2003
- •5.2.2. Создание базы данных
- •5.2.3. Связывание таблиц
- •Контрольные вопросы
- •5.3. Принципы создания форм и запросов в субд access 2003
- •5.3.1. Разработка входных форм для ввода данных
- •5.3.2. Методика проведения расчётов и анализа введённых данных
- •Контрольные вопросы
- •5.4. Принципы создания отчётов в субд access 2003
- •5.4.1. Знакомство с основными функциями Access 2003
- •5.4.2. Создание автоотчётов
- •5.4.3. Создание отчёта с помощью Мастера отчётов
- •5.4.4. Создание итогового отчёта
- •Глава 6. Информационные сетевые технологии
- •6.1. Поиск информации в сети Интернет
- •6.1.1. Общие сведения о сетевых технологиях
- •6.1.2. Простой способ поиска информации в сети Интернет
- •6.1.3. Расширенный поиск информации в сети Интернет
- •Синтаксис языка запросов
- •6.2. Просмотр Web-страниц Microsoft Internet Explorer
- •6.2.1. Основные сведения о браузерах
- •6.2.2. Применение браузера для просмотра веб-страниц
- •6.3. Создание сайта в сети Интернет
- •6.3.1. Основные сведения о языке html
- •6.3.2. Создание Web-страницы
- •6.3.3. Размещение Web-страницы в Интернете
- •Заключение Литература
- •Информационные технологии в профессиональной деятельности
- •364006, Воронеж, ул. 20-летия Октября, 95
2.2. Создание форм, оглавления и указателей в Word
2.2.1. Основные сведения
Наряду с шаблонами в профессиональной деятельности удобно использовать формы.
Форма это структурированный документ с незаполненными областями, в которые вводятся данные.
Можно создать следующие виды форм:
- формы, которые печатаются, а затем заполняются на бумаге. В такие формы можно вставлять пустые бланки, заполняемые пользователями, а также флажки для пометки варианта выбора, например: «Да» или «Нет».
- формы, просматриваемые и заполняемые пользователями в Microsoft Word. При создании таких форм можно использовать текстовые поля, флажки и раскрывающиеся списки. Данные из этих форм можно собрать и затем проанализировать в Microsoft Access или Microsoft Excel.
К преимуществам электронных форм относятся автоматическая проверка введённых данных (например, табельного номера сотрудника), обновление зависимых полей (например, полей города и области при вводе почтового индекса) и наличие подсказок, которые облегчают заполнение формы.
Для создания форм в Microsoft Word используется панель инструментов Формы (рис. 2.14). Чтобы открыть данную панель в меню Вид укажите пункт Панели инструментов, а затем выберите Формы.
Большинство форм, такие как контракты, содержат только текст с полями формы, которые вставлены в документ, так что пользователи могут вводить определённые данные.
В других формах используются сетки, которые сочетают в себе следующие свойства:
- таблицы, которые помогают выравнивать как текст, так и элементы управления формы. Обычно таблицы используются при создании формы с простой разметкой. Однако, если разметка более сложная, то можно вставить несколько таблиц, разделив их пустыми абзацами;
- надписи используются, когда необходимо точно выбрать позицию для блока текста, рисунка или диаграммы. Затем можно форматировать границы надписей, цвет фона, цвет текста и т. д.;
- границы и тени помогут создать текстовые поля, которые нужно заполнить, и сделают ключевые элементы в форме более привлекательными и лёгкими в использовании.
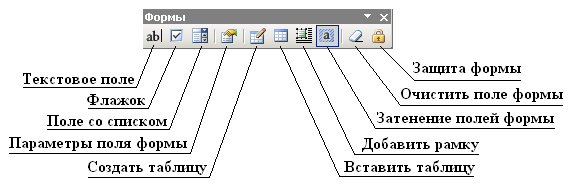
Рис. 2.14. Панель инструментов Формы
Оглавление (или содержание) даёт читателям представление об основных положениях тем, рассматриваемых в документе, и позволяет лучше ориентироваться и быстрее перемещаться в документе.
Оглавление может быть простым списком названий глав (разделов) либо может содержать несколько уровней заголовков или структуры материала.
Для печатаемого руководства может потребоваться включение в его оглавление нескольких уровней заголовков и подзаголовков вместе с их номерами страниц. В документе, предназначенном для просмотра на экране, возможно, в оглавлении необходимы будут лишь ссылки на основные разделы. Создание и того, и другого оглавления не вызывает каких-либо затруднений.
Текст, который требуется включить в оглавление, можно маркировать следующими способами: применяя стили заголовков; создавая структуру документа или создавая пользовательские стили.
Использование для форматирования документов встроенных стилей заголовков, является самым простым способом маркировки текста: нужно только выделить курсором текст заголовка и в окне «Стили» панели инструментов Форматирование выбрать предопределённый стиль (Заголовок 1, Заголовок 2, …).
Для создания оглавления документа установите курсор в том месте, где должно выводиться оглавление, обычно это начало документа. Далее используется команда меню Вставка ► Ссылка ► Оглавление и указатели (рис. 2.15). Раскрывается вкладка «Оглавление» (рис. 2.16), манипулируя значениями в полях которой можно установить нужный вам вид оглавления. При нажатии кнопки ОК произойдёт автоматическое формирование оглавления.

Рис. 2.15
После создания оглавления, возможно, его потребуется обновить, если в документ вставляются дополнительные заголовки или просто добавляется содержимое, в оглавлении должны будут содержаться новые заголовки и отображаться правильные номера страниц.
Не следует изменять вручную элементы в самом оглавлении – при обновлении оглавления эти изменения будут утрачены. Чтобы изменить текст, присутствующий в оглавлении, отредактируйте этот текст в документе – но не в оглавлении, а затем обновите оглавление.
Оглавление
обновляется посредством его выбора и
нажатия клавиши F9
или щелчком
мыши по кнопке
![]() контекстного меню. Появится запрос
(рис. 2.17)
о том, требуется ли обновить оглавление
целиком, включая все текстовые элементы,
или только номера страниц. Выберите
вариант обновления номеров страниц,
если добавлялся только текст и новые
заголовки не вставлялись. Эта операция
выполняется быстрее, и в случае большого
документа будет сэкономлено немало
времени. Но если был добавлен новый
заголовок или изменен текст, входящий
в оглавление, выберите вариант обновить
целиком.
контекстного меню. Появится запрос
(рис. 2.17)
о том, требуется ли обновить оглавление
целиком, включая все текстовые элементы,
или только номера страниц. Выберите
вариант обновления номеров страниц,
если добавлялся только текст и новые
заголовки не вставлялись. Эта операция
выполняется быстрее, и в случае большого
документа будет сэкономлено немало
времени. Но если был добавлен новый
заголовок или изменен текст, входящий
в оглавление, выберите вариант обновить
целиком.

Рис. 2.16
Следует всегда обновлять оглавление в последнюю очередь, до того, как напечатать или отправить документ; в этом случае все сделанные изменения будут учтены в оглавлении.

Рис. 2.17
Указатель – алфавитный список определяемых автором ключевых слов с указанием номеров страниц, на которых они упоминаются в документе. В указатель могут быть включены слова, фразы, символы, ссылки на фрагменты текста, занимающие несколько страниц, а также перекрестные ссылки.
Создание
предметного указателя начинается с
пометки элементов указателя (слов, фраз
или символов) в документе. Для пометки
слова-элемента указателя выделите
слово, затем в меню Вставка
► Ссылка
выберите
команду Оглавление
и указатели.
Затем
на вкладке Указатель
(рис.
2.18)
щёлкните
кнопку Пометить.
В
окне «Определение
элемента
указателя»
проверьте значение полей Основной
элемент, Дополнительный
и
щёлкните кнопку Пометить.
Для
того чтобы пометить все такие слова,
входящие в документ щёлкните кнопку
Пометить
все.
Все
отмеченные элементы указателя вставляются
в виде полей {ХЕ}, оформленных скрытым
текстом. Если поля {ХЕ} не видны на экране,
нажмите кнопку
![]() (Непечатаемые
символы)
на панели инструментов Стандартная.
(Непечатаемые
символы)
на панели инструментов Стандартная.

Рис. 2.18
После завершения пометки слов как элементов указателя в меню Вставка выберите команду Оглавление и указатели, затем на вкладке Указатель выберите вид указателя, количество колонок и щёлкните кнопку ОК. Процессор Word найдёт все данным образом помеченные элементы документа, отсортирует их по алфавиту, добавит соответствующие номера страниц, удалит повторяющиеся элементы и отобразит указатель в документе.
