
Методические указания
Тема: «Работа с таблицами в Access » (создание табличной БД). 4 часа
Цель: Научиться работать с программным продуктом Access , создавать новую базу
данных, создавать макет таблиц, создавать связи между таблицами,
устанавливать пароль БД.
Оборудование и материалы
ПЭВМ IBM PC AT. Операционная система Windows XP/7. Пакет Microsoft Office .
Теоретическая часть
Знакомство с Microsoft Access
Для работы с программой Access вам потребуются компьютер с процессором 1,6GHz (и выше) и с объемом оперативной памяти не менее 1024 Мб, операционная система Microsoft Windows XP/7.
Запуск программы
После нажатия кнопки Пуск на экране появляется стартовое меню. Для запуска Access следует открыть подменю Программы стартового меню и активизировать команду Microsoft Access. В результате программа Access будет загружена, а на экране появится ее окно.
В Access все объекты базы данных сохраняются в одном файле с расширением .mdb. Связь между файлами с расширением .mdb и программой Access устанавливается во время инсталляции пакета Microsoft Office .
Окно программы Microsoft Access
После запуска программы Access на экране появляются окно приложения, а также диалоговое окно, в котором пользователь должен выбрать один из следующих вариантов продолжения работы: создание пустой базы данных (переключатель Новая база данных), создание базы данных с помощью мастера (переключатель Запуск мастера), открытие одной из существующих баз данных (переключатель Открыть базу данных).
В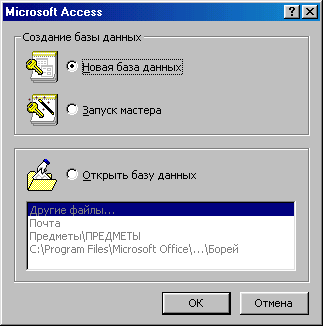 результате выбора переключателя Новая
база данных образуется пустая база
данных, в которую впоследствии можно
поместить таблицы, формы, отчеты, запросы
и т.д. Если же вы остановите свой выбор
на переключателе Запуск мастера, то
после нажатия кнопки ОК начнется процесс
создания новой базы данных на основе
какой-либо базы из коллекции Access
. В случае
необходимости открыть существующую
базу данных следует установить
переключатель Открыть
базу данных.
В результате после нажатия кнопки ОК
появится список для выбора базы, которую
нужно открыть. Если необходимая база
данных не указана в этом списке, ее можно
отыскать в окне Открытие файла базы
данных, которое открывается вследствие
щелчка на строке Другие файлы и нажатия
кнопки ОК.
результате выбора переключателя Новая
база данных образуется пустая база
данных, в которую впоследствии можно
поместить таблицы, формы, отчеты, запросы
и т.д. Если же вы остановите свой выбор
на переключателе Запуск мастера, то
после нажатия кнопки ОК начнется процесс
создания новой базы данных на основе
какой-либо базы из коллекции Access
. В случае
необходимости открыть существующую
базу данных следует установить
переключатель Открыть
базу данных.
В результате после нажатия кнопки ОК
появится список для выбора базы, которую
нужно открыть. Если необходимая база
данных не указана в этом списке, ее можно
отыскать в окне Открытие файла базы
данных, которое открывается вследствие
щелчка на строке Другие файлы и нажатия
кнопки ОК.
В окне Новой базы данных укажите, в какой папке сохранить создаваемую базу данных (по умолчанию папка Мои документы). В поле Имя файла замените предложенное программой имя db1 другим именем. (Вы можете также принять имя, предложенное по умолчанию.)
Щ елкните
на кнопке
Создать. В
результате будет создан новый файл базы
данных и откроется окно с пустой базой
данных.
елкните
на кнопке
Создать. В
результате будет создан новый файл базы
данных и откроется окно с пустой базой
данных.
Теперь познакомимся с элементами окна Access . Большинство из них являются стандартными для среды Windows 95 объектами.
Окно базы данных
В окне базы данных систематизированы объекты базы данных — таблицы, запросы, формы, отчеты, макросы и модули. Изначально окно новой базы данных является пустым.
О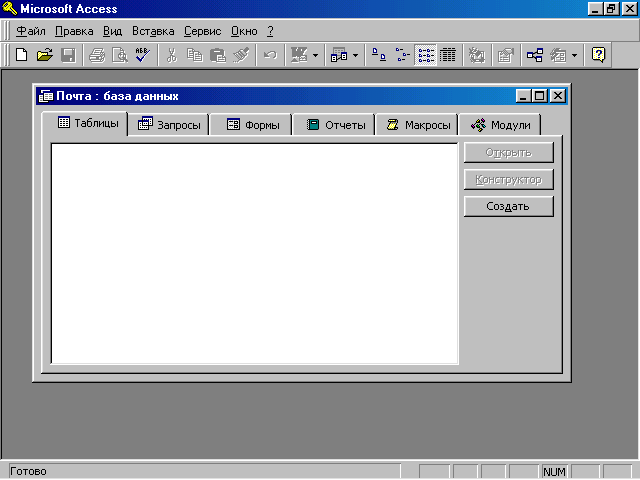 кно
базы данных имеет свою строку заголовка,
в которой отображается ее имя.
кно
базы данных имеет свою строку заголовка,
в которой отображается ее имя.
С окном базы данных можно выполнять те же операции, что и с любым окном приложения Windows: уменьшать до размера кнопки на линейке задач, отображать в полноэкранном представлении и т.д.
База данных может содержать множество объектов, отсортированных по категориям и расположенных на разных вкладках ее окна.
Таблицы
В реляционных базах данных вся информация хранится в виде таблиц. Каждая строка таблицы представляет собой запись, а столбец — поле. Запись содержит набор данных об одном объекте (например, название фирмы, ее адрес и специализация), а поле — однородные данные о всех объектах (например, адреса всех занесенных в таблицу фирм).
Запросы
Запросы предназначены для отбора данных на основании критериев. Благодаря запросам можно в любой момент выбрать из базы данных необходимую информацию.
Формы
Форма представляет собой бланк, подлежащий заполнению, или маску, накладываемую на набор данных. Форма-бланк позволяет упростить процесс заполнения базы, что дает возможность поручить ввод информации персоналу невысокой квалификации. С помощью формы-маски можно ограничить объем информации, доступной пользователю, обращающемуся к базе.
Отчеты
Отчеты служат для отображения итоговых данных из таблиц и запросов в удобном для просмотра виде. В Access существуют разнообразные способы оформления отчетов.
Макросы
В состав базы данных целесообразно включить макросы, автоматизирующие процессы ее заполнения, отбора информации и т.д.
Модули
Выполнять операции, которые невозможно реализовать с помощью команд или макрокоманд Access , позволяют дополнительные средства — процедуры обработки событий или выполнения вычислений, написанные на языке Visual Basic for Applications (VBA). Такие процедуры оформляются в виде модулей.
Создание таблицы
В Access таблицей является совокупность данных, объединенных общей темой. Для каждой темы отводится отдельная таблица, что позволяет избежать повторения сохраняемых данных. Это положительно сказывается на эффективности работы с базой данных и уменьшает вероятность возникновения ошибок ввода.
Структуру создаваемых таблиц следует тщательно продумывать, чтобы впоследствии избежать изменений, требующих много времени. Существует несколько способов построения таблиц: на листе данных, в окне конструктора таблиц и с помощью мастера таблиц.
Каждая таблица состоит из записей и полей. Количество полей в записи и их тип определяются в процессе конструирования таблицы. Например, на этапе составления таблицы адресов необходимо создать поля для фамилий, адресов, почтовых индексов, названий населенных пунктов и т.п.
Величина полей устанавливается пользователем. В соответствии с ней ограничивается количество символов, вводимых в поле при заполнении таблицы. Следите за тем, чтобы размер поля не был слишком велик, так как при этом бесполезно расходуется память (она резервируется в полной мере независимо от того, заполняется поле полностью или частично).
К созданию новой таблицы можно приступить сразу после открытия базы данных.
В окне базы данных открываю вкладку Таблицы.
Выполняю щелчок на кнопке Создать. В результате на экране появится окно Новая таблица, в правой части которого перечисляются способы создания таблицы.
•
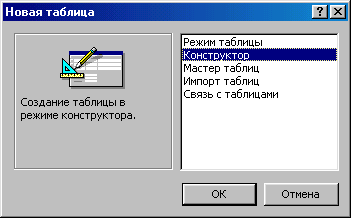 Выбираю
способ
Конструктор.
После нажатия кнопки ОК я попадаю в
окно конструктора таблицы.
Выбираю
способ
Конструктор.
После нажатия кнопки ОК я попадаю в
окно конструктора таблицы.
С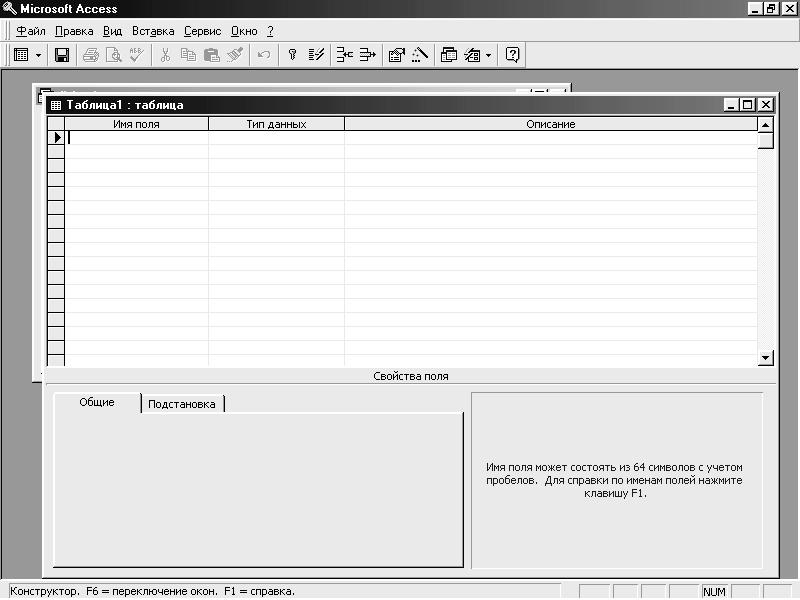 остав
таблицы определяется в области проекта
таблицы. Проект таблицы состоит из трех
колонок
— Имя
поля, Тип данных и Описание. В
первой колонке указывается имя поля,
во второй
— его тип,
а в третьей вводится информация о
назначении поля.
остав
таблицы определяется в области проекта
таблицы. Проект таблицы состоит из трех
колонок
— Имя
поля, Тип данных и Описание. В
первой колонке указывается имя поля,
во второй
— его тип,
а в третьей вводится информация о
назначении поля.
Создаю поля в соответствии с данными, представленными в следующей таблице.
Макет таблицы Студенты
Имя поля |
Тип поля |
Описание |
Код студента |
Счетчик |
|
ФИО студента |
Текстовое |
|
Адрес студента |
Текстовое |
|
Группа |
Текстовое |
|
Дата рождения |
Дата |
|
Каждая строка такой таблицы содержит полную информацию о конкретном студенте.
На этом создание полей можно завершить.
Обязательным условием нормальной работы с базой данных является однозначная идентификация каждой записи. Для этого каждой записи Access автоматически назначает индивидуальный номер.
Поле Код студента является полем первичного ключа. Поле первичного ключа помечается специальным маркером. Ключевое поле — это одно или несколько полей таблицы, однозначно определяющих содержимое других полей. Большинство таблиц содержит только одно поле первичного ключа, по которому выполняется индексация таблицы.
Ввод данных
После создания всех полей и определения их свойств выполняется ввод данных в таблицу. Чтобы заполнить таблицу, следует перейти из окна конструктора таблицы на лист данных, нажав кнопку Вид на панели инструментов (первая слева). При этом вид кнопки изменится, а ее повторное нажатие приведет к возврату в окно конструктора таблицы. Указанной кнопке соответствует команда Режим таблицы в меню Вид.
Заполнение таблиц
Н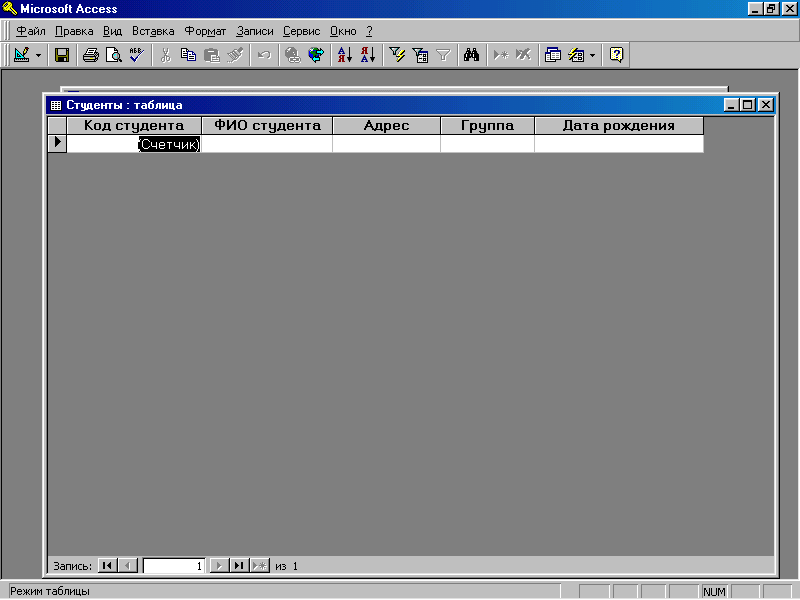 овая
Access-таблица
состоит из одной пустой записи. После
ввода данных пустая запись смещается
в конец таблицы. Именно в ней осуществляется
ввод информации.
овая
Access-таблица
состоит из одной пустой записи. После
ввода данных пустая запись смещается
в конец таблицы. Именно в ней осуществляется
ввод информации.
На листе данных активная запись обозначается треугольным маркером, а пустая запись — звездочкой. Для обозначения записи, в которой выполняется ввод, используется изображение карандаша. Все маркеры появляются в столбце маркировки, расположенном в левой части листа данных.
Поле счетчика (Счетчик) заполняется автоматически. Access самостоятельно увеличивает значение переменной в этом поле, присваивая каждой записи новый номер.
Запись таблицы активизируется при выполнении на ней щелчка. Переходить от записи к записи и от поля к полю таблицы позволяют также клавиши управления курсором. С помощью клавиш [Tab] и [Enter] можно перемещаться по полям слева направо, а посредством комбинации клавиш [Shift+Tab] — в обратном направлении. В активизированном поле появляется мерцающий курсор ввода, свидетельствующий о том, что можно начинать ввод. Переход в другое поле расценивается программой как подтверждение ввода, выполненного в предыдущем поле.
После активизации поля записи в строке состояния появляется комментарий, который был введен пользователем в поле Описание при составлении таблицы.
Перемещение по таблице
В программе Access существуют различные способы перемещения по таблице — перехода от записи к записи и от поля к полю.
Для активизации одного поля записи достаточно выполнить щелчок на нем. Поле, которое находится в невидимой части таблицы, можно отобразить на экране с помощью полос прокрутки.
Перемещаться по таблице в любом направлении позволяют клавиши управления курсором. Чтобы активизировать одно из предыдущих полей записи, следует воспользоваться комбинацией клавиш [Shift+Tab]. Для перемещения от записи к записи предназначены клавиши управления курсором.
Наиболее удобным средством перемещения по таблице являются кнопки из области Запись, расположенной в левом нижнем углу листа данных. С их помощью можно быстро перейти к любому блоку данных. Эти кнопки соответствуют командам из подменю Перейти меню Правка. Для активизации записи с известным номером достаточно ввести этот номер в специальное Поле номера записи и нажать клавишу [Enter].
Режим замены
В режиме замены содержимое активизированного поля полностью маркируется и удаляется в момент ввода новых данных.
Режим вставки
В режиме вставки внутри активизированного поля появляется курсор ввода. При вводе новых данных старые не удаляются, а смещаются вправо. Ввод осуществляется в ту позицию, в которой был выполнен щелчок.
Переходить из режима вставки в режим замены и наоборот позволяет клавиша [Insert]. Режим замены обозначается индикатором ЗМЩ в строке состояния окна Access .
Удаление данных
В Access для удаления данных предназначена команда Удалить из меню Правка. Удаляемую запись необходимо маркировать, иначе указанная команда не будет доступна. Выделение записей осуществляется посредством маркировки.
Для удаления маркированных записей можно применять клавишу [Delete]. После попытки удалить запись программа открывает окно для подтверждения удаления, так как удаленные данные будут безвозвратно утеряны.
Изменение структуры таблицы
Изменение структуры таблицы (типа данных полей, порядка их следования и т.д.) выполняется в режиме конструктора таблицы.
Изменения в структуре записи заполненной таблицы чреваты потерей данных. Поэтому к таким изменениям следует прибегать только в случае крайней необходимости.
Установка связей между таблицами
Е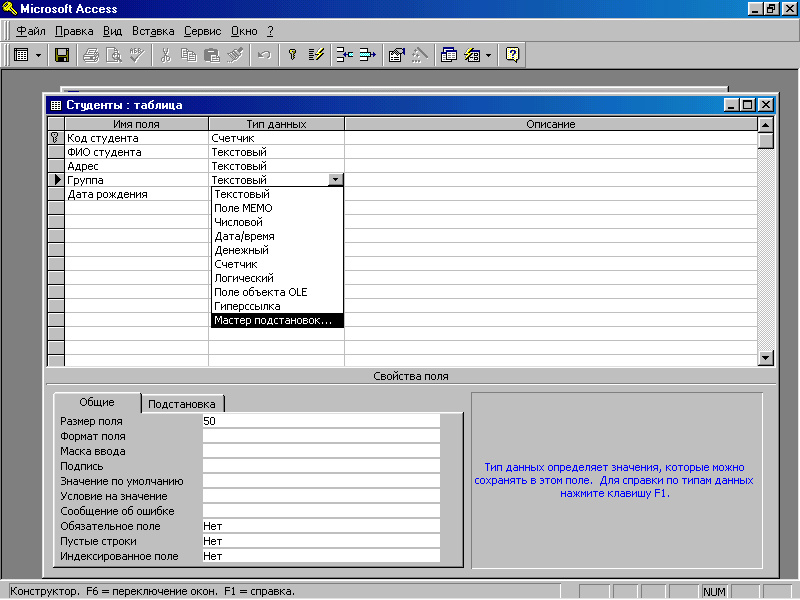
 сли
создано несколько таблиц и между ними
существует связь, то можно использовать
Мастер
подстановок
в режиме Конструктора.
сли
создано несколько таблиц и между ними
существует связь, то можно использовать
Мастер
подстановок
в режиме Конструктора.
Выбрать способ задания подстановки и нажать кнопку Далее.
Е сли
в качестве подстановки используется
созданная таблица (запрос) выбрать
таблицу или запрос. Нажать кнопку Далее.
сли
в качестве подстановки используется
созданная таблица (запрос) выбрать
таблицу или запрос. Нажать кнопку Далее.
В ыбрать
все поля подстановки. Нажать кнопку
Далее.
ыбрать
все поля подстановки. Нажать кнопку
Далее.
Установить при необходимости переключатель Скрыть ключевой столбец. Нажать кнопку Далее и затем нажать кнопку Готово.
В результате выполнения подстановки на Схеме данных получилась связь. Для ее просмотра нажмите Схема данных в меню Сервис.
О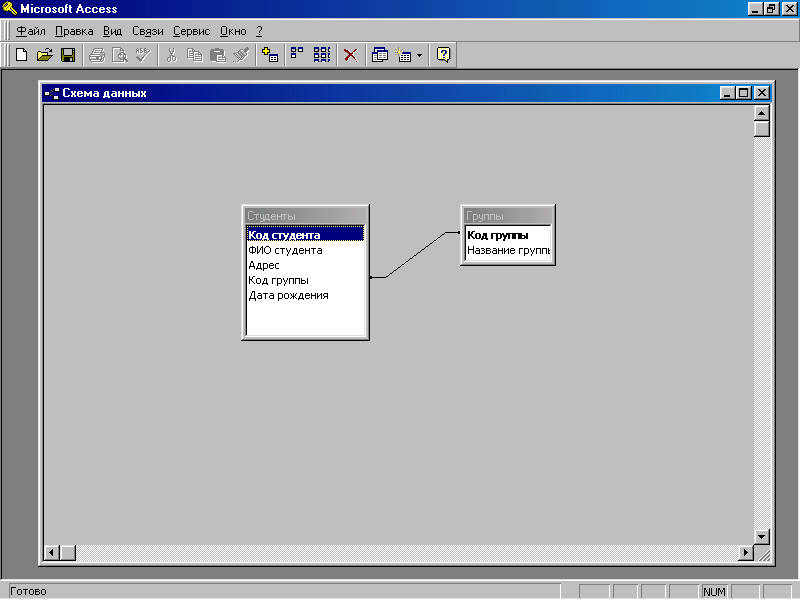 кончание
сеанса работы с Access
кончание
сеанса работы с Access
Существует несколько способов выхода из программы Access :
— Щелчок на кнопке, предназначенной для закрытия Access-окна (на таких кнопках принято изображать крестик).
— Активизация команды Выход из меню Файл. — Вызов команды Закрыть из контекстного меню окна программы Access . — Нажатие комбинации клавиш [Alt+F4].
Защита данных в Access
Вы работаете в Microsoft Access и уже ввели свои данные. Вся они хранятся открыто и доступны любому пользователю и злоумышленнику, которые просто из любопытства могут добраться в ваше отсутствие до беззащитной информации. Что же делать? Каждый раз переписывать все на дискеты и уносить с собой? Но базы данных Access весьма объемисты, а зачастую их к тому же еще и много. Хранить данные в личной папке сетевого сервера? Но не всегда и не у всех она есть. И потом, остается еще сетевой администратор, которому доступно почти все.
Самый простой способ защиты — это установка пароля, или, как еще говорят, «запароливание» базы данных. В этом случае при каждом открытии файла Access будет спрашивать пароль, и если пользователь его не введет, не видать ему ваших данных.
Ч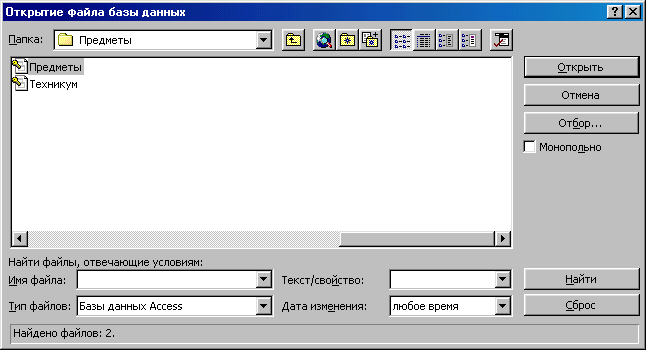 тобы
запаролить базу данных Access
, откройте
ее в режиме монопольного доступа (этот
режим устанавливается в диалоговом
окне открытия файла; если база не
откроется, причина скорее всего в том,
что с ней работает кто-то еще по сети
или вы сами в другом сеансе Access).
Затем войдите в меню «Сервис
Защита Задать пароль базы данных»
и в появившемся диалоговом окне введите
пароль в поле «Пароль»
и повторите его в поле «Подтверждение».
После этого нажмите кнопку «ОК.»
и закройте базу данных. При следующей
попытке ее открыть Access
вежливо попросит ввести пароль.
тобы
запаролить базу данных Access
, откройте
ее в режиме монопольного доступа (этот
режим устанавливается в диалоговом
окне открытия файла; если база не
откроется, причина скорее всего в том,
что с ней работает кто-то еще по сети
или вы сами в другом сеансе Access).
Затем войдите в меню «Сервис
Защита Задать пароль базы данных»
и в появившемся диалоговом окне введите
пароль в поле «Пароль»
и повторите его в поле «Подтверждение».
После этого нажмите кнопку «ОК.»
и закройте базу данных. При следующей
попытке ее открыть Access
вежливо попросит ввести пароль.
Рис. Открытие БД в режиме монопольного доступа.
Т еперь
запомните два очень важных момента.
Первое: если вы потеряете или забудете
пароль, то никогда уже не сможете открыть
защищенную базу данных. Поэтому
позаботьтесь о его сохранности. И второе:
никогда не закрывайте паролем реплицируемые
базы данных, иначе могут возникнуть
проблемы с их обновлением.
еперь
запомните два очень важных момента.
Первое: если вы потеряете или забудете
пароль, то никогда уже не сможете открыть
защищенную базу данных. Поэтому
позаботьтесь о его сохранности. И второе:
никогда не закрывайте паролем реплицируемые
базы данных, иначе могут возникнуть
проблемы с их обновлением.
Рис. Задание пароля БД
Пароль — простейший, но не самый надёжный способ самообороны в виртуальном мире. Сегодня уже известны несколько программ для взламывания запароленных баз данных Access. Но это всё же лучше, чем ничего. Естественно, не следует раздавать свой пароль всем пользователям, а также оставлять базу данных открытой на своем компьютере, если вы куда-то надолго уходите: в уже открытой базе сможет копаться любой, не вводя никакого пароля.
