
4. Изменение типа диаграммы
Для изменения типа диаграммы существуют два способа.
1-й способ: <выделите диаграмму> → Диаграмма → Тип диаграммы;
2-й способ: <щелкните правой кнопкой мыши в области диаграммы > →Тип диаграммы.
После этого в обоих случаях: <в области Тип выберите тип диаграммы> → <в области Вид выберите вид диаграммы> → ОК.
5. Исправление исходных данных
Существуют два способа исправления исходных данных:
1-й способ: <выделите диаграмму> → Диаграмма → Исходные данные;
2-й способ: <щелкните правой кнопкой мыши в области диаграммы> → Исходные данные.
Переход от рядов в строках к рядам в столбцах и наоборот: на вкладке Диапазон данных мастера диаграмм имеется переключатель Ряды в, который при создании диаграммы можно установить в положение строках или столбцах. Этот выбор определяет, какие данные будут представлены в диаграмме. Значения электронной таблицы, используемые в диаграмме, образуют так называемый ряд данных (отсюда название переключателя). В соответствии с выбранным вариантом в области предварительного просмотра будет показано, как в этом случае должна выглядеть диаграмма. При изменении выбора характер диаграммы изменяется.
Удаление ряда данных: <щелкните правой кнопкой мыши в области диаграммы> → Исходные данные → на вкладке Ряд в окне Ряд выделите ненужный ряд данных> → <нажмите кнопку Удалить> → ОК.
Добавление нового ряда данных: <щелкните правой кнопкой мыши в области диаграммы> → Исходные данные → <на вкладке Ряд в окне Ряд нажмите кнопку Добавить> → <в поле Значения удалите все данные> → <выделите новые данные, которые находятся в таблице на рабочем листе> → ОК.
6. Изменение параметров диаграммы
Изменение параметров диаграммы можно осуществить двумя способами:
1-й способ: <выделите диаграмму> → Диаграмма → Параметры диаграммы;
2-й способ: <щелкните правой кнопкой мыши в области диаграммы> → Параметры диаграммы.
После этого можно выполнить следующие операции:
добавить, удалить или изменить названия диаграммы и осей (вкладка Заголовки);
скрыть или показать оси и метки на осях (вкладка Оси);
скрыть или показать линии сетки (вкладка Линии сетки);
удалить легенду диаграммы или переместить ее в другое место на диаграмме (вкладка Легенда);
отобразить на диаграмме заголовки строк и столбцов для всех значений, а также отобразить сами числовые значения (вкладка Подписи данных);
отобразить таблицу, содержащую все данные, которые были использованы для построения диаграммы. Это имеет смысл сделать, если диаграмма размещается на отдельном листе рабочей книги и должна сопровождаться данными. Таблицы данных особенно полезны, если диаграмму предполагается использовать в PowerPoint или Word (вкладка Таблица данных).
Следует соблюдать меру: диаграмму, перенасыщенную обозначениями, будет трудно читать.
II. Задания
Задание 1. Форматирование данных и ячеек. Вставка картинки. Построение диаграммы. Изменение типа диаграммы
Создайте и отформатируйте таблицу по образцу (рис. 1). Вставьте любую картинку из коллекции Microsoft Office.
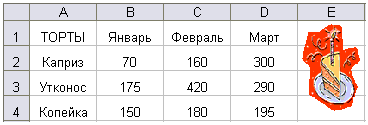
Рис. 1. Образец таблицы для задания 1
2. Постройте диаграмму по всем данным таблицы: <щелкните в ячейку А1, перетащите курсор в ячейку D4, чтобы выбрать данные, содержащиеся в этих четырех строках и столбцах> → <нажмите кнопку Мастер диаграмм на панели инструментов Стандартная> → <нажмите кнопку Просмотр результата, расположенную в нижней части окна мастера, чтобы посмотреть, как будет выглядеть диаграмма (эту кнопку необходимо удерживать, а не просто щелкнуть), изображение диаграммы появится в правой области окна мастера> → <нажмите кнопку Готово>
3. Замените значение 300 в ячейке D2 значением 550. Изображение столбца данных Каприз за март будет автоматически обновлено.
4. Переместите диаграмму: <щелкните по границе диаграммы (в углах и на сторонах рамки появятся квадратные маркеры)> → <щелкните внутри области диаграммы и, удерживая кнопку мыши, перетащите курсор чуть в сторону (указатель примет вид крестообразной стрелки, а при перетаскивании диаграммы пунктирный контур будет указывать ее новое расположение)> → <перетащите диаграмму на нужное место и отпустите кнопку мыши>.
5. Измените размер диаграммы: <щелкните по границе диаграммы (в углах и на сторонах рамки появятся квадратные маркеры)> → <наведите указатель мыши на один из маркеров и перетащите его, изменяя размер диаграммы>.
6. Просмотрите другие типы диаграмм для этих же данных:
• <щелкните по границе диаграммы> → Диаграмма → Тип диаграммы. Появляется диалоговое окно Тип диаграммы, в котором на вкладке Стандартные представлены основные типы диаграмм, в области Вид показаны разновидности диаграмм выбранного типа. Под областью Вид выводится текст с описанием той разновидности диаграммы, которая была выбрана;
• <слева в области Тип выберите диаграмму График> → <нажмите кнопку Просмотр результатах
Обратите внимание, что для этих данных график не позволяет провести такое же четкое сравнение, как гистограмма. Попробуйте остальные типы и виды диаграмм, которые кажутся вам интересными;
• <откройте вкладку Нестандартные (здесь предварительный просмотр осуществляется автоматически, без помощи кнопки Просмотр результата) > → < выберите такой тип диаграммы, который покажется вам интересным> → ОК.
7. Удалите диаграмму, отмените выполнение последнего действия, сохраните книгу:
<щелкните внутри границы диаграммы в области диаграммы> → <нажмите клавишу Delete>;
нажмите кнопку Отменить на стандартной панели;
сохраните книгу в своей рабочей папке в файле Диаграммы.xls.
Задание 2. Форматирование данных, построение различных типов диаграмм
Создайте новую книгу. Введите данные как в таблице на образце (рис. 2).
В строке Итого подсчитайте сумму по кварталам.
В столбце Всего подсчитайте сумму по всем направлениям деятельности.
Отформатируйте таблицу по образцу.
Постройте гистограмму по строке Итого (рис. 3):
<выделите диапазон ячеек, по которым нужно построить диаграмму (B10:Е10)> → <щелкните по кнопке Мастер диаграмм, выберите тип Гистограмма, вид Обычная> → Далее;
<перейдите на вкладку Ряд> → <щелкните в поле Подписи оси Х> → <в таблице выделите ячейки B4:Е4 (кварталы)> → Далее;
<на вкладке Заголовки в поле Название диаграммы введите название диаграммы Рекламный бюджет за год> → <на вкладке Линии сетки уберите все флажки> → <на вкладке Легенда снимите флажок Добавить легенду > → <на вкладке Подписи данных поставьте флажок Значения> → Готово.
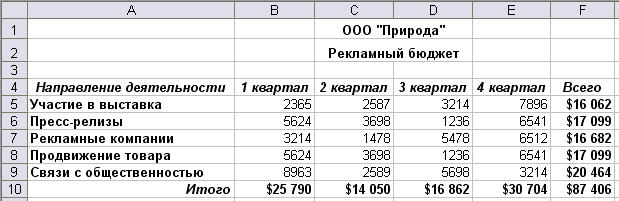
Рис. 2. Образец таблицы для задания 2
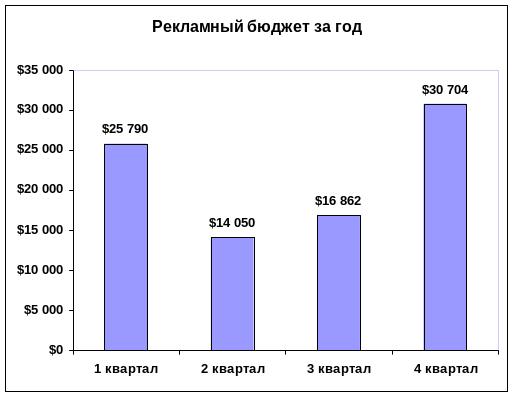 Рис.
3. Образец
гистограммы
Рис.
3. Образец
гистограммы
Переместите диаграмму под таблицу: укажите на любое место области диаграммы (белое поле) и левой кнопкой мышки перетащите диаграмму.
Увеличьте высоту столбцов: захватите мышью нижний средний маркер выделения (квадратик) и переместите его вниз.
Отформатируйте диаграмму по образцу:
<выделите название и подписи осей (сделайте двойной щелчок по любой подписи)> → в диалоговом окне Формат оси на вкладке Шрифт и установите полужирное начертание >;
<сделайте двойной щелчок по области построения диаграммы (серого цвета)> → <на вкладке Вид нажмите кнопку Способы заливки> → <на вкладке Градиентная поставьте переключатель Заготовка> → <в списке Название заготовки выберите Рассвет> → <в разделе Тип штриховки выберите Из угла> → <из четырех Вариантов выделите левый нижний > → ОК → ОК;
таким же образом измените заливку столбцов гистограммы (в диалоге Способы заливки выберите заготовку Ранний закат).
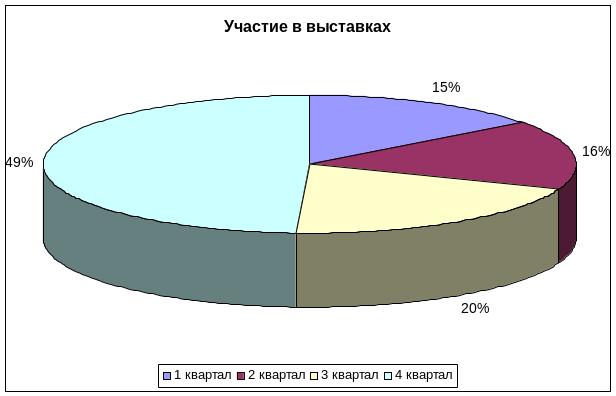
Рис. 4. Образец круговой диаграммы
Выделите диапазон ячеек от В4 до Е5 включительно. Таким образом, сразу можно выделить и подписи данных (кварталы), и значения. Нажмите кнопку Мастер диаграмм, выберите объемный вариант круговой диаграммы. На третьем шаге на вкладке Заголовки в поле название диаграммы введите Участие в выставках, на вкладке Легенда поставьте переключатель Внизу, на вкладке Подписи данных поставьте флажок Доли.
Для того, чтобы изменить цвет каждого сектора диаграммы, нужно выделить этот сектор, для этого щелкните по любому сектору диаграммы (все сектора выделятся), а после этого щелкните по нужному сектору (выделится только этот сектор), теперь можно сделать двойной щелчок по этому выделенному сектору и изменить его цвет заливки.
Для того, чтобы отодвинуть подписи данных от секторов (сделать линии выноски), нужно щелкнуть по любой подписи данных (все подписи выделятся), указать на нужную подпись, зажать левую кнопку мыши и переместить подпись на новое место.
10. Постройте график Сравнение расходов за 1- и 4-й кварталы (рис. 4).
11. Сохраните книгу в своей рабочей папке в файле Разные типы диаграмм.xls.
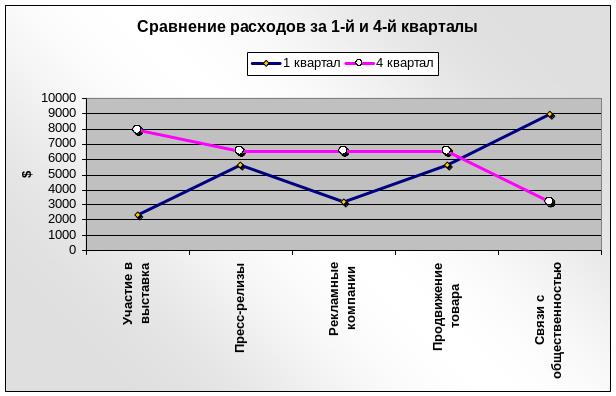
Рис. 4. Образец графика
