
.
8.Файл -- это некоторый "кусок" информации, которому дано имя, называемое именем файла (filename). Примерами файлов могут служить работа по истории, послание, пришедшее по электронной почте, а также исполняемая программа. Нужно знать, что на диске информация сохраняется только в виде отдельных файлов
В информатике используют следующее определение: файл — поименованная последовательность байтов
Каталог -- это набор файлов. Каталог может рассматриваться как "папка", в которой содержится много различных листов. Каталогам даются имена, по которым их можно распознавать. Кроме этого, каталоги образуют структуру типа дерева; иными словами, каталоги могут содержать внутри себя другие каталоги
9. Назначение и основные функции операционной системы
Операционная система – это комплекс взаимосвязанных системных программ, функциями которого является контроль использования и распределения ресурсов вычислительной системы и организация взаимодействия пользователя с компьютером.
Операционная система (ОС) играет роль связующего звена между аппаратурой компьютера и выполняемыми программами, а также пользователем.
Операционные системы, развиваясь вместе с ЭВМ, прошли длинный путь от простейших программ в машинных кодах размером всего в несколько мегабайт до современных, написанных на языках высокого уровня, размер которых исчисляется гигабайтами. Такой значительный рост размера операционных систем обусловлен, главным образом, стремлением разработчиков «украсить» операционную систему, расширить ее возможности, добавить возможности, изначально несвойственные операционным системам, а также сделать интерфейс пользователя интуитивным. Все эти попытки дали свои результаты, и положительные, и отрицательные. Главным результатом стало усложнение настройки и программного интерфейса при упрощении пользовательского.
MS-DOS – одна из первых операционных систем и одна из самых известных. Пик популярности этой операционной системы приходится на 90-е годы, сейчас эта операционная система используется редко. Наибольшей популярностью в мире на данный момент пользуются операционные системы фирмы Microsoft. Их доля составляет около 90% среди всех операционных систем. Наиболее устойчивые системы этой фирмы основаны на технологии NT (Windows NT/XP/Vista).
Однако Windows, естественно, не единственная современная операционная система. У других современных ОС, например Linux, UNIX, OS/2, имеют свои преимущества и недостатки. Linux предоставляет наиболее совершенную защиту, чем Windows, и имеет более продуманный интерфейс; UNIX применяется там, где требуется высокая надежность систем. Большим недостатком OS/2 и UNIX является довольно скудный выбор программных средств, и здесь Windows выигрывает у остальных операционных систем.
Важной особенностью многих ОС является способность их взаимодействия друг с другом, посредством сети, что позволяет компьютерам взаимодействовать друг с другом, как в рамках локальных вычислительных сетей (ЛВС), так и в глобальной сети Интернет.
Любая операционная система оперирует некоторыми сущностями, которые вместе со способами управления ими во многом характеризуют ее свойства. К таким сущностям могут относиться понятия процесса, объекта, файла и т.д. Каждая ОС имеет свой набор таких сущностей. К примеру, в ОС Windows к таким сущностям можно отнести понятие объекта, и уже через управление этой сущностью предоставляются все возможные функции.
Назначение операционной системы
Операционная система (ОС) - это комплекс программного обеспечения, предназначенный для снижения стоимости программирования, упрощения доступа к системе, повышения эффективности работы.
Цель создания операционной системы - получить экономический выигрыш при использовании системы, путем увеличения производительности труда программистов и эффективности работы оборудования.
Функции операционной системы:
- связь с пользователем в реальном времени для подготовки устройств к работе, переопределение конфигурации и изменения состояния системы.
- выполнение операций ввода-вывода; в частности, в состав операционной системы входят программы обработки прерываний от устройств ввода-вывода, обработки запросов к устройствам ввода-вывода и распределения этих запросов между устройствами.
- управление памятью, связанное с распределением оперативной памяти между прикладными программами.
- управление файлами; основными задачами при этом являются обеспечение защиты, управление выборкой и сохранение секретности хранимой информации.
- обработка исключительных условий во время выполнения задачи
- появление арифметической или машинной ошибки, прерываний, связанных с неправильной адресацией или выполнением привилегированных команд.
- вспомогательные, обеспечивающие организацию сетей, использование служебных программ и языков высокого уровня.
11.Основой работы в системе Windows является работа с окнами. Любая пиктограмма может быть развернута в окно двойным щелчком мыши.
Окно — это прямоугольная область экрана, в которой выводится определенная информация: содержимое дисков, программы, создаваемые пользователем документы, запросы и сообщения Windows. Окна можно открывать (разворачивать), закрывать, сворачивать, перемещать, упорядочивать, менять размеры. Открытое окно может занимать целый экран или его часть.
Закрыть окно — значит полностью убрать его с экрана. Закрытие программного окна означает удаление программы из оперативной памяти.
Свернутые окна отображаются в виде кнопок в Панели задач. Программа, окно которой свернуто, остается в оперативной памяти и с ней в любой момент можно возобновить работу. Чтобы вновь раскрыть свернутое окно нужно щелкнуть на кнопке в Панели задач.
Элементы окон
Несмотря на многообразие окон, используемых в Windows, управление окнами осуществляется по единым правилам. Практически все окна (кроме некоторых окон запросов) содержат обязательные элементы, предназначенные для управления окнами. В рабочей области окна папки отображаются значки объектов, содержащихся в папке. Содержимое программного окна зависит от назначения программы. В окнах приложений в рабочей области могут размещаться окна документов.
Все остальные элементы окна – полосы, строки, кнопки, – являются элементами управления.
Строка заголовка
В середине строки заголовка всегда отображено название окна, а слева располагается (кнопка системного меню или пиктограмма), а справа – кнопки управления. Эти элементы окна могут приводится в действие щелчком мыши, т.е. нужно указать на кнопку и выполнить щелчок левой клавишей мыши.
Системный значок— это уменьшенная пиктограмма окна. Один щелчок на этой кнопке вызывает системное меню, а двойной щелчок — закрывает окно.
Кнопки управления включают в себя:
кнопку
минимизации (свернуть) окна.
![]() Свернутое окно отображается в виде
кнопки в Панели задач.
Свернутое окно отображается в виде
кнопки в Панели задач.
кнопку
максимизации (развернуть) окна.
![]() Щелчок на этой кнопке разворачивает
программное окно на весь экран, а окно
документа — до размера его программного
окна.
Щелчок на этой кнопке разворачивает
программное окно на весь экран, а окно
документа — до размера его программного
окна.
Когда
окно максимизировано (занимает полный
экран), вместо кнопки разворачивания
появляется кнопка восстановления
размера (свернуть в окно).
![]()
Щелчок на этой кнопке восстанавливает исходный размер окна (установленный до максимизации).
кнопку закрытия окна. Щелчок на этой кнопке закрывает окно. Строка меню
Строка меню располагается под строкой заголовка окна. Пункты меню содержат команды, позволяющие управлять содержимым рабочей области окна. Диалоговые окна и окна документов не содержат строки меню.
Закрытие окна
Чтобы закрыть окно, нужно щелкнуть на кнопке закрытия. Это самый простой и быстрый способ закрытия любого окна. Однако существует еще несколько способов закрытия окон:
-комбинация клавиш Alt+F4;
-двойной щелчок на кнопке системного меню;
-выбор команды Закрыть в системном меню;
-выбор команды Закрыть (Выход) в группе Файл основного меню окна;
-выбор команды Закрыть в контекстном меню кнопки окна в Панели задач;
-щелчок на кнопке Снять задачу в окне Диспетчер задач при выделенном имени закрываемого окна.
Можно закрыть сразу несколько окно, используя команду Закрыть группу в контекстном меню кнопки группы окон. Если нужная группа окон отсутствует, то можно предварительно выделить её, щелкая по кнопкам в Панели задач с нажатой клавишей Ctrl.
12.Чтобы разобраться, где находятся ваши документы, выполните следующие операции.
1. Дважды щелкните на значке Мой компьютер рабочего стола. Откроется окно, в котором расположены значки всех локальных дисков, подключенных сетевых дисков и системных папок Windows (рис. 3.6). Мой компьютер — это главная папка компьютера, в которой размещены все остальные папки с документами, ярлыками, приложениями и служебными файлами.
2. Дважды щелкните на значке диска С:. Откроется окно этого диска.
1. Назначение папки "Мой компьютер". Папка "Мой компьютер" содержит все ресурсы компьютера и предназначена для работы с компьютером через эту папку. Это один из способов работы с компьютером. Для входа в эту папку необходимо:
Поместить указатель мыши на пиктограмму папки "Мой компьютер".
Дважды щелкнуть левой кнопкой мыши по пиктограмме.
Откроется окно, соответствующее папке "Мой компьютер".
содержимое папки "Мой компьютер". Папка "Мой компьютер" содержит следующие папки:
Папки для каждого установленного на компьютере дисковода. Это могут быть папки следующих дисков и дисководов:
Папка диска A: - гибкого магнитного диска размером 3.5 дюйма (1 дюйм=2.54 см.).
Папка диска B: - гибкого магнитного диска размером 5.25 дюйма (в последнее время такие диски почти вышли из употребления, однако, в ряде организаций они все еще используются, особенно на старых компьютерах). Может отсутствовать.
Папка диска C: - главного (системного) раздела жесткого диска (винчестера). Как правило, здесь содержится операционная система, установленная на компьютере. Например, папка диска C: может содержать специальную папку Windows, отведенную под операционную систему Windows 95/98. Пользователь может по своему усмотрению отвести весь жесткий диск под главный раздел и не создавать никаких других рабочих разделов на жестком диске. Тогда, начиная с буквы D: будут записываться остальные дисковые ресурсы компьютера, такие, как лазерные дисководы, и так далее, если они есть. Однако, будем все же иметь в виду, что чаще всего жесткий диск делится пользователем на несколько самостоятельных разделов. Это снижает степень заражения вирусами и порчи информации пользователя и дает возможность отводить некоторые разделы жесткого диска под архив программ, рисунков и прочих файлов, необходимых пользователю. Ниже нами описан именно этот вариант, когда на жестком диске создано 4 раздела.
Папка диска D: - первого рабочего раздела жесткого диска. Используется по усмотрению пользователя. Это может быть раздел жесткого диска, с которым пользователь обычно работает, чтобы не загружать главный системный раздел жесткого диска. Здесь могут находиться все сайты, созданные пользователем, все рассылки, получаемые и создаваемые им, а также программы, скачанные им через всемирную сеть Интернет, и прочие пользовательские документы и материалы.
Папка диска E: - второго рабочего раздела жесткого диска. Используется по усмотрению пользователя. Это может быть часть жесткого жиска, отведенная пользователем для сохранения музыкальных файлов в форматах midi или mp3 и так далее. Здесь могут находиться музыкальные программы, такие как Winamp 3, и другие необходимые пользователю файлы.
Папка диска F: - третьего рабочего раздела жесткого диска. Используется по усмотрению пользователя. Например, здесь могут храниться архивные файлы или другая нужная пользователю информация, которую он не считает необходимым уничтожать. Например, тут могут быть игры и все для игр и развлечений: юмор, приколы, шутки, поздравления, тосты, мода, макияж, прически, психология общения и так далее другие интересные пользователю темы.
Папка диска G: - лазерного компакт-диска типа CD ROM - Compact disk: Read only memory - память только для чтения. диск предназначается только для чтения данных, записанных на нем. Может отсутствовать. Однако в большинстве случаев устанавливается на компьютере как очень удобный ресурс, существенно расширяющий пространство жесткого диска.
Папка диска H: - лазерного компакт-диска типа CD RW - Compact disk: Rewritable - диск для многократной перезаписи информации. Ввиду существенного снижения стоимости в последнее время он становится очень популярным носителем информации для каждого пользователя. Устанавливается на большинстве компьютеров.
анель задач (англ. taskbar) — приложение, которое используется для запуска других программ или управления уже запущенными, и представляет собой панель инструментов. В частности используется для управления окнами приложений. Панель задач может быть компонентом операционной системы (например, она присутствует в операционных системах Microsoft Windows, начиная с версии Windows 95), элементом среды рабочего стола (например, в KDE или GNOME) или отдельной сторонней программой.
Панель задач находится внизу Рабочего стола, справа от кнопки "Пуск" и расположена по всей ширине экрана. Основное назначение Панели задач - отображение запущенных задач в данный момент и быстрый доступ к открытым окнам приложений.
Панель задач включает в себя (не обязательно, что все компоненты будут включены):
область быстрого запуска;
область открытых приложений;
область уведомлений;
адресную панель;
панель ссылок;
языковую панель;
панель Рабочего стола.
Панель задач — обязательный атрибут Рабочего стола. Ее назначение - обеспечить быстрый доступ ко всем работающим в данный момент приложениям. Обычно она располагается вдоль нижнего края экрана, хотя ее положение можно изменить собственноручно. На Панели задач находятся
Составные части панели задач WINDOWS:
Кнопка «Пуск» для вызова меню «Пуск»;
Область для отображения кнопок открытых окон, для быстрого переключения между окнами;
Область уведомлений (часто ошибочно называют «системным треем»), где находятся значки, помещенные туда некоторыми программами;
«Быстрый запуск» (появилась вместе с Internet Explorer 4), на которую можно поместить ярлыки для запуска часто используемых программ;
"Языковая панель";
Другие элементы панели от сторонних программ.
Если панель задач не закреплена, можно её «прилепить» к любой из границ рабочего стола, просто перетягивая её мышкой, а также изменить размер (количество строк).
Существует возможность скрывать папки и файлы из верхней части меню кнопки Пуск, которые были скопированы из других мест (Папки при этом не удаляются). Откройте раздел HKCU\Software\Microsoft\Windows\CurrentVersion\Policies\Explоrer и создайте параметр типа DWORD NoStartMenuSubFolders со значением 1.
Программы (аплеты) панели управления относятся к двум группам. В первой из них содержатся такие программы, которые играют исключительно важную роль для обеспечения надежности и поддержки важнейших функциональных возможностей системы. В другую группу включены программы, которые носят вспомогательный и необязательный характер.
Они не относятся к числу самых необходимых для эффективной и надежной работы системы.
Все изменения параметров, выполненные в папке Панель управления, хранятся в системном реестре. Системные параметры, которые касаются каких-либо отдельных пользователей, применяются при входе в систему.
Большинство параметров может быть изменено не только посредством щелчка на пиктограммах панели управления, но также и другими способами. В частности, с некоторыми настройками, адекватными выбору элементов Учетные записи пользователей и Свойства папки панели управления, вы уже познакомились в предыдущих главах книги.
Для запуска аплетов может быть использована командная строка, доступ к которой можно получить, выбрав последовательность Пуск => Все программы => Стандартные => Командная строка.
В этом случае достаточно лишь ввести команду control имя аплета. расширение, например
control mmsys . cpl — запуск на выполнение файла программы настройки звуков и мульти-
медиа.
Другой путь запуска аплетов — выбор команды меню Пуск => Выполнить. В текстовое поле Открыть диалогового окна Запуск программы следует ввести имя и расширение программы.
13.При нажатии кнопки Пуск отображается меню, обеспечивающее удобный доступ к наиболее часто используемым программам и каталогам системы. Список программ, находящийся в левой части меню Пуск, разделен на три части.

В верхней части списка расположены программы, которые доступны постоянно (эта часть называется Список закрепленных приложении).
По умолчанию Список закрепленных приложений пуст. Вы можете добавить нужные приложения самостоятельно. Для этого выполните такие действия:
1. Выберите интересующее приложение и нажмите на его названии правой кнопкой мыши.
2. В появившемся контекстном меню выберите пункт Закрепить в меню «Пуск» — приложение будет закреплено в Списке.
14.Программы (аплеты) панели управления относятся к двум группам. В первой из них содержатся такие программы, которые играют исключительно важную роль для обеспечения надежности и поддержки важнейших функциональных возможностей системы. В другую группу включены программы, которые носят вспомогательный и необязательный характер.
Они не относятся к числу самых необходимых для эффективной и надежной работы системы.
Все изменения параметров, выполненные в папке Панель управления, хранятся в системном реестре. Системные параметры, которые касаются каких-либо отдельных пользователей, применяются при входе в систему.
Большинство параметров может быть изменено не только посредством щелчка на пиктограммах панели управления, но также и другими способами. В частности, с некоторыми настройками, адекватными выбору элементов Учетные записи пользователей и Свойства папки панели управления, вы уже познакомились в предыдущих главах книги.
Для запуска аплетов может быть использована командная строка, доступ к которой можно получить, выбрав последовательность Пуск => Все программы => Стандартные => Командная строка.
В этом случае достаточно лишь ввести команду control имя аплета. расширение, например
control mmsys . cpl — запуск на выполнение файла программы настройки звуков и мульти-
медиа.
Другой путь запуска аплетов — выбор команды меню Пуск => Выполнить. В текстовое поле Открыть диалогового окна Запуск программы следует ввести имя и расширение программы.
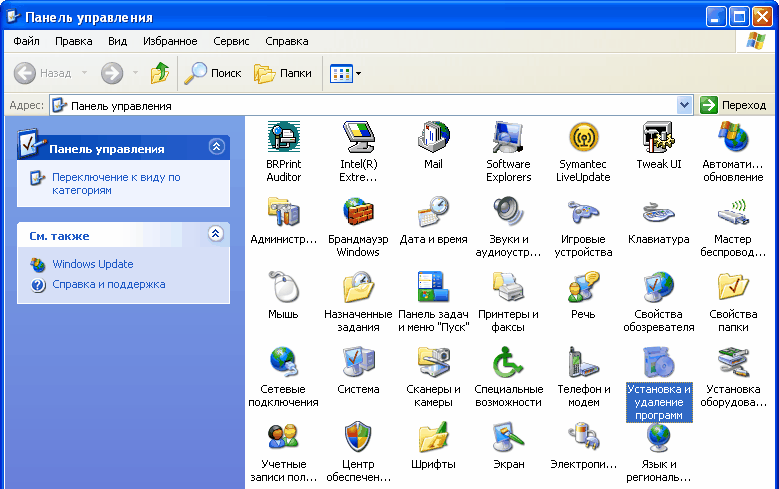
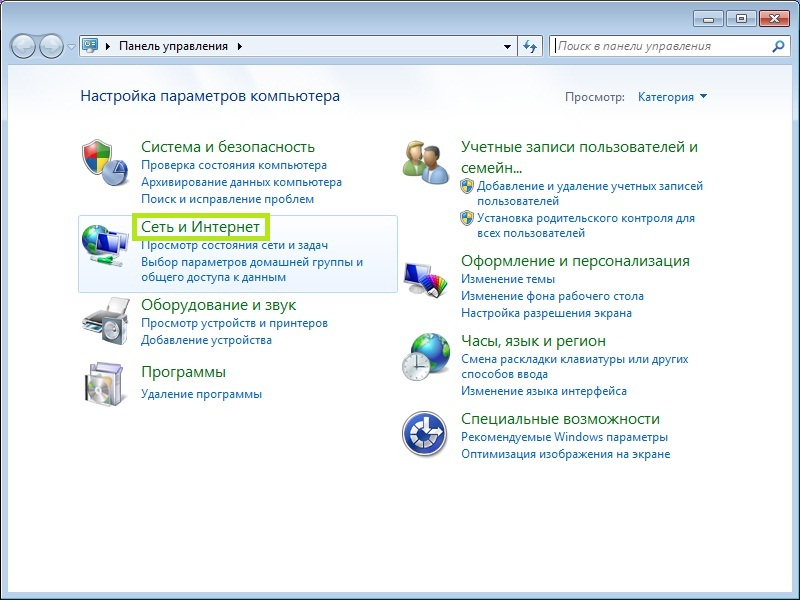
15.Ярлык – это указатель программы или документа, содержащий информацию об объекте, на который он указывает, но не являющий таковым.
Ярлык отличается от значка программы или документа наличием стрелки в нижнем углу.
Раскрыв свойства ярлыка можно увидеть место расположение самой оригинальной программы, на которую он указывает.
Использование ярлыков позволяет избежать проблем со случайно удаленной программой.
Удаление ярлыка не приводит к удалению самой программы.
Ярлык – это не сам файл или папка, или страница Интернета! Это просто команда для компьютера. И если мы удалим ярлык из компьютера, то файл или папка, на которую он ссылается, останется.
Перетаскивание объекта правой кнопкой.
Если перетаскивать объект правой кнопкой и оставляете его на рабочем столе или в папке, то Windows выводит на экран меню возможностью выбора копирования, перемещения и создания ярлыка. Выбрать пункт создания ярлыка.
Использование контекстного меню.
Щелкнете правой кнопкой на объекте. При этом на экран выводится контекстное меню. Выберете из этого меню пункт “Создать ярлык”. Это приводит к созданию ярлыка в том же месте (папке или каталоге), где он расположен. После того как создали ярлык, перетащите его левой кнопкой мыши (чтобы переместить) на рабочий стол или в папку по вашему выбору.
Используя процедуру копирования.
Щелкнете на файле правой кнопкой мыши и выберете из появившегося контекстного меню команду “Копировать”. Затем перейдите в папку, в которую вы хотите поместить ярлык данного файла, щелкнете правой кнопкой на пустом месте внутри нее и выберете команду из контекстного меню “Вставить ярлык”.
Использование контекстного меню рабочего стола.
Щелкнете правой кнопкой на свободном месте рабочего стола. При этом на экран выводится контекстное меню для рабочего стола. Выберете из него пункт “Создать”, а затем “Ярлык”. Откроется диалоговое окно “Создание ярлыка”, в котором предложит ввести имя программы, ярлык которого нужно создать, либо щелкнуть на кнопке “Обзор” для поиска программы.
Если Вы видите стрелочку на значке файла или на папке, знайте, что это ярлык. Это значит, что, если Вы удалите его, файл или папка, которую он открывает, останется на компьютере. И еще это означает, что, если Вы запишете этот значок (ярлык) на флешку, дискету или диск, то он не откроется на другом компьютере. Потому что ярлык — это ничто, пустое место. Просто на компьютере ярлыками удобно пользоваться.
