
Лабораторная работа №4
Создание и использование систем управления базами данных (СУБД) Access.
Разработка компьютерных презентаций с помощью PowerPoint
Цель работы. Изучить технологию хранения, поиска и сортировки информации с помощью СУБД Microsoft Office Access. Изучить технологию создания и редактирования компьютерных презентаций в программе Microsoft Office PowerPoint.
Программа работы
Ознакомиться с описанием лабораторной работы.
В соответствии с вариантом задания (табл. 1) создать реляционную базу данных в Microsoft Office Access.
Создать презентацию результатов лабораторного курса «Информационные технологии» с помощью Microsoft Office PowerPoint.
Основные сведения
1. Создание и использование систем управления базами данных (СУБД) Access
Система управления базами данных (СУБД) – программа, позволяющая создавать базы данных (БД), а также обеспечивающая обработку (сортировку) и поиск данных. Системой управления базами данных является приложение Access, входящее в Microsoft Office.
В Access используется стандартный для среды Windows многооконный интерфейс, но в отличие от других приложений, не многодокументный. Единовременно может быть открыта только одна БД, содержащая обязательное окно базы данных и окна для работы с объектами БД.
Окно БД содержит таблицы, запросы, формы, отчеты, макросы и модули (рис. 4.1).
Таблица. В БД вся информация хранится в двумерных таблицах. Это базовый объект БД, все остальные объекты – производные, создаются на основе существующих таблиц. Каждая строка в таблице – запись БД, а столбец – поле. Запись содержит набор данных об одном объекте, а поле – однородные данные обо всех объектах.
Запросы позволяют отбирать данные на основании заданных условий.
Формы отображают данные, содержащиеся в таблицах или запросах, в более удобном для восприятия виде. Форма может содержать рисунки, графики и другие внедренные объекты.
Отчеты предназначены для печати данных, содержащихся в таблицах и запросах, в особо оформленном виде.
Макросы служат для автоматизации повторяющихся операций.
Модули (процедуры обработки событий) также служат для автоматизации работы с БД. Модули содержат процедуры обработки событий, написанные на языке Visual Basic и используются в тех случаях, когда желаемый результат нельзя получить при помощи макросов.
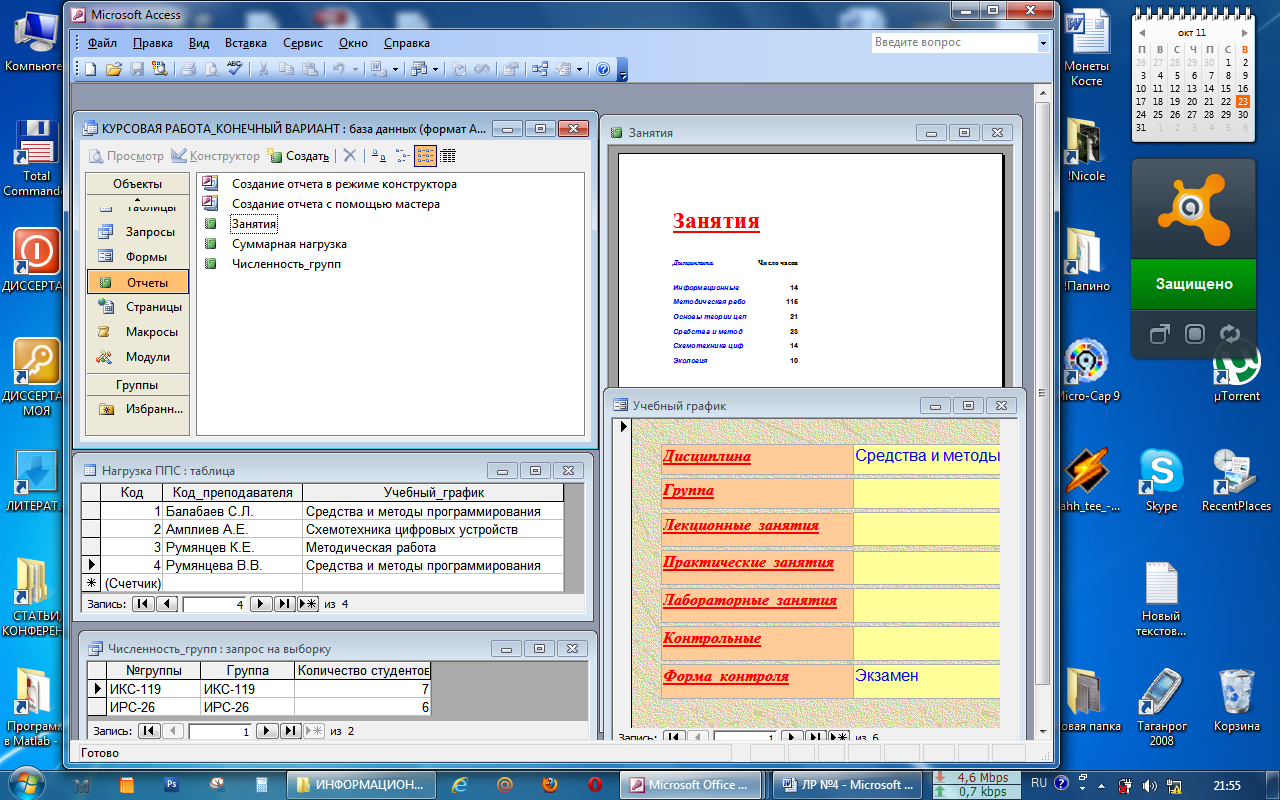
Рис. 4.1
Создание базы данных
Рассмотрим процесс создания БД на примере БД «Компьютерный рынок».
Для начала определимся со структурой создаваемой БД, т.е. с количеством полей, их названиями и типами данных, которые в них будут храниться.
БД «Комплектующие и расходные материалы» будет содержать следующие поля с указанием в скобках типов используемых данных:
«№ п/п» (счетчик) –поле, однозначно идентифицирующее запись;
«Код товара» (текстовый) – ключевое поле, однозначно идентифицирующее товар;
«Наименование» (текстовый) – содержит наименование товара;
«Модель» (текстовый) – содержит название фирмы-производителя и модели;
«Наличие» (логический) – принимает значения «Да», если товар имеется в наличии, и «Нет», если отсутствует;
«Количество (шт)» (числовой) – содержит количество единиц товара данной модели в наличии;
«Цена поставщика (руб)» (денежный) – содержит цену поставщика товара в рублях;
«Гарантийный срок (мес)» (числовой) – срок предоставления гарантийного обслуживания в месяцах;
«Web-сайт производителя» (гиперссылка) – содержит ссылку на сайт производителя в Интернет.
Рассмотрим подробнее основные шаги создания этой БД.
Создадим в приложении Access новую БД с помощью команды [Файл > Создать базу данных…] и присвоим ей имя «Комплектующие и расходные материалы».

Далее в появившемся окне Комплектующие и расходные материалы: база данных выбрать группу объектов Таблицы, затем пункт Создание таблицы в режиме конструктора.
Режим Конструктор позволяет создавать и изменять структуру таблицы. Таблица «Комплектующие и расходные материалы» должна содержать восемь полей, для каждого из которых нужно задать имя, тип данных и определить его свойства.
В появившемся окне Комплектующие и расходные материалы: таблица в столбцах Имя поля и Тип данных ввести названия полей и выбрать из раскрывающегося списка требуемый тип данных каждого поля. Задать в нижней части окна свойства для каждого поля. А также необходимо задать ключевое поле, которым в данном случае будет поле «Код товара».

Сохранить таблицу, используя команду [Файл > Сохранить как…]. После этого ее имя добавится в окно БД.
Для просмотра структуры таблицы в окне БД на вкладке Таблицы дважды щелкнуть на значке таблицы Комплектующие и расходные материалы. Появится окно таблицы.
Для редактирования структуры таблицы необходимо выбрать в окне Комплектующие и расходные материалы: база данных режим Конструктор.
Ввод и редактирование данных
При вводе данных в режиме Таблица в поле маркера записи слева от таблицы может отображаться один из следующих символов:
![]() обозначает
выделенную запись;
обозначает
выделенную запись;
![]() обозначает
отредактированную запись;
обозначает
отредактированную запись;
обозначает пустую запись в конце таблицы.
Для заполнения таблицы «Комплектующие и расходные материалы» выберем и откроем ее в окне Комплектующие и расходные материалы: таблица. Далее будем последовательно заполнять поля.
Перемещаться между записями можно с помощью мыши, клавиш управления курсором на клавиатуре или с помощью кнопок перемещения на панели Запись в нижней части окна таблицы.

Создание формы для БД
Формы позволяют создавать пользовательский интерфейс для таблиц БД. Хотя для выполнения тех же самых функций можно использовать режим таблицы, формы предоставляют преимущества для представления данных в упорядоченном и привлекательном виде. Правильно разработанная форма ускоряет процесс ввода данных и минимизирует ошибки.
Очень часто при значительном количестве полей БД и содержащейся в них информации они не могут все поместиться на экране. Форма отображает одну запись в удобном для пользователя виде. В процессе создания формы можно указать, какие именно поля необходимо включить в форму и как их расположить.
Формы создаются из набора отдельных элементов, называемых элементами управления или управляющими объектами. В них используются текстовые поля для ввода и редактирования данных, кнопки, флажки, переключатели, списки, метки полей, а также рамки объектов для отображения графики и объектов OLE. Форма состоит из окна, в котором размещаются два типа элементов управления: динамические (отображающие данные из таблиц), и статические (отображающие статические данные, такие, как метки). Дизайн формы и управляющих элементов может изменяться пользователем.
Создание формы возможно двумя способами:
в режиме Конструктора;
с помощью Мастера форм.
Создадим форму для нашей БД «Комплектующие и расходные материалы» с помощью мастера форм. Для этого выполним следующие действия:
В окне Комплектующие и расходные материалы: база данных нажмем на объект Формы и выберем Создание формы с помощью мастера.

В появившемся окне в графе Таблицы и запросы выбрать таблицу, для которой создается форма. Далее ниже в окне Доступные поля: выбрать поля таблицы, необходимые для создания формы и нажать кнопку Далее.

В следующем окне необходимо выбрать способ расположения полей на форме и нажать кнопку Далее.

В появившемся окне выбрать требуемый стиль оформления формы и нажать кнопку Далее.

В следующем окне необходимо задать имя формы и нажать кнопку Готово.
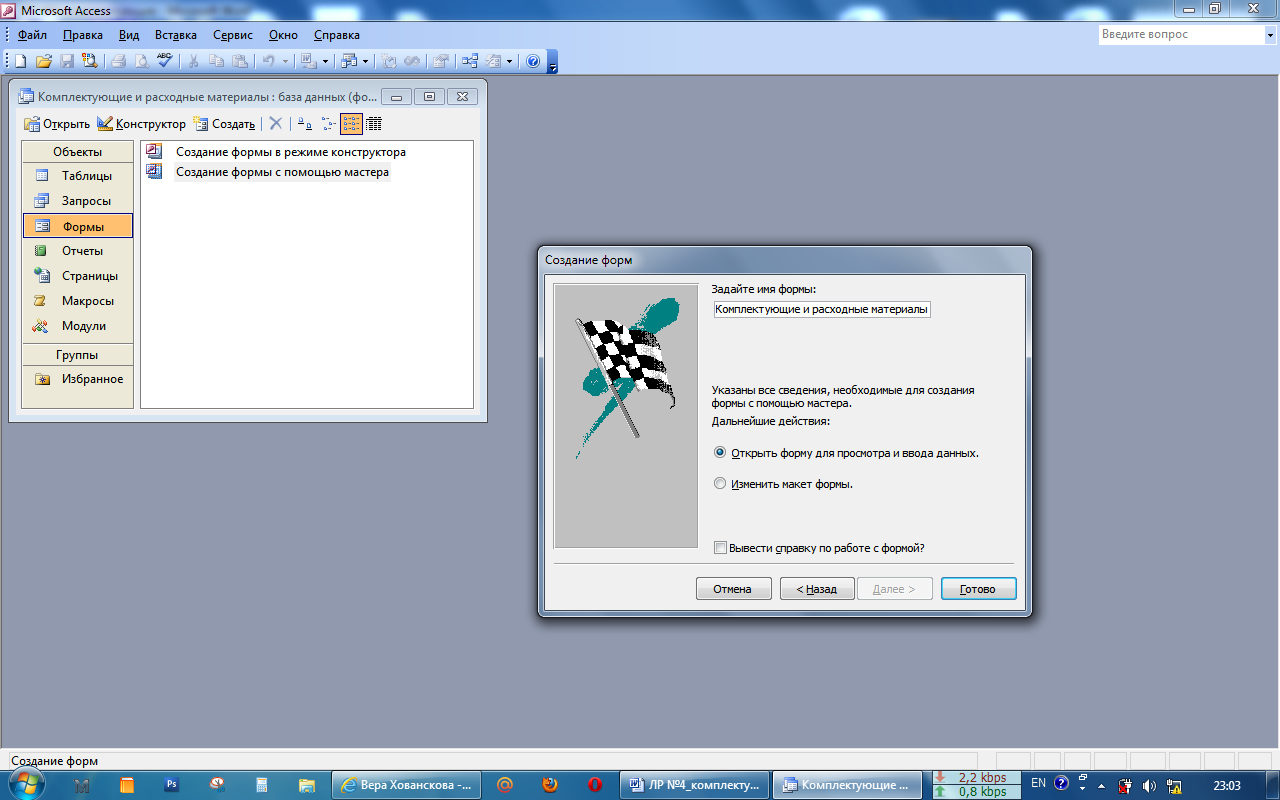
В результате появится окно созданной формы «Комплектующие и расходные материалы», содержащее названия полей нашей БД и рядом текстовые поля для ввода соответствующих им значений.
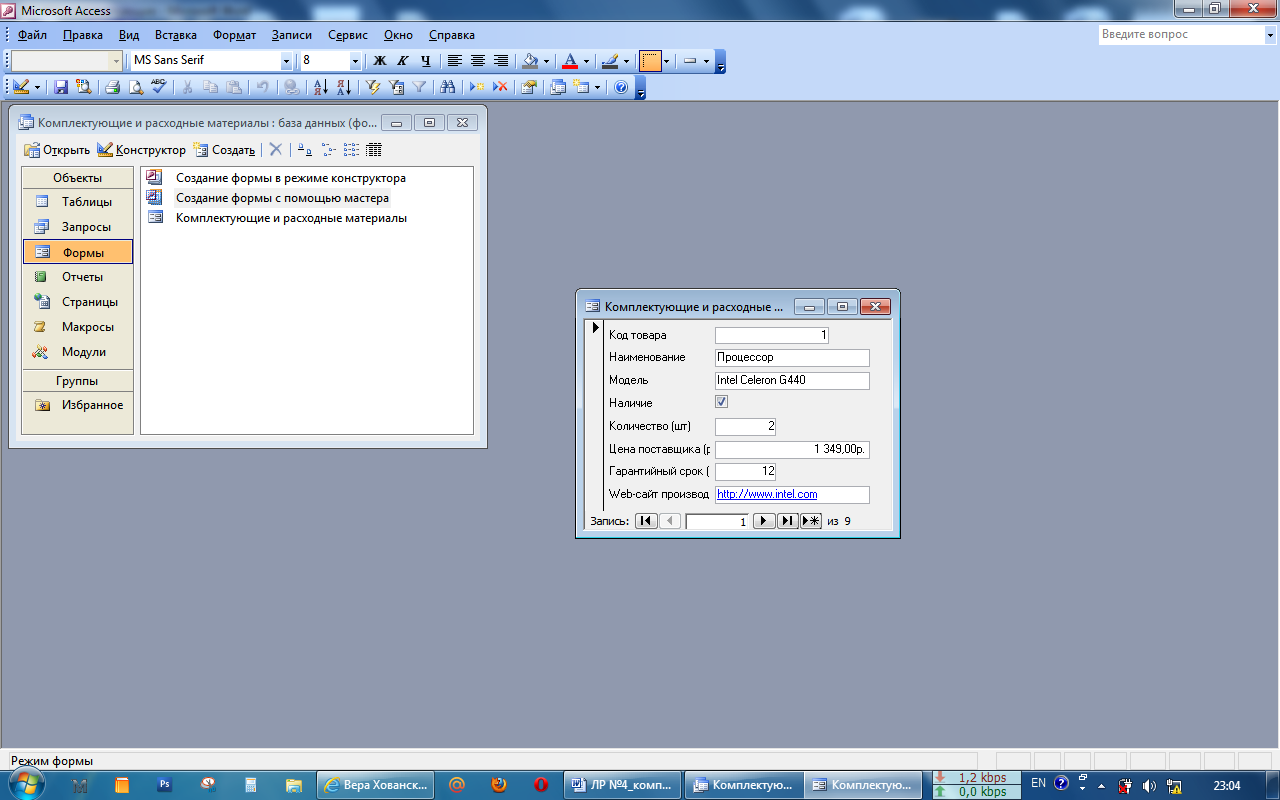
Рис. 4.2
Внешний вид получившейся формы можно редактировать с помощью режима Конструктор. Для этого необходимо закрыть форму и в окне Комплектующие и расходные материалы: база данных выделить объект Формы, выбрать форму «Комплектующие и расходные материалы» и нажать на значок Конструктор.
Теперь с помощью мыши изменим размеры и расположение надписей и текстовых полей.
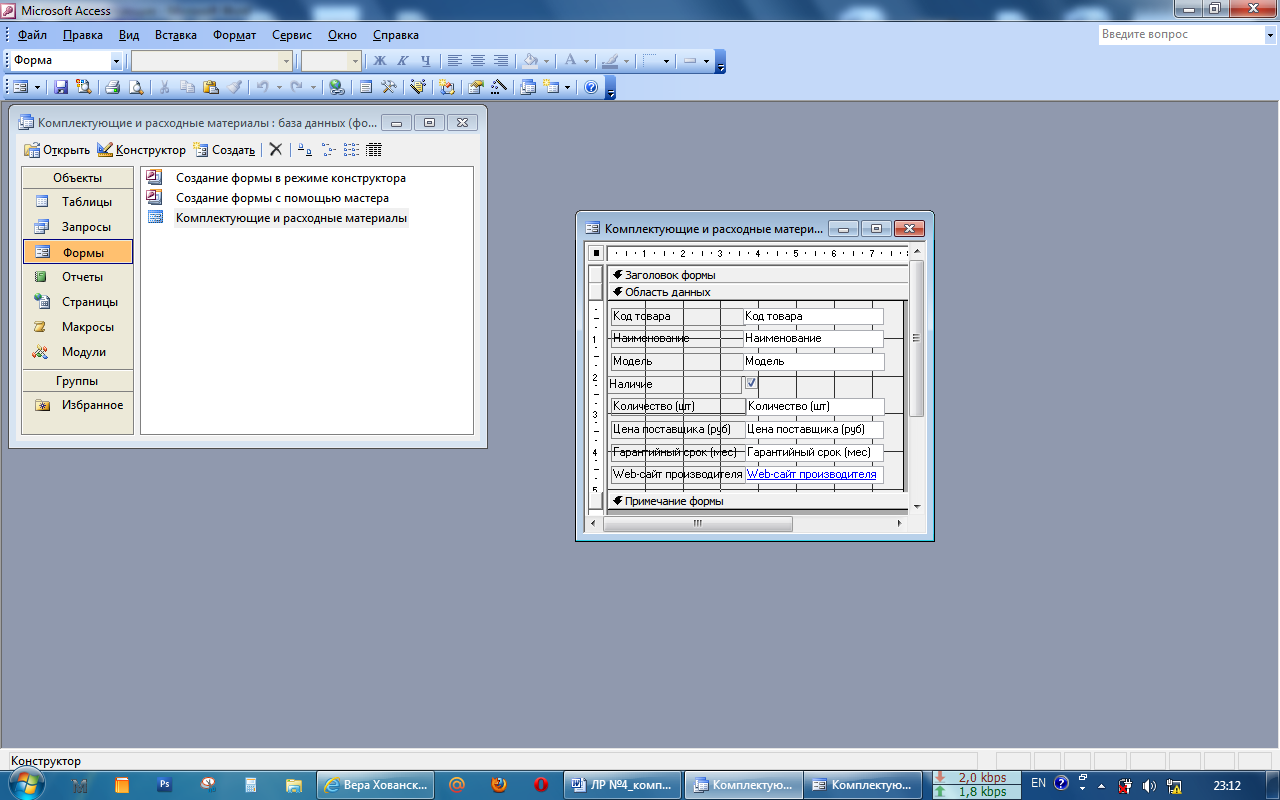
Затем необходимо сохранить изменения формы.
Теперь при открытии формы можно просматривать и редактировать записи. Для переключения между записями в нижней части окна предусмотрена панель Запись (рис. 4.2).
