
- •Базы данных access.
- •1. Базы данных и субд.
- •2. Структура простейшей базы данных.
- •3. Свойства полей базы данных.
- •4. Типы данных.
- •5. Режимы работы с базами данных.
- •6. Объекты базы данных.
- •7. Разработка схемы данных.
- •8. Общие замечания по работе с субд Microsoft Access.
- •9. Пошаговое создание базы данных мгтс.
8. Общие замечания по работе с субд Microsoft Access.
СУБД Microsoft Access представляет несколько средств создания каждого из основных объектов базы. Эти средства можно классифицировать как:
ручные (разработка объектов в режиме конструктора);
автоматизированные (разработка с помощью программ-мастеров);
автоматические (средства ускоренной разработки простейших объектов).
Соотношения между этими средствами таковы: ручные средства наиболее трудоемки, но обеспечивают максимальную гибкость; автоматизированные и автоматические средства являются наиболее производительными, но и наименее гибкими. В процессе обучения для достижения наилучшего результата рекомендуется:
При разработке таблиц и запросов использовать ручные средства – работать в режиме конструктора. Использование мастеров ускоряет работу, но не способствует пониманию.
При разработке форм и отчетов лучше пользоваться автоматизированными средствами, предоставляемыми мастерами. Это связано с тем, что для данных объектов большую роль играет внешний вид. Дизайн этих объектов весьма трудоемок, поэтому в процессе обучения его лучше поручить программе.
Разработка таких объектов как страницы доступа, макросы и модули в данной работе не рассматривается.
9. Пошаговое создание базы данных мгтс.
Постановка задачи.
В базе данных Московской городской телефонной сети (МГТС) регистрируют и учитывают междугородные разговоры абонентов (пользователей) сети по автоматической связи. Разговоры предоставляют в кредит. Оплату производят по счета, высылаемым абонентам с некоторой периодичностью (например, раз в месяц). Стоимость разговора зависит от вызываемого города, длительности разговора в минутах и того, является ли номер телефона личным или принадлежит организации.
Построение схемы данных.
Исходя из условия задачи, предлагается следующий генеральный список полей:
Номер заказа;
Номер телефона;
Фамилия ИО;
Адрес;
Личный/организация;
Код (города);
Стоимость 1 мин (разговора с данным городом);
Длительность разговора;
Дата.
Определение типов полей.
Номер заказа – тип счетчик, т.к. требуется уникальный номер для каждого телефонного звонка. Номер телефона, Фамилия ИО, Адрес – текстовый тип (номер телефона будет вводиться как 000-00-00). Личный/организация – логический тип, т.к. достаточно двух значений (да – личный, нет – организация). Код (целое число), Стоимость 1 мин (нецелое число), Длительность разговора (для удобства тоже целое число) – числовой тип. Дата – тип дата/время.
Распределение полей по таблицам.
При объединении всех этих полей в одну таблицу возникнет нецелесообразный повтор следующей информации:
- при каждом звонке в определенный город будет повторяться информация о стоимости 1 минуты разговора;
- при каждом звонке с некоторого телефона будет повторяться информация о владельце – фамилия, адрес, личный/организация.
Таким образом, следует сформировать три таблицы:
Справочная таблица «Справочник абонентов МГТС» с полями:
Номер телефона;
Фамилия и.о.;
Адрес;
Личный/организация;
Справочная таблица «Справочник кодов и тарифов» с полями:
Код;
Стоимость 1 мин;
Операционная таблица «Регистрация междугородных переговоров» с полями:
Номер заказа;
Номер телефона;
Код;
Длительность разговора;
Дата.
Выделение ключевых полей.
Для таблицы «Справочник абонентов МГТС» – Номер телефона; для таблицы «Справочник кодов и тарифов» – Код; для таблицы «Регистрация междугородных переговоров» – Номер заказа. Можно отметить, что в данной задаче ключевые поля оказались единственными неповторяющимися полями в своих таблицах. Значения всех остальных полей могут совпадать для различных записей.
Определение связей между таблицами.
По полю Номер телефона из таблицы «Регистрация междугородных переговоров» можно посмотреть информацию об абоненте в таблице «Справочник абонентов МГТС», т.е. эти таблицы связаны по полям Номер телефона и Номер телефона. В данной задаче поля связи названы одинаково для удобства. В базе данных для АЗС поля связи назывались по-разному: Марка и Марка бензина.
! Допустимы одинаковые названия для полей в различных таблицах. При этом в общем случае поля могут быть разного типа и не иметь друг к другу отношения.
По полю Код из таблицы «Регистрация междугородных переговоров» можно посмотреть информацию о стоимости разговоров с городом в таблице «Справочник кодов и тарифов», т.е. эти таблицы связаны по полям Код и Код.
Тип обеих связей – «один-ко-многим». В справочных таблицах конкретный Номер телефона и конкретный Код может встретиться не более одного раза, т.к. это справочник. А в операционной таблице «Регистрация междугородных переговоров» может быть зарегистрировано ни одного, один или несколько звонков с того или иного телефона, в тот или иной город. Операционная таблица здесь дочерняя, обе справочных – родительские.
Шаг 1. Создать базу данных МГТС.
После запуска Microsoft Access выберите в меню Файл Создать. В главном окне приложения справа откроется вложенное окно Создание файла. Выберите пункт Новая база данных. В некоторых более ранних версиях Access при запуске приложения открывается диалоговое окно, в котором также предлагается создать новую базу данных или открыть существующую. В таком окне выберите переключатель Новая база данных и нажмите кнопку ОК .
Открывается диалоговое окно Файл новой базы данных.

В поле Имя файла укажите имя файла базы данных (например, Вашу фамилию). Нажмите кнопку Создать .
Для работы с существующей базой данных аналогично выберите в меню Файл Открыть, выберите имя файла базы данных и нажмите кнопку Открыть .
Шаг 2. Создать таблицу «Справочник абонентов» МГТС».
При создании или открытии базы данных открывается окно База данных.

Создать таблицу в СУБД Access можно несколькими различными способами. В данном случае рекомендуется использовать такое средство разработки объектов базы данных как конструктор.
В окне База данных выберите значок Таблицы в списке Объекты, нажмите кнопку Создать , в появившемся окне Новая таблица выберите пункт Конструктор и нажмите кнопку ОК То же самое можно сделать и по-другому: в окне База данных выберите значок Таблицы в списке Объекты и затем пункт Создание таблицы в режиме конструктора. Открывается окно Таблица 1.


Введите в ячейку столбца Имя поля имя первого поля Номер телефона. В ячейке столбца Тип данных оставьте выводящееся по умолчанию значение Текстовый. Задайте значения свойств поля, список которых выводится в нижней части окна. На вкладке Общие в ячейке Маска ввода наберите 000-00-00.
Введите имя второго поля Фамилия ИО, Тип данных – Текстовый.
! В маске ввода знак «\» появляется автоматически (000\-00\-00). В имени поля точки ставить нельзя (Фамилия ИО).
Введите имя третьего поля Адрес, Тип данных – Текстовый.
Введите имя четвертого поля Личный. В ячейке столбца Тип данных нажмите кнопку раскрытия списка и выберите тип данных Логический. Значение свойства Формат поля – Да/Нет (выбирается на вкладке Общие из выпадающего списка). В ячейке столбца Описание наберите Личный – да, организация – нет.
Определите ключевое
поле (в данной таблице им является поле
Номер телефона).
Для этого нажмите правую кнопку мыши
на строке поля Номер
телефона и
выберите пункт Ключевое
поле. Или выберите
в меню Правка Ключевое
поле. Слева от
имени поля появится значок ключа
![]() .
.
Для сохранения структуры таблицы выберите в меню Файл Сохранить. В окне диалога Сохранение введите имя таблицы «Справочник абонентов МГТС» и нажмите кнопку OK . Или можно просто закрыть окно Таблица 1 указателем мыши, нажать в окне диалога сохранения кнопку Да , ввести имя таблицы и нажать кнопку OK .
Для ввода данных в таблицу перейдите в режим таблицы. Это можно сделать несколькими способами. Дважды щелкните левой кнопкой мыши на названии таблицы «Справочник абонентов МГТС», либо поставьте указатель название таблицы и нажмите на кнопку Открыть , либо нажмите правую кнопку мыши на названии таблицы и выберите пункт Открыть. Теперь можно вводить данные в таблицу.

При необходимости можно изменить структуру открытой таблицы. Для этого перейдите обратно в режим конструктора, внесите изменения и сохраните их. В режим конструктора можно перейти, поставив указатель на название таблицы, кнопкой Конструктор или при помощи правой кнопки мыши и пункта Конструктор в контекстном меню.
Для перемещения по записям и полям в режиме таблицы используют команду меню Правка Перейти, клавиши и , Page Up и Page Down , а также вертикальную полосу прокрутки и кнопки перехода в нижнем левом углу окна таблицы.
Введите данные и закройте таблицу. Для этого можно выбрать в меню пункт Файл Закрыть, либо просто закрыть окно таблицы при помощи мыши.
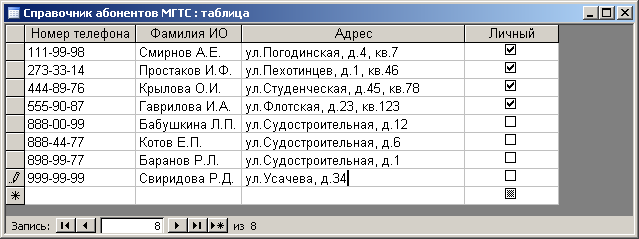
Шаг 2. Создать таблицу «Справочник кодов и тарифов».
В режиме конструктора создайте таблицу с полями:
Код (Тип данных – Числовой, на вкладке Общие окна свойств поля в ячейке Размер поля выберите Длинное целое);
Стоимость 1 мин (Тип данных – Числовой, на вкладке Общие окна свойств поля в ячейке Размер поля выберите Двойное с плавающей точкой).
Сделайте поле Код ключевым.

Сохраните таблицу под именем «Справочник кодов и тарифов». Откройте «Справочник кодов и тарифов» в режиме таблицы и введите данные. Закройте таблицу.

Шаг 4. Создать таблицу «Регистрация междугородных переговоров».
В режиме конструктора создайте таблицу с полями:
Номер заказа (Тип данных – Счетчик);
Номер телефона (Тип данных – Текстовый, на вкладке Общие окна свойств поля в ячейке Маска ввода наберите 000-00-00);
Код (Тип данных – Числовой, в ячейке Размер поля выберите Длинное целое);
Длительность разговора (Тип данных – Числовой, в ячейке Размер поля выберите Длинное целое);
Дата (Тип данных – Дата/время, в ячейке Формат поля выберите Краткий формат даты).
Сделайте поле Номер заказа ключевым. Закройте окно и сохраните структуру таблицы под названием «Регистрация междугородных переговоров».

Шаг 5. Установить связи между таблицами.
Нажмите кнопку Схема
данных
![]() на панели инструментов или выберите в
меню Сервис Схема
данных.
на панели инструментов или выберите в
меню Сервис Схема
данных.
Открывается окно Схема
данных и окно
диалога Добавление
таблицы. Если
окно диалога Добавление
таблицы не
выводится (поскольку, например, уже
имеется сохраненный макет схемы данных),
нажмите кнопку Отобразить
таблицу
![]() на панели инструментов.
на панели инструментов.

Добавьте таблицы: «Справочник абонентов МГТС», «Регистрация междугородных переговоров» и «Справочник кодов и тарифов» в окно Схема данных (установите указатель на имени таблицы и нажмите кнопку Добавить ). Закройте окно диалога Добавление таблицы – нажмите кнопку Закрыть . В окне Схема данных перенесите с помощью мыши поле Номер телефона из одной таблицы на поле Номер телефона другой таблицы.
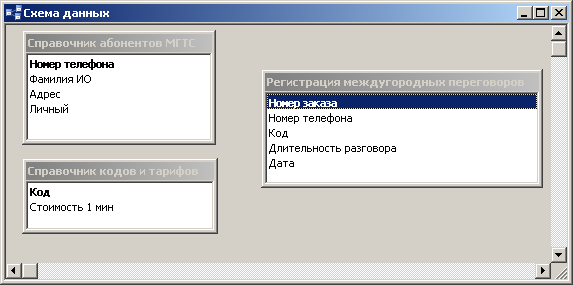
Появится окно Изменение связей. Поставьте галочку напротив пункта Обеспечение целостности данных. Тип связи автоматически определится как «один-ко-многим». Нажмите кнопку Создать .

При выбранной опции Обеспечение целостности данных СУБД Access не позволит регистрировать звонки для несуществующих в базе телефонных номеров или в несуществующие в базе города. Т.е. при вводе записи в таблицу «Регистрация междугородных переговоров» будет проверяться поле Номер телефона на совпадение с каким-либо полем Номер телефона из таблицы «Справочник абонентов МГТС».
Аналогично создайте связь между полями Код из таблицы «Регистрация междугородных переговоров» и Код из таблицы «Справочник кодов и тарифов».

В случае необходимости изменения уже созданной связи можно щелкнуть мышью по линии связи (линия станет толстой) и выбрать в меню Связи Изменить связь. При необходимости удалить связь выберите линию связи и нажмите клавишу Delete или правую кнопку мыши и пункт Удалить.
Закончив создание связей, закройте окно диалога Схема данных и нажмите в появившемся окне диалога сохранения кнопку Да .
Шаг 6. Создать форму для ввода данных.
В окне базы данных
выберите значок Таблицы.
Выберите таблицу
«Регистрация
междугородных переговоров»,
на основе которой требуется создать
форму, или откройте ее в любом режиме.
Нажмите кнопку раскрытия списка рядом
с кнопкой Новый
объект
![]() на панели инструментов и выберите
элемент Автоформа
или команду меню
Вставка Автоформа.
на панели инструментов и выберите
элемент Автоформа
или команду меню
Вставка Автоформа.
Закройте и сохраните форму. В окне диалога Сохранение следует ввести имя формы «Регистрация междугородных переговоров» и нажать кнопку OK . Закройте форму.
! Обратите внимание, что в данном случае создание формы производится в разделе Таблицы. Это связано с тем, что форма создается автоматически для выбранной таблицы.
Шаг 7. Ввести данные в таблицу при помощи формы.
В окне базы данных выберите значок Формы. Откройте форму «Регистрация междугородных переговоров». Для этого выберите имя формы и нажмите кнопку Открыть .
Одновременно форма
отображает на экране данные, относящиеся
только к одной записи. В левом нижнем
углу окна формы имеются элементы
управления
![]() (слева направо):
(слева направо):
- перейти к первой записи,
- перейти к предыдущей записи,
- номер текущей записи,
- перейти к следующей записи,
- перейти к последней записи,
- добавить новую запись в конец таблицы,
- общее количество записей.
С использованием формы введите данные в таблицу.

По окончании ввода закройте форму. В окне базы данных выберите значок Таблицы. Откройте таблицу «Регистрация междугородных переговоров» в режиме таблицы. Убедитесь, что таблица заполнена данными, и закройте ее.

! После наложения условия целостности данных в связанное поле Номер телефона таблицы «Регистрация междугородных переговоров» можно вводить только те значения, которые имеются в поле Номер телефона таблицы «Справочник абонентов МГТС» (аналогично для поля Код таблицы «Справочник кодов и тарифов» и поля Код таблицы «Регистрация междугородных переговоров»).
! Поле Номер заказа (Тип поля – Счетчик) не доступно для ввода, т.к. оно заполняется автоматически на единицу больше предыдущего значения.
Шаг 8. Выбрать звонки с одного номера телефона.
В окне База данных выберите значок Запросы в списке Объекты и затем пункт Создание запроса в режиме конструктора. То же самое можно сделать и по-другому: в окне База данных выберите значок Запросы в списке Объекты и нажмите кнопку Создать , в окне Новый запрос выберите пункт Конструктор и нажмите кнопку ОК .

Открывается окно запроса в режиме конструктора и окно диалога Добавление таблицы. Добавьте в запрос таблицу «Регистрация междугородных переговоров». Для этого установите указатель на имя таблицы «Регистрация междугородных переговоров» и нажмите кнопку Добавить и кнопку Закрыть .

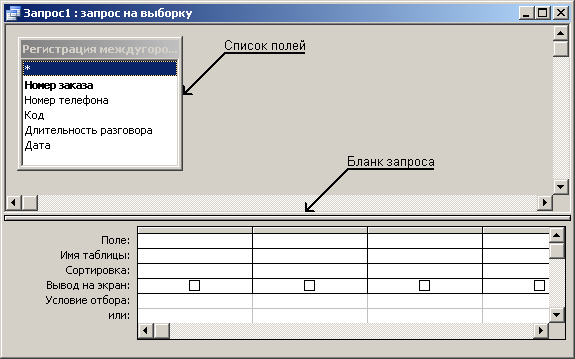
Добавьте поля таблицы в запрос, перемещая их имена с помощью мыши из списка полей в бланк запроса. Выберите имя первого поля в списке полей и перенесите его с помощью мыши в строку Поле бланка запроса или выберите поле в раскрывающемся списке в ячейке Поле и так далее все поля.
Определите условие отбора. Выберите в строке Условие отбора ячейку в столбце поля, для которого задается условие. Введите выражение для условия отбора. Например, наберите номер телефона 4448976 в поле Номер телефона и нажмите клавишу Enter .
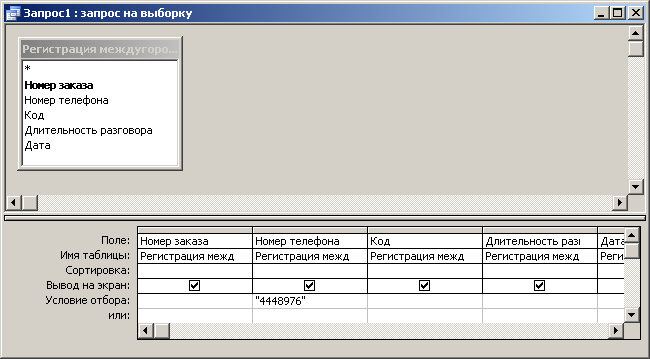
! Имена, не содержащие специальных символов, можно вводить без прямых кавычек – " ". Прямые кавычки будут добавлены автоматически.
Закройте запрос, сохранив его под названием «Пример запроса на выборку». Выполните запрос. Для этого в окне базы данных выберите значок Запросы и дважды нажмите левую кнопку мыши на названии созданного запроса. Второй способ выполнить запрос: установите указатель на название запроса и нажмите кнопку Открыть . Третий способ выполнить запрос: установите указатель на название запроса, нажмите правую кнопку мыши и выберите пункт Открыть в контекстном меню.
Результат выполнения запроса – это таблица, поля которой были указаны при создании запроса, содержимое которой ограничено при помощи условия запроса. В запросе «Пример запроса на выборку» отображена информация только о звонках с указанного в условии телефонного номера.
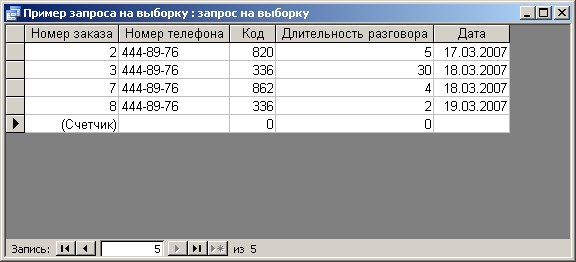
Шаг 9. Выбрать звонки, удовлетворяющие условию.
Аналогично создайте еще несколько запросов по таблице «Регистрация междугородных переговоров».
«Запрос по заданной дате»: отобрать информацию о звонках, сделанных 18-го марта 2007 года. Для этого в поле Дата введите Условие отбора =#18.03.07#.
«Запрос по заданному периоду времени»: отобрать информацию о звонках, сделанных с 18-го марта 2007 г. по 21-е марта 2007 г. Для этого в поле Дата введите Условие отбора Between #18.03.07# And #21.03.07#.
«Запрос по заданной длительности»: отобрать информацию о звонках с длительностью разговора меньше семи минут. Для этого в поле Длительность разговора введите Условие отбора <7.
Шаг 10. Создание запроса с параметром.
При просмотре разговоров, состоявшихся с различных номеров телефонов, нет необходимости каждый раз изменять запрос и вводить Номер телефона в режиме конструктора. Процесс изменения Условия отбора можно автоматизировать путем создания запроса с параметрами.
Создайте новый запрос в режиме конструктора. Добавьте в запрос таблицу «Регистрация междугородных переговоров». Добавьте все поля таблицы в запрос.
Введите в ячейку в строке Условие отбора поля Номер телефона условие, содержащее шаблон параметра, имеющий вид квадратных скобок с содержащимся в них текстом приглашения. Например, [Введите номер телефона].

Закройте запрос, сохранив его под названием «Пример запроса с параметром». Выполните запрос. Введенный текст приглашения будет выведен как подпись поля, в которое вводится параметр запроса. Введите значение параметра. Например, номер телефона 4448976 и нажмите кнопку OK .

Шаг 11. Создание запроса с вычисляемым полем.
Требуется вычислить стоимость каждого разговора. Для этого понадобится поле Длительность разговора из таблицы «Регистрация междугородных переговоров» и поле Стоимость 1 мин из таблицы «Справочник кодов и тарифов». Их произведение и есть стоимость для каждого телефонного разговора.
Создайте новый запрос в режиме конструктора. Добавьте в запрос таблицы «Регистрация междугородных переговоров» и «Справочник кодов и тарифов».
Добавьте поля в бланк запроса путем переноса полей Номер телефона, Код, Длительность разговора, Дата из списка полей таблицы «Регистрация междугородных переговоров» в бланк запроса.
В строке Поле бланка запроса наберите Стоимость: [Длительность разговора]*[Стоимость 1 мин]. Стоимость: – имя вычисляемого поля. В режиме таблицы оно становится заголовком столбца.
Закройте и сохраните запрос под названием «Стоимость междугородных переговоров». Выполните запрос. Поле Стоимость не существует ни в одной из таблиц, но присутствует и вычислено по заданной формуле в запросе.

! Все названия полей базы данных следует набирать в точности так же, как они были заданы при создании таблиц. Значение имеет и регистр, и количество пробелов.
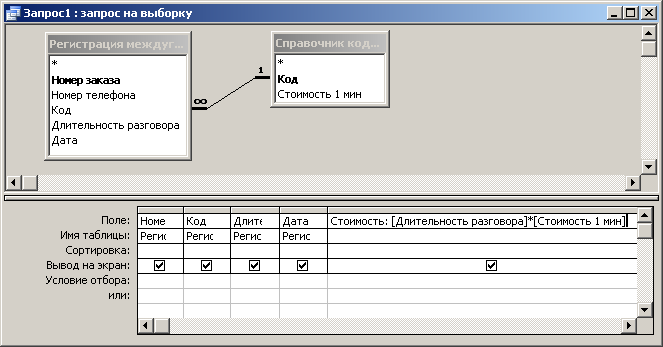
Если при вычислении стоимости каждого разговора учитывать различный тариф для личного и служебного телефонов и считать минуту разговора со служебного в 3 раза дороже, то запрос с вычисляемым полем Стоимость следует создавать так:
- создать новый запрос в режиме конструктора,
- добавить в запрос все три таблицы,
- поместить в бланк запроса поля Номер телефона, Код, Длительность разговора, Дата,
- в пятом столбце строки Поле набрать без пробелов: Стоимость: IIf ([Личный]=Да; [Длительность разговора]*[Стоимость 1 мин]; [Длительность разговора]*[Стоимость 1 мин]*3).
! IIf – это функция. Она возвращает одно из двух значений, в зависимости от истинности или ложности условия (так же, как функция ЕСЛИ в Microsoft Excel). Структура функции IIf тоже аналогична структуре функции ЕСЛИ: (условие; значение если истина; значение если ложь).
Шаг 12. Создание извещений об оплате услуг МГТС.
В окне База данных выберите значок Отчеты в списке Объекты и нажмите кнопку Создать . В окне Новый отчет выберите Мастер отчетов и нажмите кнопку ОК . Или выберите пункт Создание отчета с помощью мастера.

В окне Создание
отчетов в списке
Таблицы/запросы
выберите пункт Таблица:
Справочник абонентов МГТС.
Переместите поля
Номер телефона,
Фамилия ИО,
Адрес,
Личный
из поля списка Доступные
поля в поле списка
Выбранные поля
с помощью кнопки
![]() .
.

Раскройте список Таблицы/Запросы и выберите пункт Запрос: Стоимость междугородных переговоров.

Переместите поля Код, Длительность разговора, Дата, Стоимость из поля списка Доступные поля в поле списка Выбранные поля.

Нажмите кнопку Далее .

Нажмите кнопку Далее .

Нажмите кнопку Далее .

Нажмите кнопку Итоги... .

Установите Флажок в строке Стоимость столбца Sum. Нажмите кнопку ОК . В окне Создание отчетов нажмите кнопку Далее .

Выберите параметр структура 1 и нажмите кнопку Далее .

Выберите стиль оформления и нажмите кнопку Далее .

Введите имя отчета Извещение и нажмите кнопку Готово . Т.к. выбрана опция Просмотреть отчет, то созданный отчет «Извещение» сразу открывается.

В принципе, извещения готовы. Однако в них есть ненужная абоненту информация. Кроме того, обычно извещения имеют стандартный размер, и каждое печатается на отдельной странице целиком.
В окне базы данных нажмите значок Отчеты и откройте «Извещение» в режиме конструктора.

Измените высоту раздела Заголовок группы ‘Номер телефона’. Для этого установите указатель на нижнюю границу раздела и переместите указатель вниз.

Выделите указателем все элементы управления в разделе Заголовок группы ‘Номер телефона’, выбирая их мышкой при нажатой клавише Shift . Или просто выделите мышью все элементы, не отпуская левую кнопку мыши. Переместите элементы управления вниз при помощи указателя мыши в виде «черной ладони».

Выделите указателем элемент, в котором помещен текст Извещение. Перетащите его из раздела Заголовка отчета в раздел Заголовок ‘Номер телефона’.
Удалите разделы Заголовок отчета, Примечание отчета, Нижний колонтитул и Верхний колонтитул. Для этого нажмите правую кнопку мыши на названии любого из разделов и поочередно выберите пункты Колонтитулы, Заголовок/примечание отчета. То же самое можно сделать из меню командами Вид Колонтитулы и Вид Заголовок/примечание отчета.

Выделите элемент в разделе Примечание группы ‘Номер телефона’ в котором помещен текст ="Итоги для " & "'Номер телефона' = " & " "... и удалите его клавишей Delete .
! Удалить текст внутри элемента управления и удалить сам элемент управления – это различные действия. Текст внутри элемента управления удаляется так: указателем мыши ставится курсор внутрь элемента управления и стираются буквы кнопками Delete или Backspace . В результате элемент управления существует, но он пуст. Сам элемент управления удаляется так: указателем мыши нажать на границу элемента управления так, чтобы появилось обрамление с черными квадратными метками по контуру, и нажать кнопку Delete .
Выделите элемент в разделе Примечание группы ‘Номер телефона’ с надписью Sum и измените ее на надпись Итого. Закройте и сохраните отчет «Извещение».
В окне базы данных выберите значок Отчеты и нажмите кнопку Просмотр , либо дважды щелкните левой кнопкой мыши на отчете «Извещение».

Шаг 13. Печать каждого извещения на отдельном листе.
Откройте отчет «Извещение» в режиме конструктора.
Нажмите правую кнопку мыши в области Заголовок группы ‘Номер телефона’ и выберите в меню команду Свойства.

В окне свойств установите для свойства Конец страницы значение До раздела. Закройте окно свойств.
Нажмите кнопку Сортировка
и группировка
![]() на панели инструментов
или нажмите
правую кнопку мыши в области Заголовок
группы ‘Номер телефона’ и
выберите в меню команду Сортировка
и группировка.
Выберите в бланке свойств группы для
свойства Не
разрывать значение
Вся группа.
Закройте окно.
на панели инструментов
или нажмите
правую кнопку мыши в области Заголовок
группы ‘Номер телефона’ и
выберите в меню команду Сортировка
и группировка.
Выберите в бланке свойств группы для
свойства Не
разрывать значение
Вся группа.
Закройте окно.

Воспользуйтесь кнопкой Вид на панели инструментов для Предварительного просмотра отчета не покидая режима конструктора.


Если по аналогии с Microsoft Word через пункт меню Файл Параметры страницы установить Размер бумаги B5 и Альбомную Ориентацию страницы, то извещение об оплате услуг МГТС каждый клиент получит в следующем виде:

Шаг 14. Создание таблицы «Архив».
Таблица «Архив» должна иметь такую же структуру как таблица «Регистрация междугородных переговоров». Поэтому достаточно скопировать существующую структуру в новую таблицу.
В окне базы данных
выберите значок Таблицы.
Установите указатель на имя таблицы
«Регистрация
междугородных переговоров»
и нажмите кнопку Копировать
![]() на панели инструментов и кнопку Вставить
на панели инструментов и кнопку Вставить
![]() .
Тоже самое можно проделать при помощи
правой кнопки мыши и пунктов контекстного
меню Копировать
и Вставить.
.
Тоже самое можно проделать при помощи
правой кнопки мыши и пунктов контекстного
меню Копировать
и Вставить.
В окне Вставка таблицы выберите параметр вставки Только структура. В поле ввода Имя таблицы введите Архив и нажмите кнопку OK .

Откройте таблицу «Архив». Убедитесь, что она имеет ту же структуру, что и таблица «Регистрация междугородных переговоров», но не имеет пока ни одной записи.
Шаг 15. Создание запроса на добавление.
Создайте новый запрос в режиме конструктора. Добавьте в запрос таблицу «Регистрация междугородных переговоров».
В режиме конструктора нажмите стрелку рядом с кнопкой Тип запроса на панели инструментов и выберите команду Добавление или выберите в меню Запрос Добавление. На экране появится диалоговое окно Добавление.

В поле Имя таблицы выберите имя таблицы «Архив» и нажмите кнопку OK .

Из списка полей в бланк запроса переместите с помощью мыши все поля таблицы.

Закройте запрос и сохраните его под названием «Пример запроса на добавление». Выполните запрос, соглашаясь с предупреждающими и информационными сообщениями Access. Откройте таблицу «Архив». Убедитесь, что записи добавлены в таблицу. Закройте таблицу. В дальнейшем для добавления очередных записей в таблицу «Архив» достаточно выполнить запрос «Пример запроса на добавление».
Шаг 16. Создание запроса на удаление.
Создайте новый запрос в режиме конструктора. Добавьте в запрос таблицу «Регистрация междугородных переговоров». В режиме конструктора нажмите стрелку рядом с кнопкой Тип запроса на панели инструментов и выберите команду Удаление или выберите в меню Запрос Удаление.
Из списка полей в бланк запроса переместите с помощью мыши все поля таблицы.

Закройте запрос и сохраните его под названием «Пример запроса на удаление». Выполните запрос, соглашаясь с предупреждающими и информационными сообщениями Access. Откройте таблицу «Регистрация междугородных переговоров». Убедитесь, что записей в таблице нет. Закройте таблицу. В дальнейшем для удаления очередных записей из таблицы «Регистрация междугородных переговоров» достаточно выполнить запрос «Пример запроса на удаление».
! Обратите внимание, что запросы на выборку, на удаление, на добавление кроме различного названия имеют и различную иконку в списке созданных запросов. |
|
Задание на лабораторную работу.
Ознакомьтесь с теоретическим минимумом (описанным выше) для выполнения данной лабораторной работы.
Откройте папку «МОИ ДОКУМЕНТЫ».
Откройте папку «НСБ» в папке «МОИ ДОКУМЕНТЫ» (директория «НСБ» созданная в предыдущем семестре - «НОМЕР (Вашего) СТУДЕНЧЕСКОГО БИЛЕТА» - Например: 1245-05 ) и переименуйте её в папку «ВАША ФАМИЛИЯ».
Или создайте папку «ВАША ФАМИЛИЯ» в папке «МОИ ДОКУМЕНТЫ».
Запустите программу Microsoft Access.
Выполните все шаги разработки и создания «Базы данных МГТС», описанные в теоретическом минимуме.
Покажите результат преподавателю.
Выключите компьютер, приведите в порядок Ваше рабочее место.
Контрольные вопросы.
Что такое база данных? Приведите примеры.
Что такое СУБД? Приведите примеры.
Как в таблице базы данных принято называть строки и столбцы?
Что такое структура базы данных?
Какие Вы знаете свойства полей базы данных?
Какие Вы знаете типы данных?
Каковы особенности типа данных «счетчик»?
Назовите известные Вам объекты баз данных.
Чем таблица отличается от запроса? Что общего?
Перечислите основные этапы разработки проекта базы данных.
Какие типы связей (отношений) между таблицами Вам известны?
В какой ситуации имеет место связь «один-ко-многим»?
В какой ситуации имеет место связь «один-к-одному»? Каковы ее особенности?
В какой ситуации имеет место связь «многие-ко-многим»? Каковы ее особенности?
Какие типы связей поддерживает СУБД Microsoft Access?
Что такое ключевое поле?
Назовите три типа средств разработки объектов в Microsoft Access.
Что собой представляют операционные и справочные таблицы? В каком отношении они находятся?
Что собой представляют родительские и дочерние таблицы? В каком отношении они находятся?
Что такое запрос с параметром? Приведите пример.
Что такое вычисляемое поле? Приведите пример.
Какие два режима работы с таблицами, запросами, формами и отчетами Microsoft Access Вы знаете? Какой из них является проектировочным, а какой – пользовательским?

