
Диалоговые окна Windows
Диалоговые окна используются в случае, когда пользователь должен вмешиваться в работу операционной системы или открытого приложения (запущенной программы) с целью изменения режимов работы, изменения некоторых параметров, ввода некоторой дополнительной информации и т. д. Часто в таких окнах для пользователя выводится информация, на основании которой он может принять решение об изменении соответствующих режимов работы или увидеть реакцию системы на его действия. Пример диалогового окна приведён на рисунке 7 «Свойства экрана».
Для взаимодействия пользователя с системой диалоговые окна имеют специальные элементы управления:
Флажок – элемент, используемый для выбора параметров или установления определённых режимов работы. Флажок представляет собой маленькие квадратные окошки и считаются установленными, если в окошках установлен значок. Состояние любого флажка не зависит от состояния других, расположенных в том же окне.
Переключатель – элемент, используемый для выбора только одного из предложенного списка параметров.
Счётчик – представляет собой окошко, в котором отображается числовое значение параметра и две кнопки управления (кнопки увеличения и уменьшения числового значения). Значение параметра может быть изменено также при помощи ввода его с клавиатуры.
Список. Существуют открытые и раскрывающиеся списки. В открытых списках элемент выбирается при помощи полосы прокрутки. Для работы с раскрывающимся списком сначала его нужно открыть, щёлкнув мышкой по кнопке .
Строка ввода используется для ввода текстовой информации при помощи клавиатуры. Перед началом ввода следует щёлкнуть мышью в области ввода и после появления текстового курсора можно начинать ввод информации.
Ползунок используется для изменения значения некоторого параметра в определённом интервале.
Например, диалоговое окно «Печать» имеет следующие управляющие элементы:
Раскрывающийся список:
![]()
Флажок:
![]()
Счётчик:
![]()
Переключатель и строка ввода:
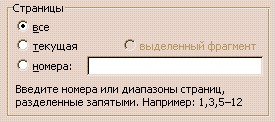
Элемент ползунок есть в диалоговом окне «Мышь»:

Некоторые диалоговые окна состоят из нескольких страниц (вкладок). Чтобы перейти к нужной вкладке, нужно щёлкнуть мышью по её ярлычку, которые расположен в верхней части окна. Например, диалоговое окно «Свойства экрана» (рис. 12) содержит вкладки «Темы», «Рабочий стол», «Заставка», «Оформление», «Параметры»:
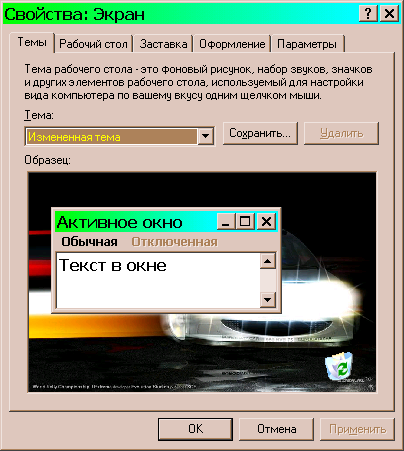
Рис. 12. Диалоговое окно «Свойства экрана» состоит из нескольких страниц
Правила работы при помощи мыши
Работа в операционной системе Windows рассчитана главным образом на использование мыши, хотя в некоторых случаях удобно использовать и клавиатуру. Мышь предназначена для быстрого обращения к объектам, расположенным на экране.
Поверхность коврика мыши соответствует поверхности экрана. Перемещение мыши по коврику приводит к перемещению указателя на экране.
В различных режимах работы указатель мыши имеет различную форму, например:
![]() -
выбор объектов (операционная система
готова к работе);
-
выбор объектов (операционная система
готова к работе);
![]() - фоновый режим (система частично готова
к работе);
- фоновый режим (система частично готова
к работе);
![]() - система недоступна;
- система недоступна;
![]() - такую форму указатель принимает, когда
расположен на участке ввода текста;
- такую форму указатель принимает, когда
расположен на участке ввода текста;
![]() - перемещение объектов на экране;
- перемещение объектов на экране;
![]() ,
,
![]() ,
,
![]() ,
,
![]() - изменение размеров объекта;
- изменение размеров объекта;
![]() - перемещение объекта на данный участок
экрана невозможно.
- перемещение объекта на данный участок
экрана невозможно.
Изменить форму указателя мыши можно, вызвав окно диалога «Мышь» (Пуск / Настройка / Панель управления / мышь).
Использовать кнопки мыши можно следующим образом:
- щелчок левой кнопки – выделить объект, выбрать команду меню, установить элемент управления диалогового окна (текстовый курсор в строку ввода, установить флажок или переключатель и др.);
- двойной щелчок левой кнопки по пиктограмме объекта используется для открытия этого объекта;
- щелчком правой кнопки на экран выводится контекстное меню для выбранного объекта;
- перетаскивание объектов мышью используется при изменении размеров или положения графических объектов на экране. Для этого следует совместить указатель мыши с объектом, нажать левую кнопку и, не отпуская, переместить на нужный участок экрана, после чего отпустить кнопку мыши.
