
Министерство образования и науки Российской Федерации
Федеральное государственное бюджетное образовательное учреждение
высшего профессионального образования
«Сибирский государственный аэрокосмический университет им. ак.
М.Ф. Решетнева» (СибГАУ)
Аэрокосмический колледж
Методическое пособие
Лабораторная работа №5
по дисциплине:
«Безопасность и управление доступом ИС»
Часть 2
Организация бесперебойной работы дисковой системы персонального компьютера
230103 Автоматизированные системы обработки информации и управления
Разработал
Преподаватель
Аэрокосмического колледжа
Карпачева О.Н.
2011 г.
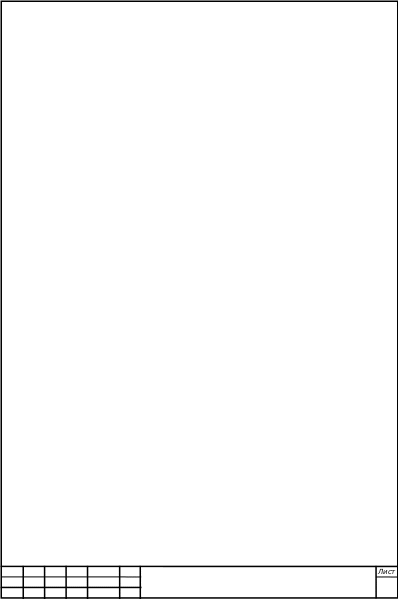 ЛАБОРАТОРНАЯ
РАБОТА № 5. Часть 2.
ЛАБОРАТОРНАЯ
РАБОТА № 5. Часть 2.
Тема: Организация бесперебойной работы дисковой системы персонального компьютера.
Цель: Научится использовать служебные программы ОС Windows для организации бесперебойной работы дисковой системы персонального компьютера.
Оборудование и программное обеспечение:
Персональный компьютер IBM PC/AT.
Операционная система Windows 2003/XP.
Программы дефрагментации (Defrag) и проверки (Scandisk) диска.
Вопросы для контроля
Чем отличается процесс дефрагментации диска в (Windows 9x и Windows XP) Windows XP и Windows Vista/7?
Чем отличается процесс работы программы Scandisk в (Windows 9x и Windows XP) Windows XP и Windows Vista/7?
Для чего необходима функция восстановления конфигурации Windows XP?
Определите понятия раздел диска и логический диск.
Раскройте понятие форматирования диска. Чем отличается процесс форматирования диска в Windows 9x и Windows XP?
ДОПОЛНИТЕЛЬНО.
6. Как организовать процессы дефрагментации и форматирования диска в Linux и Novell Netware?
Лабораторная работа № 5
Тема: Организация бесперебойной работы дисковой системы персонального компьютера.
Цель: Научится использовать служебные программы ОС Windows для организации бесперебойной работы дисковой системы персонального компьютера.
Оборудование и программное обеспечение:
Персональный компьютер IBM PC/AT.
Операционная система Windows 95/98/NT/2000/2003/XP.
Программы дефрагментации (Defrag) и проверки (Scandisk) диска.
Теоретическая часть
Служебные программы Windows 95/98/NT/2000/2003/XP
Рассмотрим программные методы защиты информации в ОС Windows и приложений Office.
В ОС семейства Windows (Windows 95/98/2000/NT/Me/XP), а также в пакеты Office {Office 95/97/2000/ХР) встроены некоторые средства, позволяющие во многих случаях избежать потери информации. Основная задача этих средств — диагностика и устранение ошибок в работе компьютера, а также защита информации от несанкционированного доступа. В ОС семейства Windows включена специальная группа программ - Служебные. Программы этой группы позволяют, например, искать и устранять ошибки в работе жесткого или гибкого дисков, оптимизировать их работу, проводить диагностику сети и др.
Windows XP — это новейшая система, разработанная на основе технологий, используемых в Windows 2000. Она достаточно удобна для работы как на домашних, так и на офисных компьютерах, и привлекает к себе все больше и больше пользователей.
Дефрагментация диска.
Дефрагментация диска (Defrag) — программа, позволяющая повысить производительность дисков путем оптимизаций расположения файлов и папок.
Сохраняемые вами файлы и устанавливаемые программы записываются на диск с использованием так называемой кластерной структуры хранения данных. Эта структура подразумевает дробление дискового пространства на небольшие пронумерованные участки — кластеры, каждый из которых может содержать строго определенный объем информации. Записываемый на диск файл также разделяется на большое количество составляющих, каждая из которых помещается в собственный кластер вместе со сведениями о том, где система должна искать «продолжение» файла.
Поскольку в процессе работы постоянно происходят запись и удаление информации с диска, через какое-то время расположение файлов становится неудобным для чтения. Поэтому дефрагментацию жестких дисков рекомендуется проводить каждый раз после установки нового программного обеспечения, но не реже одного раза в три месяца.
Как дефрагментировать диск в Windows XP?
Поскольку любая информация, хранящаяся на вашем винчестере, стечением времени фрагментируется, дефрагментацию необходимо периодически повторять, не реже одного раза в несколько месяцев. Для дефрагментации дисков в комплекте Windows XP имеется специальная утилита, которая запускается при выполнении команд Пуск => Все программы => Стандартные => Служебные => Дефрагментация диска. Интерфейс этой программы показан на рис. 1.
Рис. 1. Интерфейс программы дефрагментации диска.
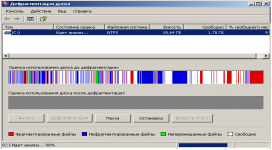
Перед началом дефрагментации необходимо проанализировать логическую структуру диска. Выделите в окне Дефрагментация диска собственно диск, который хотите дефрагментировать, и нажмите на кнопку Анализ. Программа автоматически протестирует файловую структуру диска и покажет вам сводную информацию о характеристиках размещенных на диске данных, а также создаст список наиболее фрагментированных файлов.
Теперь вы можете начать дефрагментацию, щелкнув на кнопке Дефрагментация. Приостановить процесс дефрагментации можно нажатием на кнопку Пауза, а чтобы прервать его, нажмите на кнопку Остановка.
Процедура дефрагментации диска может занять от восьми до сорока минут.
Пример 1.
ДЕФРДГМЕНТДЦИЯ ДИСКА С (ДЛЯ WINDOWS 98)
Задача: произвести дефрагментацию диска С. Решение:
1. Нажмите кнопку Пуск и выберите последовательно пункты: Программы > Стандартные > Служебные > Дефрагментация диска.
Программа выведет на экран окно Выбор диска
2. В окне Выбор диска выберите диск С. Нажав кнопку Настройка, вы можете задать особые параметры дефрагментации. Нажмите кнопку ОК.
Если дефрагментация диска не требуется, на экране появится сообщение об этом. Непосредственно перед дефрагментацией программа проверит выбранный диск на наличие ошибок, а затем приступит к самому процессу.
3. Чтобы увидеть графическое отображение процесса дефрагментации, нажмите кнопку Сведения.
Появится окно, в котором схематично будет отображено содержимое выбранного диска. В этом окне можно наблюдать, как работает программа дефрагментации.
ПРИМЕЧАНИЕ: дефрагментация в Windows XP
Программа дефрагментации Windows XP несколько отличается от программы дефрагментации Windows 98.
1. В Windows XP появилась функция анализа, которая не только дает возможность пользователю определить целесообразное проведения дефрагментации, но и определяет список наиболее фрагментированных файлов.
Для запуска функции анализа необходимо щелкнуть кнопку Анализ или выбрать пункт Анализ в меню Действие.
После проведения анализа программа выведет на экран подробный отчет.
2. Запуск процедуры дефрагментации осуществляется с помощью нажатия кнопки Дефрагментация или выбора соответствующего пункта меню Действие.
По окончании дефрагментации программа выдает сообщение о завершении операции, ее результатах и предлагает вывести на экран отчет о проделанной работе. Отчет о дефрагментации выглядит так же, как отчет об анализе, и предоставляет список файлов, которые невозможно было дефрагментировать.
3. Windows XP no умолчанию раз в три дня выполняет частичную дефрагментацию (это происходит незаметно для пользователя в процессе записи/чтения файлов и практически не влияет на работу пользователя).
Проверка диска.
Проверка диска (Scandisk) — программа, проверяющая корректность длинных имен файлов, структуру папок и системной области, качество поверхности диска и т. д. Программа особенно полезна, когда возникают проблемы при обращении к дискам или обнаруживаются искажения в структуре файлов и папок. Программа проверки диска может переместить информацию из поврежденных участков диска в «здоровые» и пометить поврежденные участки как неиспользуемые.
Как проверить диск на наличие ошибок в Windows XP?
Если в процессе работы с Windows XP неожиданно начались какие-то сбои или стало невозможно открыть один или несколько файлов, необходимо проверить ваши диски и устранить ошибки, если они будут обнаружены. Утилита проверки диска запускается автоматически в ходе аварийной перезагрузки компьютера и в случае некорректного завершения работы с Windows XP.
Чтобы принудительно запустить утилиту проверки дисков, необходимо выполнить следующие действия:
• откройте системное окно Мой компьютер и щелкните на значке диска, который хотите проверить, право й клавишей мыши;
• в появившемся меню выберите пункт Свойства и перейдите к вкладке Сервис диалогового окна Свойства: Диск;
• щелкните на кнопке Выполнить проверку и в появившемся окне Проверка диска установите флажок рядом с пунктом Автоматически исправлять системные ошибки;
• если вы хотите, чтобы программа полностью проверила диск на наличие сбойных секторов, установите флажок рядом с пунктом Проверять и восстанавливать сбойные сектора;
• щелкните мышью на кнопке Запуск.
Для работы программы проверки диска необходимо, чтобы ей был открыт полный доступ к системным файлам и папкам Windows XP. Если в настоящий момент это невозможно, утилита предложит вам отложить проверку диска до следующего запуска системы. Нажмите на кнопку Да, и при следующей загрузке компьютера проверка диска будет выполнена автоматически.
Пример 2.
ПРОВЕРКА ДИСКА [ДЛЯ WINDOWS 9B]
Задача: произвести проверку диска А.Решение:
1. Выберите Пуск > Программы > Стандартные > Служебные > Проверка диска.
Появится окно Проверка диска.
2. Вставьте дискету в дисковод. В окне Проверка диска... и выберите:
а) диск, который необходимо проверить — Диск 3,5 (А:);
б) тип проверки: Стандартная или Полная (как правило если дискета не читается, необходима полная проверка)
в) установите флажок Исправлять ошибки автоматически
3. Нажав кнопку Настройка, в открывшемся окне Режим про верки поверхности диска вы сможете настроить режим работы программы. Обычно для проверки дисков подходят параметры, предложенные по умолчанию.
4. Нажмите на кнопку Дополнительно и в открывшемся окне Дополнительные параметры проверки диска при необходимости измените установки. Обычно наилучшими оказываются параметры, предложенные по умолчанию.
5. Выполнив необходимые настройки, вернитесь к окну Проверка диска и нажмите кнопку Запуск.
ПРИМЕЧАНИЕ 1: запуск проверки диска из окна свойств диска
Программы дефрагментации и проверки диска в Windows 98 можно запустить из окна Свойства: Диск... В Windows XP запуск проверки дисков возможен только таким способом.
Откройте папку Мой компьютер.
Выделите проверяемый диск и выберите пункт Свойства в меню Файл папки или в контекстном меню (щелкнув правой кнопкой мыши по названию диска).
Откроется окно Свойства: Диск...
3. Перейдите на вкладку Сервис.
На этой вкладке, нажав соответствующую кнопку, вы сможете запустить необходимую программу.
ПРИМЕЧАНИЕ 2: проверка диска в Windows XP
1. В Windows XP программу проверки можно запускать только способом, описанным в примечании 1, — нажмите кнопку Выполнить проверку в окне Свойства: Диск...
Появится окно Проверка диска... для диска, выбранного на шаге 2 (см. примечание 1). В этом окне пользователь может изменить только два параметр.
По окончании проверки, в отличие от Windows 98, программа не выдает никаких комментариев. На наш взгляд, это упрощение неудобно для пользователя.
Мастер обслуживания и восстановление системы
Эта программа сама возьмет на себя функции по запуску программ обслуживания дисков в определенное пользователем время.
Для того чтобы воспользоваться Мастером обслуживания, необходимо следующее.
Составить задание (список программ) на обслуживание в определенное время.
На время работы программы оставить включенным системный блок компьютера (монитор, принтер и другие внешние устройства можно отключить).
Как восстановить систему в случае критического сбоя в Windows XP?
Microsoft Windows XP имеет специальный механизм восстановления системы, позволяющий восстановить систему в случае любых непредвиденных сбоев и повреждений. Установив все необходимые вам приложения, настроив аппаратную конфигурацию компьютера и убедившись в том, что Windows работает корректно и стабильно, вы можете создать так называемую точку восстановления системы (restore point), воспользовавшись утилитой Восстановление системы. То есть автоматически создать резервную копию системного реестра Windows и целого ряда необходимых для работы Windows служебных файлов, сделав своеобразный «моментальный снимок» операционной системы. Если впоследствии какая-либо из установленных вами программ или один из обновленных драйверов оборудования начнет вызывать программные сбои при работе Windows XP, в любую минуту вы сможете вернуться к точке восстановления системы, воссоздав конфигурацию Windows такой, какой она была на момент создания restore point.
Чтобы запустить программу, необходимо выполнить следующие команды: Пуск > Все программы > Стандартные > Служебные > Восстановление системы.
В первую очередь вам необходимо создать точку восстановления системы. Установите переключатель в верхней части окна в положение Создать точку восстановления и щелкните на кнопке Далее. Затем введите в поле Описание контрольной точки восстановления произвольное имя создаваемой вами точки восстановления и нажмите на кнопку Создать. Все необходимые для восстановления Windows системные файлы скопированы.
Нажмите на кнопку Закрыть, чтобы покинуть окно Восстановление системы.
Для восстановления поврежденной системы выберите в первом окне программы Восстановление системы режим Восстановление более раннего состояния компьютера и нажмите на кнопку Далее. В левой части следующего окна вы увидите изображение календаря, в таблице которого жирным шрифтом выделены даты создания точек восстановления системы.
Выбрав нужную точку восстановления, нажмите на кнопку Далее. Программа Восстановление системы продемонстрирует вам информацию о выбранной точке восстановления системы.
Щелкните на кнопке Далее, чтобы начать процедуру восстановления. В течение нескольких секунд программа Восстановление системы считает с диска всю необходимую информацию, после чего компьютер будет перезагружен. После завершения процесса реанимации Windows загрузится в штатном режиме с полностью восстановленными настройками.
Функция восстановления конфигурации особенно полезна для пользователей, которые осваивают работу с Windows XP. Восстановление системы происходит без потери текущих данных: документов, почтовых сообщений и т. п.
Восстановление системы не означает, что после перезагрузки компьютера вы потеряете подготовленные вами за последнее время документы или сообщения электронной почты, однако программы, установленные после даты создания точки восстановления, могут не запускаться, так что вам потребуется переустановить их заново.
Если крушение системы произошло раньше, чем вы создали первую точку восстановления, не стоит отчаиваться: утилита Восстановление системы автоматически создает точки восстановления с определенной периодичностью и обязательно — после установки в Windows XP каждой новой программы. Первая точка восстановления генерируется программой Восстановление системы сразу после инсталляции и активизации Windows XP.
Несмотря на все удобства и преимущества программы Восстановление системы, хотелось бы искренне пожелать вам, чтобы вы пользовались ею как можно реже, поскольку любой сбой, возникающий в работе операционной системы, — это всегда экстраординарное и крайне неприятное событие. Пусть Microsoft Windows XP окажется для вас самой стабильной и надежной операционной системой, а работа с ней всегда доставляет вам удовольствие.
Пример 3.
РАБОТА С ПРОГРАММОЙ МАСТЕР ОБСЛУЖИВАНИЯ
Задача: составить задание для программы Мастер обслуживания. Решение:
Запустите программу Мастер обслуживания: Пуск > Программы > Стандартные > Служебные > Мастер обслуживания,
В первом окне мастера выберите опцию Особый, с выбором параметров, чтобы самостоятельно установить нужные параметры работы программы.
Во втором окне мастера установите время проведения обслуживания. Не забывайте, что в это время компьютер должен быть включен.
В третьем окне мастер выведет список программ, которые автоматически запускаются при загрузке Windows. Любая программа из этого списка увеличивает время загрузки ОС и, работая постоянно, забирает часть оперативной памяти, что, в свою очередь, влияет на общую производительность компьютера. Поэтому снимите флажки с тех программ, запуск которых при каждой загрузке Windows вам не нужен.
В четвертом и пятом окнах мастера вам будет предложено выбрать время дефрагментации и проверки диска. Нажав на кнопку Расписание, вы сможете детально настроить время запуска. Кнопка Настройка открывает окно настройки нужной программы.
В следующем окне будет выведен список папок, в которых хранятся временные файлы. Нажмите кнопку Настроим
Появится окно Параметры программы очистки диска
Отметьте в окне Параметры программы очистки папки, которые необходимо очистить. Чтобы ваш компьютер не хранил лишний «мусор», рекомендуем поставить «галочки» напротив всех папок, кроме Temporary Internet Files и Корзина. Папка Temporary Internet Files содержит файлы посещенных вами Веб-страниц и позволяет значительно ускорить загрузку этих страниц при их повторном посещении, а часто даже работать со страницами автономно (без подключения к Интернету).
В последнем окне мастер покажет, что он будет делать согласно произведенным вами установкам. Если результат вас устраивает, щелкните кнопку Готово.
примечание: отключение Мастера обслуживания
Чтобы отключить Мастер обслуживания, запустите его снова и в соответствующих окнах отметьте пункты Не производить дефрагментацию диска. Не выполнять проверку диска и т. д.
Пример 4.
ВОССТАНОВЛЕНИЕ КОНФИГУРАЦИИ WINDOWS XP
Задача: вернуть конфигурацию Windows XP в предыдущее (рабочее) состояние.
Решение:
1. Выберите Пуск > Программы > Стандартные > Восстановление системы.
В появившемся окне программы отметьте пункт Восстановление более раннего состояния компьютера и нажмите кнопку Далее.
В следующем окне программы укажите дату и название контрольной точки. Контрольные точки создаются системой автоматически. См. также примечание к этому примеру.
Нажмите кнопку Далее.
Начнется процедура восстановления. Процесс занимает несколько минут. Автоматически производится перезагрузка компьютера и выводится на экран окно с подтверждением окончания работы.
примечание: создание контрольной точки
Windows XP ежедневно автоматически (когда компьютер включается) создает контрольные точки. Но в любое время вы можете создать свою контрольную точку, присвоить ей определенное имя и смело приступать к экспериментам.
Откройте окно программы Восстановление системы.
Отметьте пункт Создать точку восстановления и нажмите кнопку Далее.
На завершающем этапе вам будет предложено ввести имя контрольной точки.
Файловая система
Файловая система -- это метод, который операционная система использует для хранения информации о структуре папок и файлов и доступа к этим файлам на диске. Файловой системой называют и саму структуру папок и файлов (дерево папок). Windows 95, 98, Me работают с файловыми системами FAT и FAT 32. Как уже говорилось выше, Windows ХР использует технологии, применяемые е сетевых операционных системах Windows NT и 2000, и работает с файловой системой NTFS. Сразу следует отметить некоторые преимущества файловой системы NTFS перед FAT (FAT 32) в плане защиты информации:
при отказе системы (сбоя в питании, ошибки записи на диск) NTFS с помощью особых средств во многих случаях обеспечивает возможность восстановления утраченных данных;
при работе в сети для каждого файла, размещенного на диске с NTFS, обеспечивается дополнительная защита от несанкционированного доступа.
При установке операционной системы Windows ХР поверх Windows 95/ 98/Ме или на пустой жесткий диск программа предлагает преобразовать действующую файловую систему FAT или FAT 32 логического диска С в файловую систему NTFS. Если вы уверены в том, что не захотите впоследствии заменить Windows ХР на Windows 98, то можете отформатировать диск С в NTFS. Если после установки Windows ХР вы оставили свободное, не преобразованное пространство на жестком диске, ОС предоставляет инструменты для преобразования этого места в основной или дополнительны раздел и создания логических дисков. Раздел — это часть жесткого диска. Логический диск — это раздел (или его часть), приспособленный для работы с операционной системой.
Создание логических дисков — это произвольная (по согласованию с пользователем) разбивка жесткого диска на несколько частей. Каждой части присваивается собственное имя (по буквам латинского алфавита: С, D, Е и т. д.), и пользователь может работать с этой частью так, как будто это самостоятельный жесткий диск.
Разбивка современных жестких дисков (особенно с учетом их огромной емкости) позволяет:
быстро создавать резервные копии;
использовать на одном компьютере несколько различных операционных систем;
обеспечить удобство работы на одном компьютере нескольким пользователям и др.
Разбить и переразбить жесткий диск на компьютере с Windows 98/ Me или без операционной системы можно при помощи программы Fdisk (см. пример 5). Windows XP имеет встроенную программу для разбивки дисков (см. пример 6).
Пример 5.
создание логических дисков на компьютере без операционной системы
Замечание. Как правило, когда вы покупаете новый компьютер без операционной системы, его жесткий диск состоит из основного раздела DOS (с логическим диском С).
Задача: создать три логических диска на винчестере без ОС, состоящего из одного логического диска С.
ВНИМАНИЕ!
Для выполнения этого примера вам потребуется загрузочная дискета. Без загрузочной дискеты вам не удастся загрузить компьютер, лишенный ОС. После того как вы выполните переразбивку жесткого диска способом, представленным в этом примере, все файлы, находящиеся на диске, будут безвозвратно удалены.
Решение:
Вставьте загрузочную дискету и включите компьютер.
Когда загрузка закончится, в командной строке введите fdisk.
Будет запущена программа Fdisk, и на экране появится вопрос о включении поддержки больших дисков.
3. Нажмите клавишу Enter.
Появится список параметров программы Fdisk. Введите цифру 3, чтобы выбрать пункт Удаление раздела либо логического диска DOS, и нажмите Enter.
4. В меню Удаление раздела DOS или логического диска DOS выберите пункт Удаление основного раздела DOS (цифра 1 и Enter).
На экране отобразится информация об основном разделе жесткого диска.
5. Клавиша Enter запускает процесс удаления, при этом вся информация, находящаяся в разделе (в данном случае надиске С), будет утеряна.
В результате вы получаете абсолютно чистый жесткий диск, который можно разбивать на любое количество логических дисков. Программа вновь отобразит на экране меню Параметры Fdisk.
Прежде всего, необходимо вновь создать основной раздел (диск С). Выберите пункт 1 Создание раздела DOS либо логического диска DOS.
В меню Создание раздела DOS либо логического диска DOS выберите пункт 1 Создание основного раздела DOS.
На следующем шаге программа предлагает ввести размер основного раздела. Укажите объем в мегабайтах. Клавиша Enter запускает процесс создания основного раздела и нового логического диска С.
По завершении операции программа вновь возвратит вас к этапу выбора параметров.
Другие логические диски можно создавать только в дополнительном разделе. Выберите пункт 1 Создание раздела DOS либо логического диска DOS и в следующем меню пункт 2 Создание дополнительного раздела DOS. Для дополнительного раздела укажите размер, равный оставшемуся объему жесткого диска. Нажмите Enter.
Будет создан дополнительный раздел. Теперь можно приступать к созданию логических дисков.
В меню Параметры Fdisk выберите пункт 1 Создание раздела DOS либо логического диска DOS, затем пункт 3 Создание логических дисков DOS в дополнительном разделе DOS.
Для нового логического диска D введем объем, равный, например, половине объема дополнительного раздела. Аналогично создадим следующий логический диск.
По окончании работы над разбивкой жесткого диска можно просмотреть информацию о разделах и логических дисках. В окне Параметры Fdisk выберите пункт 4 Вывод сведений об имеющихся разделах — отобразятся сведения о разделах жесткого диска. Нажмите еще раз клавишу Enter для просмотра данных о логических дисках.
Пример 6.
НДСТРОЙКД РАЗДЕЛОВ ДИСКА В WINDOWS XP
Задача: создать раздел на жестком диске.
Решение:
Запустите программу Управление компьютером. Для этого на Рабочем столе или в Главном меню щелкните правой кнопкой мыши по значку Мой компьютер и в появившемся контекстном меню выберите пункт Управление.
На панели Структура (в левой части окна программы) выберите папку Управление дискам.
Щелкните правой кнопкой по окошку, отображающему нераспределенную часть диска, и выберите пункт Создать раздел...
Будет запущен мастер создания разделов. Этот мастер на каждом шаге будет выдавать подробное описание каждого действия. Например, при выборе типа раздела (основной или дополнительный) программа выдаст комментарии о каждом из предложенных типов.
При создании раздела в нераспределенной области жесткого диска мастер предлагает указать размер нового раздела.
После создания раздела мастер предложит создать логический диск. В процессе работы мастера для создания логических дисков необходимо выбрать файловую систему.
ПРИМЕЧАНИЕ: преобразование файловой системы дисков
Если на вашем компьютере существует несколько логических дисков, то программа Управление компьютером позволяет преобразовывать их файловую систему в FAT 32 или NTFS (за исключением диска, на котором установлена Windows XP, как правило, это диск С).
Форматирование диска
Несколько слов скажем о работе с программами форматирования дисков. С помощью таких программ осуществляется подготовка гибких жестких дисков к работе с операционной системой. Форматировании жестких дисков мы рекомендуем вам проводить только при особо необходимости. Лучше предоставьте эту операцию специалистам. С форматированием дискет вполне может справиться любой пользователь. Форматирование дискеты необходимо, как правило, в следующих случаях:
после приобретения новой дискеты (даже если она уже отформатирована);
для уничтожения информации, хранящейся на дискете (быстрое форматирование);
после длительного и многократного использования дискеты;
при возникновении ошибок чтения/записи дискеты: в этом случае необходимо обратить особое внимание на сообщение, появляющееся после проведения форматирования; если программа сообщает о том, что дискета содержит поврежденные сектора, дискету лучше выбросить;
при записи на дискету файлов операционной системы.
ВНИМАНИЕ
При форматировании вся информация, хранящаяся на диске, уничтожается!
Программа форматирования Windows позволяет выполнять два вида форматирования: быстрое и полное.
Быстрое форматирование — простая очистка содержимого диск; Такое форматирование удобно, когда на дискете много файлов небольших размеров. В этом случае оно занимает меньше времени, чем удал кие этих файлов вручную.
При полном форматировании на диске заново создаются дорожки сектора и кластеры, а его поверхность тщательно проверяется на наличие ошибок.
Кластер — минимальное пространство на диске, которое выделяется под файл. Для размещения файлов всегда используется целое число кластеров. Именно по этой причине объем пространства, которое занимает файл на диске, может отличаться от фактического размера файла. Кластер представляет собой один или несколько смежных секторов.
