
Лабораторная работа № 8
.docМинистерство образования и науки Российской Федерации
Федеральное государственное бюджетное образовательное учреждение
высшего профессионального образования
«Сибирский государственный аэрокосмический университет им. ак.
М.Ф. Решетнева» (СибГАУ)
Аэрокосмический колледж
Методическое пособие
Лабораторная работа № 8
по дисциплине:
«Безопасность и управление доступом ИС»
Проактивные системы защиты и системы контроля целостности
230103 Автоматизированные системы обработки информации и управления
Разработал
Преподаватель
Аэрокосмического колледжа
Карпачева О.Н.
2011 г.
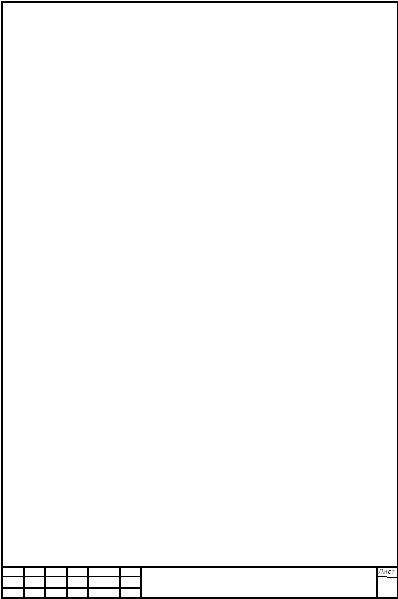 ЛАБОРАТОРНАЯ
РАБОТА № 8
ЛАБОРАТОРНАЯ
РАБОТА № 8
Тема: Проактивные системы защиты и системы контроля целостности
Цель: Ознакомится с программными средствами обеспечения безопасности и системами контроля целостности
Оборудование и программное обеспечение:
Персональный компьютер IBM PC/AT.
Операционная система Windows 2000/2003 Server;
Программное обеспечение: Safe'n'Sec, Win Patrol, Xintegrity, RegRun.
Вопросы для контроля.
-
Что лежит в основе технологии Safe'n'Sec?
-
Что является основным элементом продукта Safe'n'Sec?
-
Какие действия в системе он может выполнять?
-
Сформулируйте назначение программы Win Patrol?
-
Сформулируйте принцип работы программы Xintegrity?
-
Какие функции используются для создания контрольных сумм в программе Xintegrity?
ЛАБОРАТОРНАЯ РАБОТА № 8
Тема: Проактивные системы защиты и системы контроля целостности
Цель: Ознакомится с программными средствами обеспечения безопасности и системами контроля целостности
Оборудование и программное обеспечение:
Персональный компьютер IBM PC/AT.
Операционная система Windows 2000/2003 Server;
Программное обеспечение: Safe'n'Sec, Win Patrol, Xintegrity, RegRun.
Теоретическая часть
1. Проактивная система защиты Safe'n'Sec (http://www.star-force.ru/, http://www.safensoft.ru/)
Safe'n'Sec не относится к антивирусам, а принадлежит к классу систем проактивной защиты, которые анализируют подозрительное поведение пользователя или программы.
Для малых и средних предприятий, а также индивидуального, в том числе домашнего, использования предназначены версии Personal и Pro. Версии Business и Enterprise, обладающие дополнительными возможностями по защите компьютеров корпоративной сети предприятий различного уровня от вредоносного ПО, вторжений в сеть и инсайдеров, для домашнего компьютера излишни (хотя, например, их модуль Timing, представляющий собой систему конроля активности сотрудника и учета рабочего времени, будет полезен для отслеживания времени, проведенного за компьютером ребенком).
Варианты распространения Safe'n'Sec:
- персональный — стандартная разработка, обеспечивающая проактивную защиту компьютера, отслеживающая поведение вредоносных программ и осуществляющая их блокировку, защищает компьютер от небезопасных действий начинающих пользователей.
- Safe'n'Sec Pro Deluxe кроме этого обеспечивает защиту от руткитов и лечит инфицированные файлы.
- Safe'n'Sec Pro Deluxe + Elcom soft system recovery содержит модуль Elcomsoft system recovery (ESR), который предоставляет возможность доступа в Windows с нужными привилегиями в случае утери пароля или если учетная запись случайно заблокирована.
- Safe'n'Sec Pro + Антивирус Dr.Web — расширенная версия, имеющая дополнительный антивирусный движок Dr.Web, который позволяет обнаруживать известные на данный момент вирусы.
- Safe'n'Sec Pro Deluxe + AdsCleaner представляет собой систему блокировки рекламы и обеспечения комфортной и безопасной работы пользователя в Интернете, в том числе очищая в конце работы следы активности.
- Safe'n'Sec Personal + Anti-Spyware — расширенная версия, дополнительно имеющая сканер Anti-Spyware Module, который позволяет обнаруживать известные программы-шпионы.
- Safe'n'Sec Персональный + Outpost Firewall Pro, кроме контроля программ, работающих на компьютере, следит за сетевым трафиком компьютера и делает его невидимым для хакеров.
В основе технологии Safe'n'Sec лежит перехват системных вызовов на уровне операционной системы. Основу продукта составляет модуль System Interceptor, который загружается одним из первых и перехватывает все системные вызовы любых приложений. Это позволяет обнаруживать комбинированные атаки, предотвращать попытки внести изменения в системный реестр или состояние сервисов операционной системы, получить доступ к регистрационным данным пользователя и пр. Механизм принятия решения Safe'n'Sec действует на основе правил, которые учитывают все возможные последовательности действий, классифицируемых как вредоносные.
После обнаружения подозрительного приложения Safe'n'Sec самостоятельно принимает решение о его вредоносности и уведомляет пользователя, который должен определить, что с ним делать (разрешить или заблокировать). Для упрощения решения доступна история активности, по которой можно подробно изучить последовательность действий, выполненных приложением. Дополнительно из консоли можно получить доступ к списку запрещенных и доверенных приложений, который можно здесь же отредактировать.
Для примера установим Safe'n'Sec, имеющую в составе антивирусный модуль.
Установка заключается в запуске исполняемого файла. Наилучшим вариантом является инсталляция на чистую систему. В этом случае по мере установки новых приложений вы будете постепенно заполнять внутреннюю базу Safe'n'Sec, хотя это не критично. Сам процесс прост, достаточно нажимать кнопку Далее. оставляя значения, предлагаемые по умолчанию. Если устанавливается комплексное решение, необходимо отметить флажками нужные компоненты. На четвертом шаге вас попросят выбрать интерфейс.
Оставьте все как есть (Простой интерфейс (для большинства пользователей)): позже вы сможете перейти к расширенному варианту; он выдает много технической информации, справиться с которой может не каждый пользователь. n'Sec также может контролировать сетевую активность приложений. Если вы используете межсетевой экран, флажок Контролировать сетевую активность приложений лучше не устанавливать.
В последнем окне мастера установите флажок Запустить Safe'n'Sec Assistant.
Установка завершена.
При первом запуске инициализируется внутренняя база приложений. Это может занять некоторое время, затем появится окно Safe'n'Sec Pro+Anti-Virus Assistant.
В пошаговом режиме вам предложат указать лицензионный ключ продукта (при работе с пробной версией этот шаг можно пропустить, нажав кнопку Далее), установить имеющиеся обновления антивирусных баз и запустить полную проверку системы на вирусы. В последнем окне появится список всех установленных на компьютере приложений — следует указать их статус (известное или неизвестное). Если вы доверяете программе, установкой флажка возле него можно убрать его из списка контролируемых Safe'n'Sec. Нажатием ссылки Добавить можно вручную занести приложение в список, указав путь к исполняемому файлу. Это может понадобиться, если приложение не найдено в автоматическом режиме, например не требует инсталляции для работы. Если в список внесены изменения, не забудьте нажать ссылку Применить. Закончив работу с ассистентом, следует нажать кнопку Закрыть — в области уведомлений появится значок Safe'n'Sec в виде носорога.
Работа с программой происходит в окне Консоли управления, которое можно открыть, выбрав соответствующий пункт в меню Пуск либо дважды щелкнув кнопкой мыши на значке в области уведомлений.
Окно Консоли управления можно разделить на две части. Слева расположены ссылки на функции защиты и настройки, справа отображаются статус работы и статистика. Щелчок на любом пункте в обеих частях приведет к появлению дополнительной информации или выполнению указанного действия.
Проверить файлы с помощью встроенного антивируса можно двумя способами:
> щелкнуть правой кнопкой мыши на значке файла или папки и из контекстного меню выбрать пункт Поиск вирусов;
> щелкнуть на ссылке Поиск вирусов в левой части Консоли управления.
Программа проста в использовании и в большинстве случаев функционирует в фоновом режиме, не мешая пользователю работать.
Если активность приложения расценена как опасная и ситуация требует решения пользователя, появится соответствующее уведомление.
В таком случае необходимо Разрешить или Заблокировать дальнейшее выполнение программы. Если такое сообщение появляется вне зависимости от действий пользователя, то действие можно считать подозрительным и блокировать.
Вернемся к Консоли управления Safe'n'Sec. Чтобы просмотреть список активных процессов, следует щелкнуть на ссылке Процессы и приложения в области Статус. В зависимости от зоны выполнения процессы разбиты на группы. После установки их две: Доверенные приложения и Настраиваемые приложения.
Для каждого процесса приведена следующая информация: его имя, производитель программного обеспечения, в состав которого включен активный процесс, краткое описание и сетевая активность в данный момент. Если выделить процесс и щелкнуть на кнопке Свойства, появится окно с дополнительной информацией. На вкладке Процесс выведены данные, о которых говорилось выше. Щелкнув на ссылке Соединения, вы можете просмотреть список открытых сетевых соединений, здесь можно узнать IP-адреса (локальный и удаленный), номер порта и состояние соединения.
При щелчке правой кнопкой мыши на строке процесса появляется контекстное меню, с помощью которого его можно переместить в ограниченную или защищенную зону, заблокировать, удалить с компьютера, убрать или добавить в список доверенных приложений.
Если нужного приложения в списке нет, для его занесения в список нажмите кнопку Добавить и укажите исполняемый файл.
Политика контроля активности приложений действует на основе правил. Если приложение известно, то правила его работы уже созданы. В противном случае это должен сделать пользователь. В Safe'n'Sec используются правила двух видов: общие (действуют для всех приложений) и частные (применяются к конкретной программе).
Новое правило можно создать из трех позиций:
-
из списка активных процессов;
-
из перечня контролируемых приложений (список доступен только в расширенном варианте интерфейса);
-
из уведомления об опасной активности.
Первые две позиции требуют подготовки пользователя и анализа pack приложений. Самым простым является третий вариант. Пользователь занимается привычной работой, а при обнаружении опасной деятельности какого-либо приложения Safe'n'Sec самостоятельно принимает решение и сообщает об этом. Пользователю остается только определить, что делать с такой программой.
Защита всех данных осуществляется в соответствии с политикой контроля активности, определяющей, какие действия и в какой последовательности нужно считать вредоносными. Имеются три политики — жесткая, строгая и доверительная. Чтобы изменить действующую политику, следует щелкнуть в окне Консоли управления на ссылке Настройка, а затем на ссылке Контроль активности.
Устанавливая переключатель в области Режим защиты, включите или отключите контроль активности приложений. Установка флажка Режим обучения разрешит автоматическую регистрацию активности неизвестных Safe'n'Sec приложений. Его рекомендуется использовать сразу после установки.
Обратите внимание на параметры в области Дополнительные действия. Если установить флажок Разрешить и не контролировать приложение, то после принятия решения при возникновении подобной ситуации программа не будет беспокоить пользователя. Установка флажка Заблокировать и запретить выполнение приведет к блокированию только текущего действия, а при установке флажка Заблокировать и завершить приложение будет закрыто приложение, вызвавшее процесс, который пытался выполнить опасное действие.
Если у вас установлен расширенный интерфейс, то в этом окне появится кнопка Дополнительно, нажав которую вы получите доступ к еще нескольким параметрам. На вкладке Области контроля установкой соответствующих флажков активизируется контроль активности приложений с системными файлами, системным реестром, взаимодействие процессов, сетевая активность и контроль выполнения приложений. На вкладке Режим обучения настраивается продолжительность обучения (количество дней после обнаружения неизвестной активности), оповещения пользователя и ведение журнала активности нового приложения.
Для тестирования работоспособности вместе с программой поставляется утилита snstest. ехе, которая имитирует занесение данных в системный реестр, попытку записи и удаления из системного каталога.
2. Контроль целостности c Xintegrity (http://www.xintegrity.com/).
Xintegrity — удобная утилита, которая обнаруживает любое, даже самое незначительное изменение файла практически неограниченного размера. Принцип ее работы прост: первоначально создается список файлов и каталогов, целостность которых необходимо контролировать. Затем в зависимости от установок утилита записывает слепок, позволяющий оценить идентичность данных (так называемую контрольную сумму), либо сохраняет сам файл, предварительно зашифровав его, чтобы избежать подделки.
Удобный и понятный интерфейс позволит занести файл или каталог в базу данных и удалить его из нее при отсутствии необходимости в постоянном контроле. В качестве контрольной суммы используется 128-разрядная хеш-функция MD5 и AES (Advanced Encryption Standard — улучшенный стандарт кодирования) с 256-разрядной длиной ключа, реализованные в режиме СВС (Cipher block chaining — кодирование с поблочной передачей), в котором при шифровании следующего блока данных используются данные предыдущего, что существенно повышает стойкость. Подделать подписанную таким образом информацию практически невозможно. Xintegrity может использоваться как приложение, позволяющее проверить целостность файлов по требованию пользователя либо во время плановой проверки компьютера. Она может работать в фоновом режиме, уведомляя пользователя каждый раз, когда обнаружит изменение. Когда Xintegrity обнаруживает измененный файл, пользователю будет выдана подробная информация, как и когда файл был изменен, и при определенных параметрах создания базы будет предложено заменить его резервной копией. Сама утилита носит сугубо информационный характер — решение всегда принимает пользователь. Xintegrity работает под управлением Windows 2000, ХР и 2003.
Программа распространяется как условно бесплатная. Срок ее действия ограничен количеством не дней, а проверок: в незарегистрированной версии их 30. Стоимость программы — $24,95. Много это или мало — решать вам, но, проверяя систему раз в день, можно бесплатно использовать ее в течение месяца, а так как такие проверки можно производить реже (например, раз в неделю), то можно растянуть использование программы на более продолжительное время.
Установка программы традиционна для Windows и заключается в запуске исполняемого файла. Хотелось бы обратить внимание на следующее: такие программы еще не получили широкого распространения, и большинство взломщиков вряд ли будут искать Xintegrity. Чтобы скрыть ее присутствие, можно установить ее в каталог с именем, отличным от предлагаемого, причем как можно более безобидным, например Player.
Установив в последнем окне флажок Launch XintegrityProfessional.exe, запустите приложение. Открывшееся окно будет появляться постоянно и напоминать об оставшемся количестве проверок и необходимости регистрации продукта. Для начала работы нажмите Continue — отобразится окно, в котором нужно ввести пароль для доступа к утилите, защищающий базы от модификации, и нажать Enter.
После этого появляется главное окно программы — пока пустое. Необходимо создать базу и наполнить ее файлами. Для этого выполните команду меню Database ► Create a Database, в появившемся диалоговом окне Create a new file database введите название будущей базы данных и с помощью кнопки Browse укажите, где она будет располагаться. Разработчики учли возможность скрытого применения утилиты, не ограничивая пользователя в этих параметрах: можно указать любое название, расширение и месторасположение.
Назвав файл буднично и сохранив в папке, где хранятся подобные файлы, можно скрыть базу. При этом Windows покажет обычный значок Microsoft Word, и этот файл не будет отличаться от остальных, но при попытке открыть его двойным щелчком отобразится некорректно. В области Database message digest algorithm выберите алгоритм шифрования базы данных. Чем ниже значение, тем большая защита обеспечивается, но и потребуется большее время для шифровки и расшифровки. После нажатия кнопки ОК создается пустая база данных. При открытии любой базы Xintegrity автоматически проверяет себя и все зарегистрированные базы на предмет целостности.
База создана, теперь ее необходимо наполнить. Для этого воспользуйтесь меню Add, в котором доступны несколько вариантов, позволяющих гибко отбирать файлы для добавления. Например, выбрав пункт Specific file, можно добавить отдельный файл, а выбрав пункт According to Location, указать каталог, все файлы которого будут занесены в базу. Отобрать файлы определенного размера можно, выбрав пункт According to Size, по времени модификации или создания файла — According to Time, по типу файла — According to Туре, по атрибутам — According to Attributes, содержащие определенный текст — According to Contents, по функциональным возможностям — According to Abilities/ Functionality. Например, с помощью последнего варианта можно занести сразу все системные файлы или файлы, работающие в Сети, а также Cookie. Пункт All Files включает в себя все вышеперечисленные возможности. Файл или каталог можно также просто перетащить в окно программы или вставить из буфера обмена. При этом файлы, расположенные на дисках с файловой системой FAT32, NTFS, и сетевые папки могут быть перечислены в одной базе данных.
Можно использовать практически любые условия, поэтому можно создать несколько баз, в одну собрав исполняемые файлы — в таком случае она будет работать почти как антивирус (не забудьте об Explorer. ехе, его очень любят вирусы), в другую — системные, в третью — сетевые ресурсы, к которым вы имеете доступ, в четвертую — файлы, способные работать в Сети (так вы застрахуете систему от троянцев). Контролировать фильмы, музыку и графику не имеет особого смысла, хотя кому-то это может быть важно. Меню Remove, с помощью которого файлы удаляются из базы, содержит те же пункты. Прежде чем создавать базу, зайдите в меню Configuration: в нем присутствует один пункт Adjust Xintegrity Professional Configuration, щелкнув на котором, можно настроить параметры резервировани.
Например, флажок Backup the files listed in each database (for possible subsequent restoration) позволяет создавать резервные копии всех контролируемых Xintegrity файлов. При обнаружении изменения любой файл можно вернуть на место измененного. Это позволяет использовать Xintegrity как средство восстановления системы вместо стандартного, в Windows ХР ограниченного по возможностям. Однако в данном случае для базы потребуется количество свободного места, равное объему всех контролируемых файлов. Установка флажка Encrypt the backup files укажет Xintegrity на необходимость шифрования всех резервируемых файлов, что позволит избежать их подделки. Backup each database кроме основной создаст резервную копию базы.
Перейдя на вкладку Background Checking и установив флажок Enable background checking at system start up, можно указать на необходимость периодической проверки в фоновом режиме. Чтобы результат такой проверки выводился не только в виде сообщений, но и отправлялся по электронной почте, перейдите на вкладку Email и установите флажок Enable email notification. Затем в поле Recipient Email address укажите электронный адрес, на который должны приходить сообщения. Сообщения могут отправляться в двух случаях:
-
Send Email after each scheduled database check — после каждой проверки;
-
Send Email only when modifications are detected — только в случае обнаружения расхождений.
После указания на файлы база начнет заполняться. Этот процесс может занять «которое временя, по окончании которого отобразится общий отчет и окно, в котором будут выведены все файлы с указанием их атрибутов, количества меров базы.
Всю информацию можно распечатать, выполнив команду Database ► Print. Созданные базы данных можно проверять индивидуально или последовательно, используя один из четырех режимов проверки. Для проверки открытой базы данных выполните команду Checking ► Check All Files In The Open Database. Для проверки всех баз — Checking ► Checking Schedule, при этом с помощью переключателя можно выбрать один из двух режимов: Standard Mode и Continuous Mode. Сначала из раскрывающегося списка нужно выбрать базы, которые будут проверяться. Затем задать время, через которое должна начаться проверка. Теперь, если выбрать Standard Checking, базы будут проверены однократно через установленное время, после чего будет выведен отчет. При выборе Continuous Checking проверка будет выполняться до остановки пользователем или выключения компьютера. Чтобы выбранный вариант запустился, выполните команду Checking ► Start Scheduled Checkin. При этом все проверяемые базы должны быть закрыты. Как вариант, нажмите зеленую кнопку, после чего начнется отсчет времени, а при разрешенном звуковом сигнале раздастся специфический звук. Для остановки всех проверок выполните команду Checking ► Stop Scheduled Checking или нажмите красную кнопку в основном окне.
Фоновый режим проверки устанавливается так же, как и Continuous Checking, только для запуска используется команда Checking ► Start Scheduled Checking [ Background Mode ], после чего Xintegrity скроется в область уведомлений и будет периодически выводить информацию о ходе проверки. При обнаружении различия в подконтрольных файлах программа остановит работу и выдаст соответствующее сообщение. После нажатия кнопки ОК отобразится подробная информация. Xintegrity среагирует на изменение атрибутов, размера, времени создания или модификации файла, контрольную сумму и другие параметры.
Для получения более подробной информации нажмите кнопку Furher Analisys. Для изменившегося файла программа предлагает четыре варианта действия:
-
Ignore and continue to check the rest of the database — игнорируется изменение, и проверка продолжается, но при следующей проверке сообщение появится вновь;
-
Calculate the new digest value and add to the database. Make this file the new backup — повторно пересчитываются все контролируемые параметры, измененные данные заносятся в базу данных, а новый файл замещает в резерве старый;
-
Calculate the new digest value and add to the database. Leave the backup unchanged — также повторно пересчитываются все параметры, заносятся в базу данных, но в резерве остается копия старого файла;
-
Restore file from backup — файл восстанавливается из резерва. При нажатии ОК появляется меню, предлагающее удалить или сохранить изменившийся файл. В последнем случае файл переместится в подкаталог Changed Files. который находится там, куда вы установили Xintegrity, и к его имени бу. добавлен элемент CHANGED.
Практическая часть.
-
Изучите теоретическую часть.
-
Выполните проверку системны используя программы контроля целостности.
-
Ответе на контрольные вопросы.
-
Оформите отчет.
Вопросы для контроля.
-
Что лежит в основе технологии Safe'n'Sec?
-
Что является основным элементом продукта Safe'n'Sec?
-
Какие действия в системе он может выполнять?
-
Сформулируйте назначение программы Win Patrol?
-
Сформулируйте принцип работы программы Xintegrity?
-
Какие функции используются для создания контрольных сумм в программе Xintegrity?
ОТЧЕТ ПО ЛАБОРАТОРНОЙ РАБОТЕ № 8
 Тема: Проактивные системы защиты и
системы контроля целостности
Тема: Проактивные системы защиты и
системы контроля целостности
Цель: Ознакомится с программными средствами обеспечения безопасности и системами контроля целостности
Оборудование и программное обеспечение:
Персональный компьютер IBM PC/AT.
Операционная система Windows 2000/2003 Server;
Программное обеспечение: Safe'n'Sec, Win Patrol, Xintegrity, RegRun.
Вопросы для контроля.
-
Что лежит в основе технологии Safe'n'Sec?
-
Что является основным элементом продукта Safe'n'Sec?
-
Какие действия в системе он может выполнять?
-
Сформулируйте назначение программы Win Patrol?
-
Сформулируйте принцип работы программы Xintegrity?
-
Какие функции используются для создания контрольных сумм в программе Xintegrity?
