
Министерство Образования Республики Беларусь Белорусский Национальный Технический Университет Кафедра: Международные Экономические отношения
Отчёт
по лабораторной работе №2 «Математические вычисления в MSExcel»
по дисциплине «Компьютерные информационные технологии»
Вариант 1
Исполнитель Белов А.Д.
студент группы 105211
Руководитель Бурдыкин К.С.
Минск 2011
Лабораторная работа №2 «Математические вычисления в msExcel»
Цель работы: изучить приёмы работы с формулами и функциями в MSExcel, получить практические навыки математических вычислений и трассировки ошибок.
Ход работы:
Задание №1
1.Копируем данные из лабораторной работы №1(Ctrl+C, Ctrl+V)
2.Вводим параметры для вычисления
3.С помощью Мастера функций высчитываем нужные нам значения
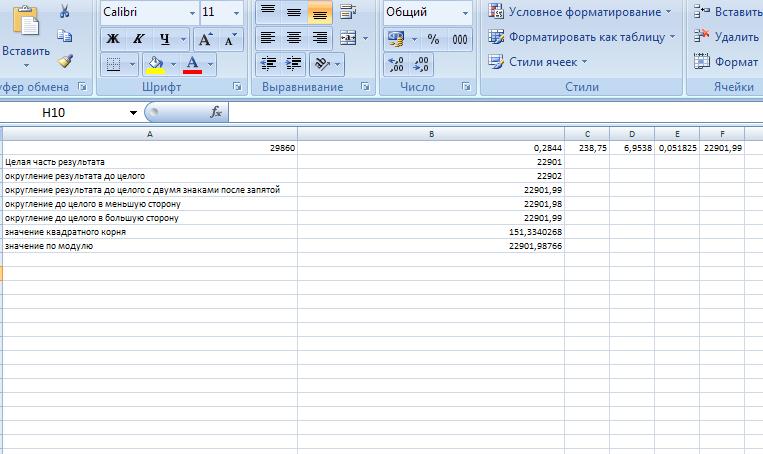
Задание №2
1.Так как h=2, то числа в столбик вводим через 2 единицы до 12 (1,3,5,7,9,11)
2. Чтобы выполнить задание варианта нужно: выделить ячейку B3 и ввести формулу =B2*A3, затем потянуть за маркер выделенной ячейки я протянуть до ячейки B7
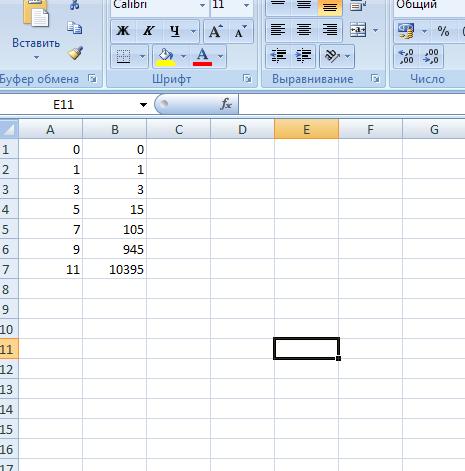
Задание №4
1 Присвоить рабочему листу имя «Имя формулы»
2 В ячейку A2 ввести значение x=5,25, в ячейку А2 -2,71
3Выделить диапазон ячеек А1:В2
4 Выполнить команды Формулы - Определённые имена - Создать из выделенного фрагмента – создать имена из значений - поставить галочку в строке выше – ок.
5. у – высчитывается по формуле введённой вручную при помощи мастера функций
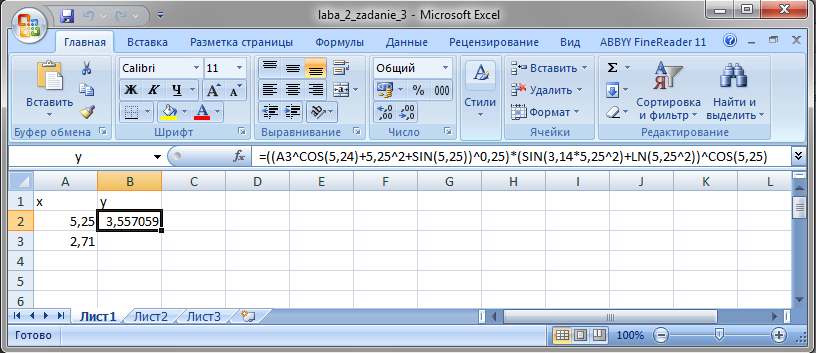
Задание №5
1 Присвоить рабочему листу имя «Таблица значений»
2 В ячейку A2 ввести значение x=1,2,так как h=0,2, то числа в столбик вводим через 0,2 единицы (до 1,8), ввести значение числа е
3 Выделить диапазон ячеек А1:В5
4 Выполнить команды Формулы - Определённые имена - Создать из выделенного фрагмента – создать имена из значений - поставить галочку в строке выше – ок.
5. Выделить ячейку B2 и ввести формулу, затем потянуть за маркер выделенной ячейки я протянуть до ячейки B5.
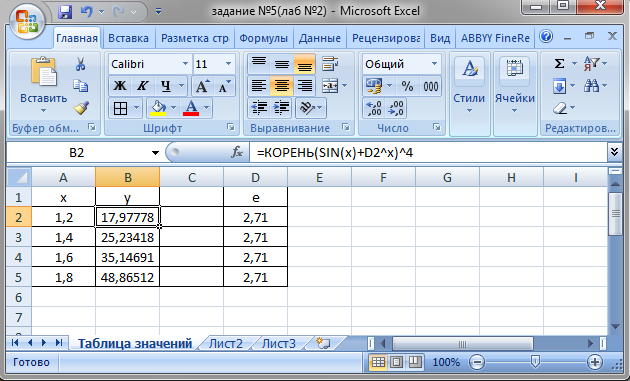
Задание №6
1 Проверим первое задание. Выделить ячейку с формулой, перейти в режим редактирования, выделить часть формулы, F9, выделенная часть формулы замениться рассчитанным значением. Для возврата к первоначальному виду нажать кнопку F9, либо кнопку Отмена в строке формул.
2 Поиск ошибок в формуле следует начинать с выделения ячеек, содержащих ошибку, Лента | Формулы, в разделе Зависимости формул выбрать пункт Проверка наличия ошибок, выбрать Поиск ошибки.
Стрелок слежения на листе не было обнаружено.
4 Проверим четвёртое задание. Для поиска ячеек, содержащих значение ошибки выделить диапазон поиска, выбрать вкладку Главная на ленте, выполнить команду Найти и выделить, пункт Выделение группы ячеек, указать переключатель Формулы флажок ошибки. Все ячейки, содержащие ошибки, будут выделены на рабочем листе.
5Выделить ячейку, содержащую ошибку. Лента | Формулы, в разделе Зависимости формул выбрать пункт Проверка наличия ошибок. Текущая ячейка не содержит значение ошибки, значит задание выполнено верно.
Задание №7
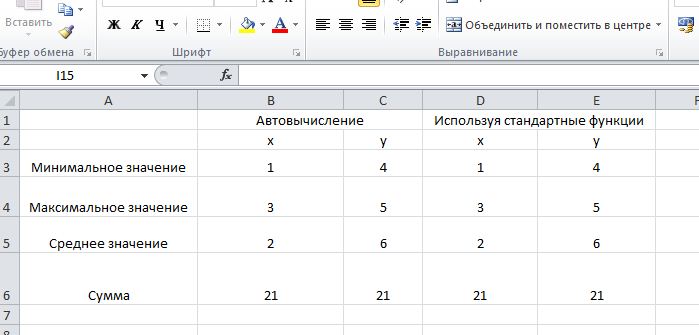
Вводим значения Х и У
Находим минимальное значение Х и У по формуле =МИН (диапозон Х или У)
Находим максимальное значение Х и У по формуле =МАКС (диапозон Х или У)
Среднее значение вычисляем по формуле =СРЗНАЧ и вводим диапозон Х или У
Сумму рядов Х и У находим по формуле =СУММ и вводим диапозон Х и У)
Задание №8
м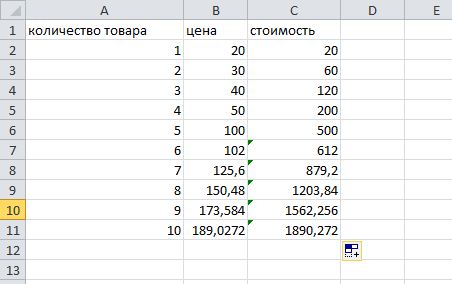
Вводим данные в столбики А1,В1,С1.
Заполняем столбик А методом автозаполнения.
В столбик В придумываем цену на товар.
Выделяем массив A2:A6;B2:B6
В ячейке С2 вписываем формулу: =A2:A6*B2:B6
Ставим курсор в ячейку В6 и ввод им формулу для расчета тенденции цены товара.
Для этого в ячейку В6 вводим формулу:==ТЕНДЕНЦИЯ(B2:B6;A2:A6;A7)
Перетаскиваем формулы в столбике С методом переноса.
