
Лабораторная работа №2
Цель работы: Формирование навыков работы с запросами из базы данных в среде MS Access.
Лабораторная работа состоит из трех частей:
Создание запросов на выборку данных.
Создание запросов на изменение данных.
Создание запросов по индивидуальным заданиям.
Названия таблиц, а также строк и столбцов таблиц выделены в тексте жирным шрифтом, названия команд меню - курсивом, а нажимаемых кнопок и других экранных элементов - подчеркнутым шрифтом.
С помощью запросов можно просматривать, анализировать и изменять данные из нескольких таблиц. Они также используются в качестве источника данных для форм и отчетов. Для работы с запросами откройте Вашу базу данных.
Часть 1. Создание запросов на выборку данных.
Наиболее часто используется запрос на выборку. При его выполнении данные, удовлетворяющие условиям отбора, выбираются из одной или нескольких таблиц и выводятся в определенном порядке.
Создание запроса из фильтра таблицы. Вместо создания запроса заново часто удобнее создать его автоматически, сохранив в виде запроса существующий фильтр таблицы.
В качестве примера откройте таблицу с именем Студенты и в режиме изменения фильтра во вкладке Главная / Сортировка и фильтр командой Дополнительно / Изменить фильтр сохраните его в виде запроса командой Дополнительно / Сохранить как запрос под именем Фильтр*. После закрытия фильтра командой Дополнительно/Закрыть полученный фильтр можно просмотреть в виде отдельной таблицы выбором его в левом контекстном меню, нажатием правой кнопки мыши и выбором команды Открыть.(как для любой таблицы).
В главном окне БД перейдите во вкладку Режим/Режим SQL посмотрите, как выглядит Ваш запрос в виде команды SQL.

Рис.1 – Изображение Фильтра в режиме таблицы
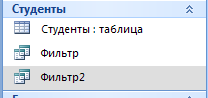

Рис.2 – Изображение Рис.3 – Изображение Фильтра в режиме SQL
Фильтра в левом
контекстном меню
Простой запрос на выборку из одной таблицы. Для создания простого запроса из одной таблицы удобно использовать мастер запросов, для чего во вкладке Создание главного окна БД надо нажать кнопку Мастер запросов. Затем в появившемся списке выберите строку Простой запрос. Создайте подробный запрос с именем Студенты запрос на основе таблицы Студенты, ответив последовательно на вопросы Мастера запросов.
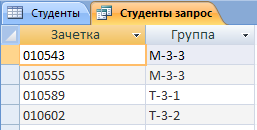
Рис.4 – Изображение запроса Студенты запрос в режиме таблицы
Запрос на выборку из связанных таблиц. Сортировка данных в запросе. Запрос с параметром. Запросы удобно использовать для объединения или выполнения действий над данными, расположенными в нескольких таблицах. Добавьте в предыдущий запрос поле Факультет из связанной таблицы Группы. Для этого перейдите в режим конструктора таблиц и выберите вкладку Создание/Конструктор запросов. В появившемся окне Добавление таблицы выберите предыдущий запрос Студенты запрос и таблицу Группы. После добавления таблицы Группы добавьте в бланк запроса поле Факультет и поля запроса Студенты запрос, перетащив их мышкой из таблицы в первый и последующие столбцы бланка запроса. Для просмотра результата перейдите в режим таблицы.
Отсортируйте результаты запроса по факультету, группе и зачетке. Для этого в режиме Конструктора в строке Сортировка установите порядок сортировки указанных полей. При этом последовательность сортировки будет установлена в порядке следования полей в Конструкторе запроса. Последовательность вывода полей в таблице результата выполнения запроса можно устанавливать независимо, перетаскивая выделенный столбец на нужную позицию. Выведите в таблице фамилии перед зачеткой.
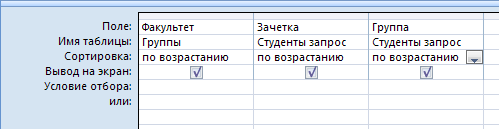
Рис.5 – Изображение запроса Запрос1в режиме Конструктора при установлении порядка сортировки
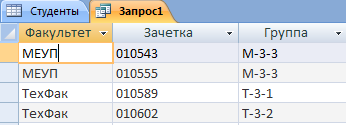
Рис.6– Изображение запроса Запрос1 в режиме таблицы с применением сортировки
В запросе можно устанавливать условия отбора записей из таблиц базы данных, указывая их в строке Условие отбора бланка запроса. Установите отбор записей, относящихся к Вашему факультету. Посмотрите результат.

Рис.7– Изображение запроса Запрос1 в режиме Конструктора с указанием условия отбора
Условия отбора записей можно задать и в виде параметра, значение которого можно задавать перед началом выполнения запроса в окне диалога. Для этого в качестве условия надо указать текст приглашения к вводу, заключенный в квадратные скобки. Это приглашение будет выводиться при запуске запроса. Текст подсказки должен отличаться от имени поля, но может включать его. Задание условия отбора в виде параметра. Сделайте это в Вашей таблице для ввода в качестве параметра факультета, на котором обучается студент. Проверьте работу запроса.
Запрос с вычисляемыми полями. В запросе можно определить поле, предназначенное для вывода результата расчета выражения. Вычисляемое поле создается с помощью выражения, которое вводится в пустую ячейку Поле в бланке запроса после задаваемого имени поля, за которым следует ":". Выражением может быть любая комбинация операторов, констант, значений текстовых констант, функций, имен полей, результатом которой является конкретное значение. Добавьте в предыдущий запрос поле Доплата с доплатой к стипендии (Доплата:Стипендия*0,25) и второе поле Всего с суммарной стипендией. (** Самостоятельно установите в запросе доплату в 25% студентам со стипендией >180р. и 50% - остальным студентам, используя функцию Iif).

Рис.8– Изображение запроса с вычисляемыми полями Запрос2 в режиме Конструктора
Запрос с итогами. В запросе есть возможность подвести итоги, т.е. вычисляется значение какой-либо статистической функции (например, вычислить сумму - функция Sum, или среднее значение - функция Avg) по группам записей, имеющих одинаковые значения в каком-либо поле. В таком запросе должны быть только поля, по которым проводится группировка, и поля, по значению которых вычисляется статистическая функция. Например, чтобы создать запрос с итогами по средней стипендии и количеству студентов в группе, создайте с помощью конструктора обычный запрос из таблиц Студенты и Группы, занеся в него только поля Факультет, Группа, по которым будет проводиться группировка, и поле Стипендия, по которому будет рассчитываться средняя стипендия и количество студентов в группе. Затем дайте команду Итоги. В появившейся на бланке запроса строке Групповая операция выберите группировку для полей Факультет и Группа, а для поля Стипендия - функцию Avg(). Добавьте еще одно поле Стипендия, указав в нем в качестве статистической функции функцию Count(). Используя в Режиме конструктора команду Свойства контекстных меню для полей со стипендией, укажите значения подписей к ним. Сохраните запрос под именем СредняяСтипендия.
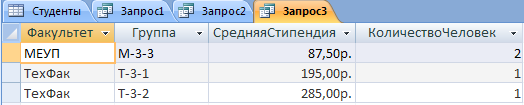
Рис.9– Изображение запроса с итогами Запрос3 в режиме таблицы
