
Лабораторная работа № 1 Интегрированная среда разработки vba
Цель:
Ознакомиться с основными окнами среды VBA и с процессом конструирования визуального проявления программы.
Результат обучения:
пользователь должен знать назначение окон: проекта программы, свойств объектов, формы, текста программы; уметь располагать компоненты на форме и придавать компонентам свойства и функциональность с помощью обработчика событий.
Среда vba
Корпорация Microsoftинтегрировала в свои офисные продукты язык программированияVisualBasicforApplications(VBA). С помощью этого языка каждый пользователь может автоматизировать работу приложения и максимально приспособить его работу для решения текущих задач.
Код VBA набирается в редакторе VisualBasic. Для того чтобы попасть в этот редактор, выберите вMSExcelкомандуСервис | Макрос | Редактор Visual Basicили нажмите комбинацию клавиш<Alt> + <F11>.В результате — интегрированная среда разработки приложений (IDE).
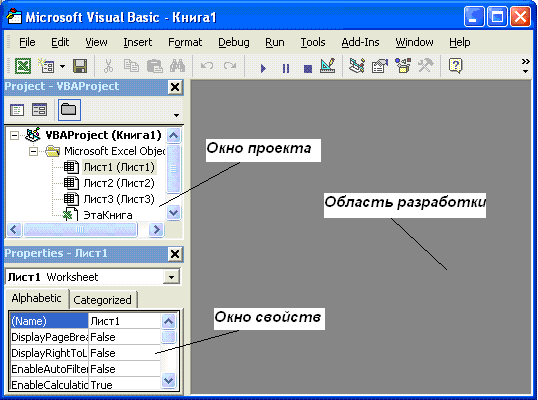
Рисунок 1. Интегрированная среда разработки приложений (IDE).
Возвратиться из редактора Visual Basic и рабочую книгу можно, нажав кнопку с пиктограммой Excel.
Все приложения, написанные на VBA, создаются как проекты. В проект входят несколько файлов: код программы, файл с параметрами формы, файл конфигурации интегрированной среды разработки и другие.
Среда разработки приложений имеет стандартный для Windows–приложений вид: строка меню, панель инструментов и еще несколько открытых окон. На рисунке 1 открыты два окна: Project — VBA Project и Properties.
Окно Project — VBAProjectактивизируется выбором командыView | Project Explorer (1) или нажатием кнопкиProject Explorer(2) панели инструментов. В окнеProject — VBAProject представлена иерархическая структура файлов форм и модулей текущего проекта. В этом окне отображается реестр модулей и форм, входящих в создаваемый проект.
Двойным щелчком на значке модуля в окне Project — VBAProject можно открыть соответствующий модуль.
В проекте автоматически создается по модулю для каждого рабочего листа и для всей книги. Кроме того, можно создавать и другие модули.
Окно Propertiesактивизируется выбором командыView | Properties Window (1) или нажатием кнопкиProperties(2) панели инструментов.
Тренинг:
Закройте окно Project — VBAProject и откройте первым способом.
Закройте окно Project — VBAProject и откройте вторым способом.
Откройте модули рабочего листа и всей книги и закройте их.
Закройте окно Properties и откройте первым способом.
Закройте окно Properties и откройте вторым способом.
В окне свойств перечисляются свойства выбранной формы или элемента управления. Используя это окно, можно просматривать свойства и изменять их установки. Окно свойств состоит из двух составных частей: верхней и рабочей. В верхней части окна свойств располагается раскрывающийся список, из которого можно выбрать любой элемент управления текущей формы или саму форму. Рабочая часть окна свойств состоит из двух вкладок AlphabeticиCategorized, отображающих набор свойств в алфавитном порядке или по категориям. На обеих вкладках свойствоName(имя элемента управления) идет первым. Под этим именем элемент управления известен в программе. По умолчанию элементу присваивается имя с номером по порядку. Например,Label1,Label2,Label3 и так далее. СвойствоNameможно изменить. Рекомендуется элементам управления давать имена со смыслом.
Изменяются значения свойств одним из следующих способов:
вводом с клавиатуры значения свойства в соответствующее поле;
выбором из раскрывающего списка.
В проект можно добавлять дополнительные объекты, например, модули и формы. Модуль — это просто объект, в котором хранится код программы с определением переменных, подпрограмм и функций.
Добавляя объекты формы можно создавать графический интерфейс пользователя, в частности диалоговые окна. Добавьте форму, выполнив команду Insert | UserForm.В области разработки появится форма с панелью инструментовToolBox.
Тренинг:
Просмотрите свойства формы, представленные в окне Properties.
По умолчанию заголовок окна совпадает с заголовком формы: Form1. Измените свойство Caption с «Form1» на «Лабораторная работа № 1». Для этого щелкните мышью по строке Caption и в правой части измените текст заголовка.
Форма — Windows-окно на этапе разработки. Вначале окно формы содержит только стандартные для Windows интерфейсные элементы — кнопки вызова системного меню, максимизации, минимизации и закрытия окна, полосу заголовка и очерчивающую рамку. Для того чтобы запустить приложение на выполнение, необходимо нажать клавишу F5 или использовать соответствующую пиктограмму. При нажатии кнопки F5 выполняются три этапа: компиляция, компоновка, исполнение программы.
Тренинг:
Визуально отметьте эти элементы на форме.
Осуществите прогон программы, нажав кнопку F5. На экране работающее приложение, представляющее собой пустое окно.
Закройте приложение.

Рисунок 2. Окно проекта с формой, панелью инструментов и окном кода.
Компоненты панели ToolBoxразмещаются на форме.
Метки (Label) применяются для отображения текста или отображения данных (но не для ввода данных!).
Текстовые поля (TextBox) используются для отображения и ввода данных.
Командные кнопки (CommandButton).
Списки выбора (ListBox, ComboBox).
И другие элементы пользовательского интерфейса.
Размещение нового управляющего элемента на форме осуществляется следующей последовательностью действий:
Щелкните на значке того элемента, который собираетесь разместить на форме.
Поместите указатель мыши на то место, где будет располагаться управляющий элемент.
Нажмите левую кнопку мыши и, не отпуская ее, растяните появившийся прямоугольник до требуемых размеров.
Отпустите кнопку мыши.
Для того чтобы убрать компонент с поверхности формы, необходимо выделить компонент и нажать клавишу Delete.
Тренинг:
Установите компоненты на форме.
Уберите компоненты с поверхности формы.
