
Изучение основ инженерной графики с использованием в качестве чертежного инструмента графической системы AutoCAD.
При выполнении первого задания студенты знакомятся с минимальным набором команд AutoCAD позволяющим проводить простые построения. По мере усложнения заданий количество используемых команд будет увеличиваться. Задания чертятся на форматах А3 (297х420), внутри вычерчивается рамка чертежа (рис.1). В правом углу вплотную к линиям рамки вычерчиваются графы для основной надписи (рис.2).
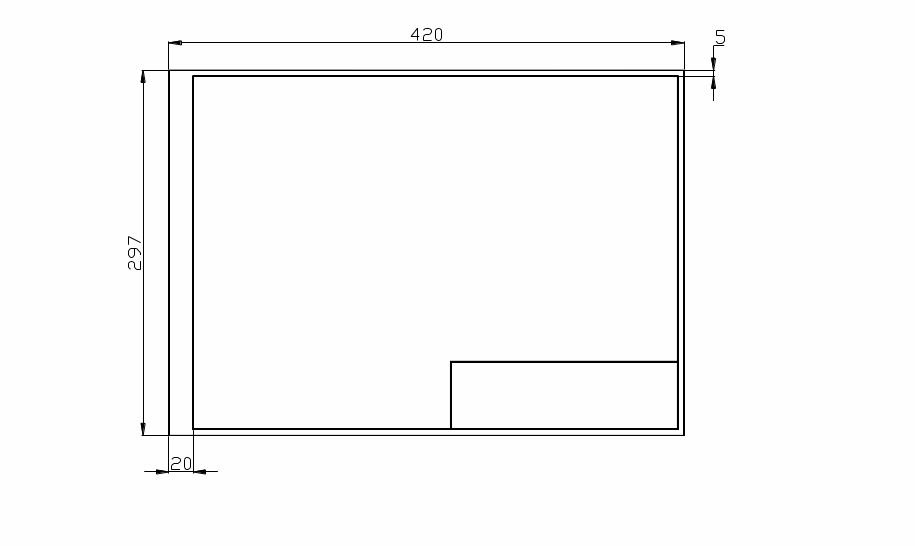
Рис.1
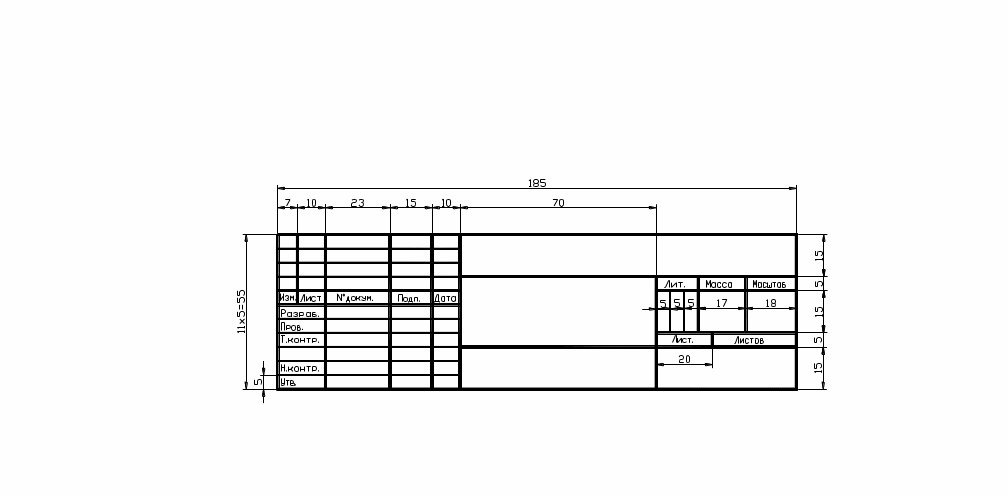
Рис.2
Задача 1
Используя команды Line, Polyline, Trim, Offset, Zoom, Erase, Explode вычертит основную надпись изображенную на рис.2.
Line (Линия) – команда находится в выпадающем меню Draw (Рисование). Можно также вызвать ее из командной строки (как и все другие команды) внизу экрана набрав имя команды или ее первую букву. Набор любой команды в командной строке завершается нажатием клавиши Enter. За командной строкой необходимо следить, так как в ней выводятся все запросы системы AutoCAD. Если система ждет ввода команды, то в командной строке написано – Command:.
Если набрать в командной строке Line и затем нажать клавишу Enter, то командная строка примет следующий вид:
Command: Line
Specify first point:
На этот запрос следует указать координаты начальной точки линии. Координаты x и y вводятся через запятую прямо после двоеточия.
Specify first point:20,20
После чего ввод подтверждается нажатием клавиши Enter. (Не забывайте подтверждать все введенные команды нажатием клавиши Enter) . В командной строке появится запрос предлагающий ввести координаты конечной точки линии или отменить координаты первой точки.
Specify next point or [Undo]:
Введем координаты конечной точки и подтвердим ввод.
Specify next point or [Undo]:50,50
На экране появится линия, а в командной строке опять предложение ввести следующую точку. Прервать команду можно, нажав клавишу Esc. При таком вводе отсчет идет от начала системы координат находящегося в левом нижнем углу экрана. Ось Х идет горизонтально слева направо, а ось Y вертикально снизу вверх. Отсчет углов производится от оси Х против часовой стрелки. Задавать координаты новой точки относительно начала системы координат не всегда удобено. Более удобно задавать смещение второй точки относительно первой. В этом случае координаты второй точки можно задать следующим образом:
Specify next point or [Undo]:@30,30
Теперь смещение @30,30 задано от точки с координатами 50,50. Знак @ означает, что координаты относительные. Нарисовать линию, можно также задав ее длину и угол относительно оси Х. Например: @30<45. Это означает, что отрезок имеет длину тридцать миллиметров и направлен под углом сорок пять градусов к положительному направлению оси Х, а началом его является предыдущая точка. В метрической системе координат все значения вводятся в миллиметрах.
Отметим, что все геометрические фигуры создаваемые и удаляемые в AutoCAD одной командой называются примитивами. (Таким образом Line – это примитив). Примитивы бывают простые и сложные. Сложные можно разбить на простые. В некоторых случаях удобно, для дальнейших построений, разбить сложный примитив на простые составляющие.
Explode (Взорвать) – команда находится в выпадающем меню Modify(Изменить). Используется для разрушения сложного примитива. Например, командой Rectangle (Прямоугольник) можно построить прямоугольник. Он представляет собой сложный примитив(единое целое), но если надо удалить какую либо из его сторон, то можно применить к нему команду Explode, после чего он превратится в набор из четырех линий, каждую из которых можно удалить. Для того чтобы воспользоваться командой Explode, надо вызвать ее из выпадающего меню или набрать ее имя в командной строке, после чего следовать инструкциям командной строки.
Polyline (Полилиния) – команда находится в выпадающем меню Draw (Рисование). Толщину полилинии можно менять, тогда как у команды Line она отсутствует, то есть с изменением масштаба она остается прежней(тонкой). Полилинией будем обводить чертежи.
Trim (Обрезать) – команда находится в выпадающем меню Modify(Изменить). Используется для удаления ненужных частей линии. Рассмотрим работу команды на примере изображенном на Рис.3.
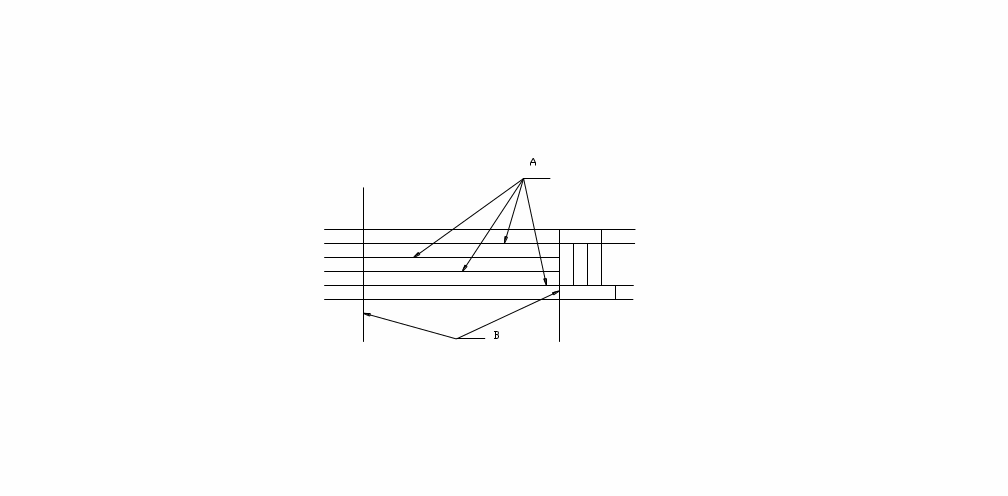
Рис.3
Предположим необходимо удалить четыре отрезка - линии А между линиями В. Вызовем команду Trim из командной строки. В командной строке появится следующий текст.
Command: trim
Select object:
На введенную команду Trim предлагается выбрать объект. Это означает указать мышью срезающие кромки. На Рис.3 это будут линии В. Щелкнем левой кнопкой мыши по линиям В – они выделятся более ярким светом. Подтвердим выбор нажатием клавиши Enter. В командной строке появится текст:
Select object to trim or shift-select to extend or [Project/Edge/Undo]:
В этой строке предлагается указать удаляемые части линии. (Кроме этого можно вернуться на шаг назад или удлинить линии между указанными линиями Б и т.д.). Пощелкаем мышью по удаляемым линиям А. Линии исчезнут и чертеж примет вид изображенный на Рис.4. (В дальнейшем вместо текста “правая кнопка мыши” будем писать ПКМ, а вместо “левая кнопка мыши “ ЛКМ).

Рис.4
Offset (Подобие) – команда находится в выпадающем меню Modify(Изменить). Она предназначена для создания примитива подобного заданному. Предположим у нас есть горизонтальная линия и её необходимо повторить на 5мм. выше. Конечно можно построить вторую линию также как и первую используя команду Line, но удобнее воспользоваться командой Offset. Наберем в командной строке Offset и нажмем Enter. В командной строке появится следующий текст:
Command: offset
Specify offset distance or[Throught]<Throught>:
Предлагается два варианта построения копии примитива. Можно указать расстояние между линией прототипом и копией, а можно указать курсором мыши точку, через которую пройдет линия. Воспользуемся первым вариантом. Для этого введем после двоеточия число 5. (То есть 5 миллиметров) Подтвердим ввод. В командной строке появится текст с предложением указать объект, копия которого будет сделана.
Specify offset distance or[Throught]<Throught>: 5
Select object to offset or <exit>:
Щелкнем ЛКМ по линии прототипа. В командной строке появится новое указание:
Specify point on side to offset.
В этой строке предлагается указать курсором мыши место где появится копия. (Выше или ниже прототипа). Щелкнем мышью по экрану выше исходной линии в любом месте. Возникнет новая линия отстоящая от исходной на расстоянии пяти миллиметров и запросы начнут повторяться.
Erase (Удалить) – команда находится в выпадающем меню Modify(Изменить). Позволяет удалить выбранный объект. Можно также воспользоваться клавишей Delete на клавиатуре, предварительно выбрав удаляемый элемент. (Для выбора элемента, наведем прицел на объект и щелкнем левой кнопкой мыши. Несколько объектов можно выбрать рамкой. Выбор рамкой различается в зависимости от варианта ее создания. Если рамка создается справа налево, то выбираются все объекты, попавшие в рамку и пересекающие ее контур. Если рамка создается слева направо, то выбираются объекты целиком попавшие в рамку).
Zoom(Увеличение) ) – команда находится в выпадающем меню View(Вид) – Позволяет изменять размеры изображения на экране. (Изменяется только размер изображения на экране монитора. Числовые значения в памяти компьютера остаются неизменными. Если мышь, которой вы пользуетесь, имеет колесо прокрутки, то им тоже можно изменять размер изображения).
Теперь, используя
вышеперечисленные команды AutoCAD,
вычертим основную надпись изображенную
на Рис.2. (Размеры
проставлять на изображении не надо).
Толстые линии основной надписи обведем
полилинией. Созданное изображение
сохраним для дальнейшего использования.
Для этого откроем меню File,
далее Save
As,
далее присвоим имя с расширением .dwg,
далее тип файла(Рис.5). Созданную основную
надпись будем в дальнейшем вставлять
в ч ертежи.
ертежи.
Рис.5
Окно Save As выпадающего меню File
Задача 2
Используя ранее рассмотренные команды и команды Polygon, Extrude, Slice, Rotate 3D, Subtract, Region, From построить объемное, а затем плоское изображение фигуры изображенной на Рис.6 .
`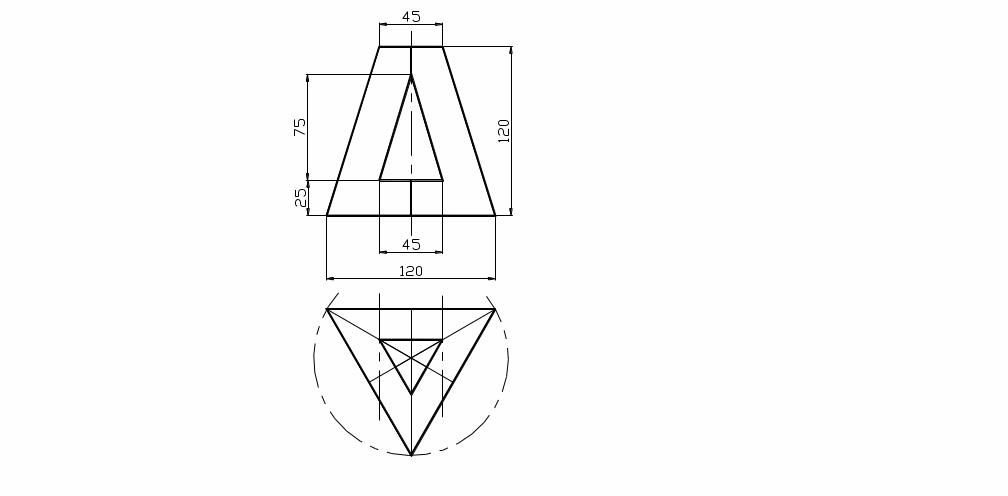
Рис.6
Задача на построение пересечения пирамиды и призмы.
На Рис.6 изображены фронтальная и горизонтальная проекции трехгранной пирамиды просеченной насквозь треугольной призмой. Горизонтальная проекция изображена не полностью. Недостающие части этой проекции надо достроить. Для построения объемной модели этой фигуры информации чертежа достаточно. AutoCAD позволяет построить трехмерную модель двумя способами. С помощью каркаса, в этом случае модель представляет собой пустотелую оболочку, и в виде твердотельной модели. Будем пользоваться вторым вариантом. Начнем построение с изображения основания пирамиды. Основание представляет собой равносторонний треугольник. Для его построения удобно использовать команду Polygon. Введем команду с клавиатуры. Последует запрос о количестве сторон многоугольника. Введем число 3.
Enter number of sides <4>: 3
(Число стоящее в угловых скобках означает значение по умолчанию). Подтвердим ввод. Далее последует запрос о варианте задания размеров полигона.
Speсify center of polygon or [Edge]: Edge
Возможны варианты: полигон можно задать по центру и окружности или по стороне. В случае изображенном на рис.6 задан размер стороны треугольного основания, поэтому в командной строке после двоеточия введем Edge(сторона). Последует предложение указать первую точку стороны.
Speсify first endpoint of edge:
Щелкнем ЛКМ в любой точке экрана. Это будет первая точка стороны треугольника. Последует предложение указать положение второй точки. При простановке координат второй точки следует учесть, что отрисовка многоугольника происходит против часовой стрелки. Поэтому вторая точка должна быть слева от первой (в нашем конкретном случае).
Speсify second endpoint of edge:@120<180 (или @-120,0)
(В зависимости от того, как будет вторая точка указана относительно первой, треугольник будет отрисован углом вверх или вниз. Конечно после построения его можно повернуть, но лучше помнить, что обход сторон происходит против часовой стрелки.) После подтверждения ввода команда завершится построением треугольника.
После построения треугольника превратим его в треугольную призму высотой 120 миллиметров. Для этого воспользуемся командой Extrude(Выдавить). Она находится в выпадающем меню Draw → Solids. На запрос указать объект для выдавливания щелкнем ЛКМ по треугольнику. Треугольник подсветится и появится сообщение, что один объект найден и предложение указать следующий. В нашем случае объект один, поэтому завершим команду. Следующий запрос предлагает указать длину выдавливания. Введем 120 миллиметров.
(Вариант выдавливания Path используется в случае выдавливания по некоторой кривой.)
На запрос об угле схождения введем 0. (Мы не знаем его значение).
Command: extrude
Select objects: 1 found
Select objects:
Specify height of extrusion or [Path]: 120
Specify angle of taper for extrusion<0>:0
Command:
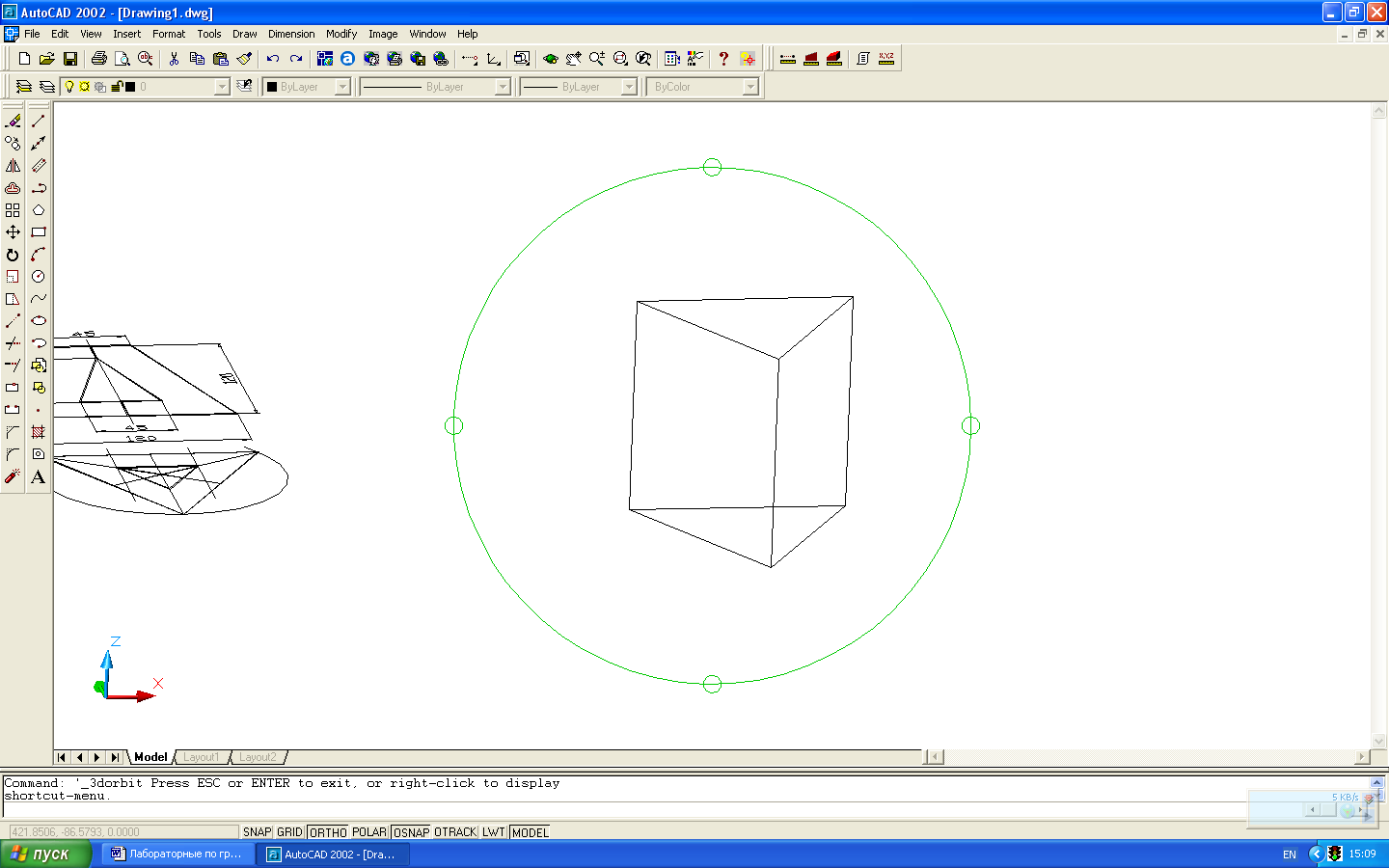
Рис.7
Работа команды 3D Orbit
Если теперь воспользоваться командой 3D Orbit, (Для этого можно щелкнуть по соответствующей иконке или вызвать команду из командной строки набрав в ней orbit.) можно развернуть треугольную призму так, чтобы ее изображения стало более наглядным. (Рис.7 ) (Прекратить работу 3D Orbit можно нажав клавишу Esc, а вернуться к прежнему изображению набрав в командной строке Plan. Для того, чтобы делать дальнейшие построения необходимо познакомиться с объектными привязками. Вызвать окно объектных привязок можно одновременным нажатием клавиш Ctrl и правой кнопки мыши по графической части экрана. В появившемся окне представлен выбор привязок одноразового использования. Все привязки работают только в процессе выполнения команд. Не в команде они никак не проявляются. Можно часть привязок сделать постоянно действующими. Для этого выберем в выпавшем меню строчку “Osnap Settings…” (Рис.8) и в появившемся окне поставим флажки на нужных привязках (Рис.9). После этих установок выбранные привязки будут срабатывать каждый раз при выборе точки).
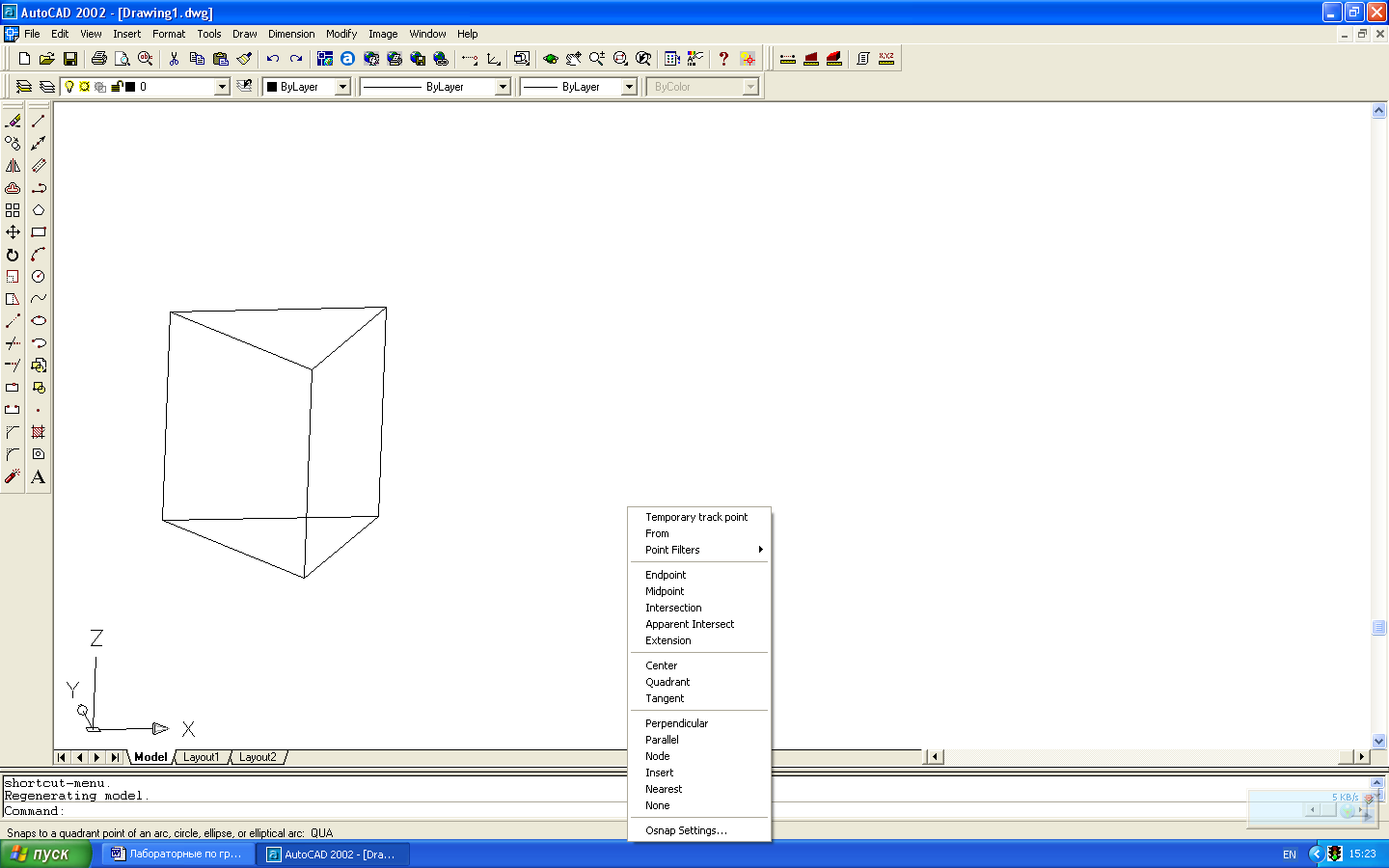
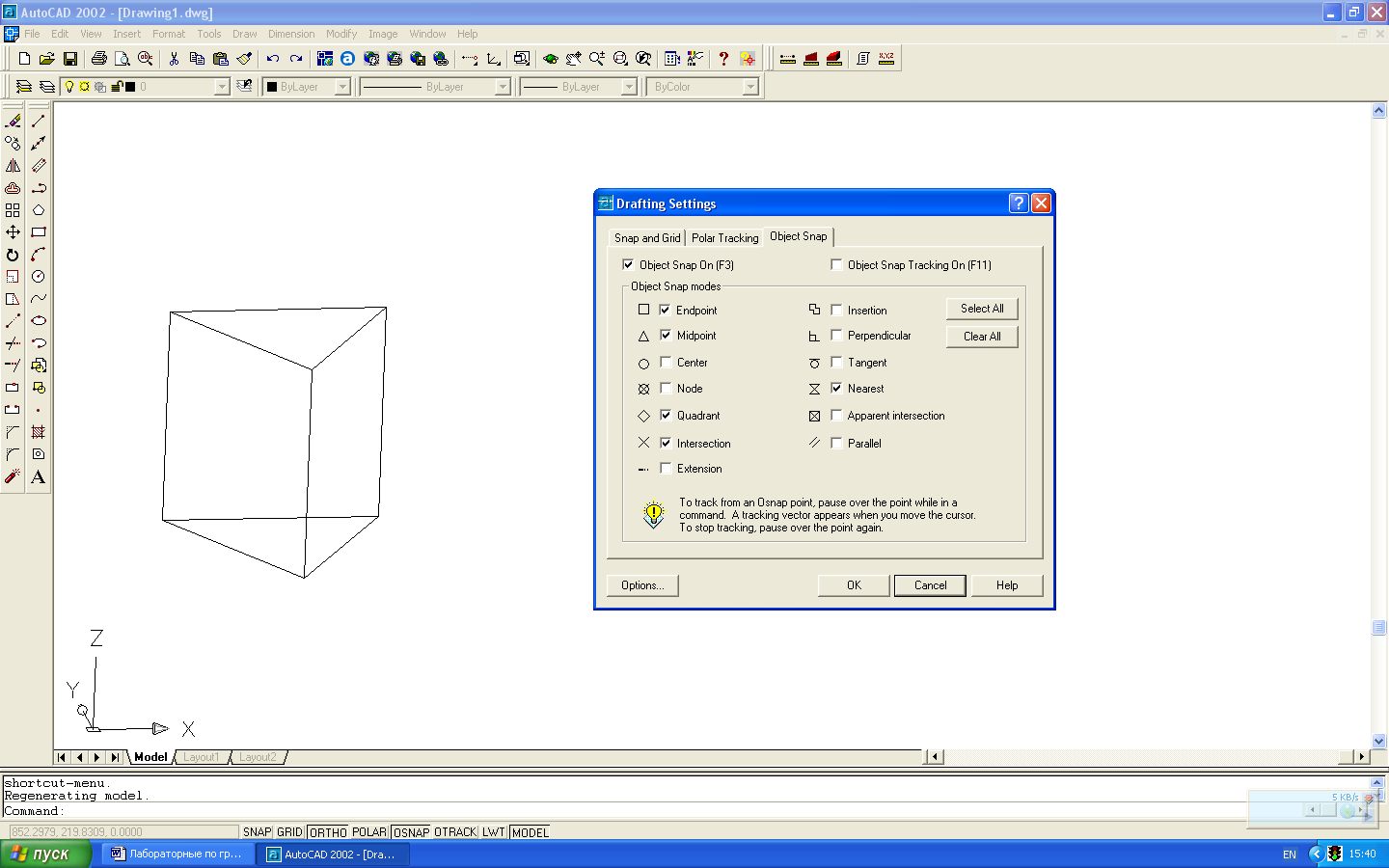
Рис.8 Рис.9
Одноразовые Постоянно действующие
привязки. привязки.
Продолжим построение пирамиды. Вычертим полигон подобный первому, но со стороной 45мм. Это верхнее основание пирамиды. С использованием объектных привязок построим линии являющиеся высотами треугольников Рис.10. Таким образом, мы нашли центры треугольников. Теперь воспользуемся командой Move(переместить). Вызовем команду Move из командной строки, последует предложение выбрать объект. Выберем рамкой справа налево малый треугольник вместе с высотами. Подтвердим вызов. Выбранные элементы подсветятся. Появится предложение указать базовую точку за которую будет произведено перемещение. Наведем прицел курсора на перекрестье высот этого треугольника, сработает привязка Intersection(пересечение), что проявится появлением синего крестика в точке пересечения – нажмем и отпустим ЛКМ. Теперь выбранный объект привязан к курсору, а в командной строке предлагается указать конечную точку перемещения. Передвинем курсор на перекрестье высот на верхнем основании призмы так, чтобы опять появился синий крестик объектной привязки Intersection и нажмем ЛКМ. Команда завершится.
Р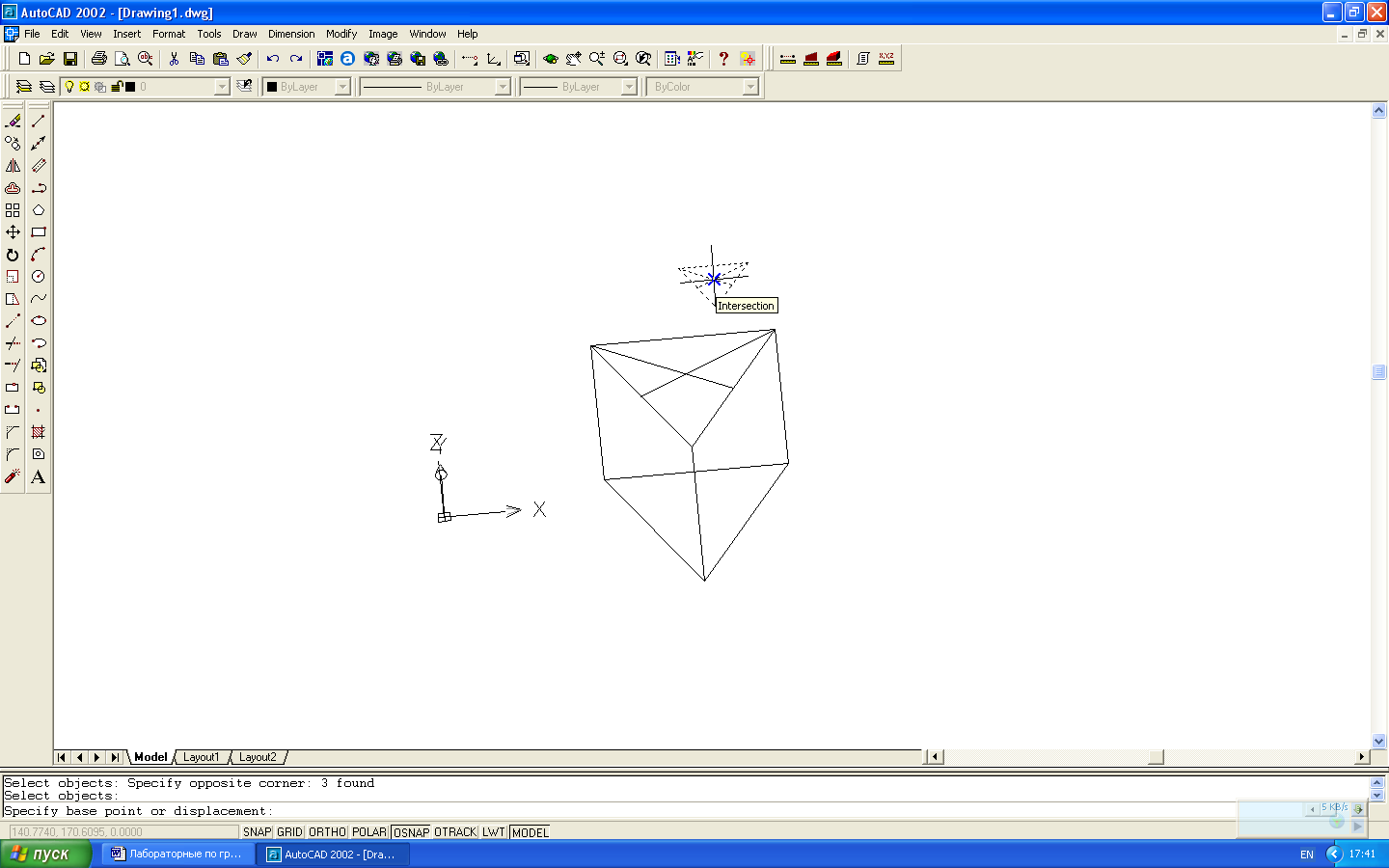
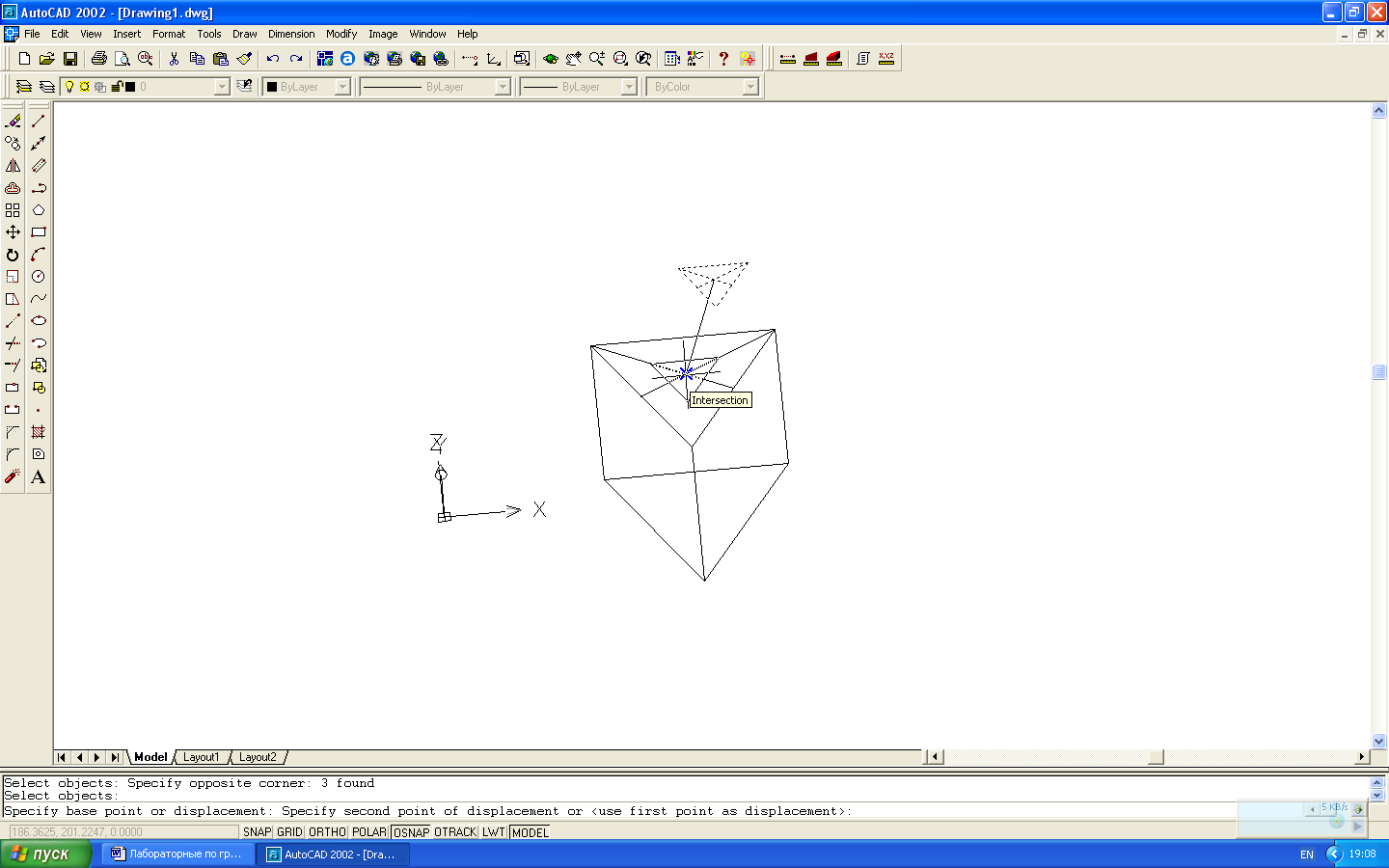 ис.10
ис.10
Перемещение объекта командой Move с использованием объектной привязки
Command: Move
Select object:
Specify base point of displacement:
Specify second point of displacement or <use first point of displacement>:
Теперь срежем с призмы лишнее, чтобы превратить ее в пирамиду. Воспользуемся командой Slice(резать).
Введем команду Slice. На запрос выбрать объект укажем ЛКМ на трехгранную призму. Призма подсветится и последует предложение продолжить выбор, но нам больше выбирать нечего, поэтому завершим выбор нажатием клавиши Enter. Последует запрос о способе задания секущей плоскости. Воспользуемся вариантом задания плоскости по трем точкам. Остальные варианты обсудим позже. Последуют три запроса, на которые укажем три точки плоскости. Последним запросом будет предложен выбор: оставить один или оба фрагмента разрезанной призмы. Оставим оба куска, а потом ненужный удалим(Рис.11).
Command: Slice
Select object: 1 found
Select object: (Enter)
Specify first point on slicing plane by [Object/Zaxis/Viev/XY/ZX/3point] <3point>: 3
Specify first point on plane:
Specify second point on plane:
Specify third point on plane:
Specify a point on desired of the plane or [keep Both sides]: B
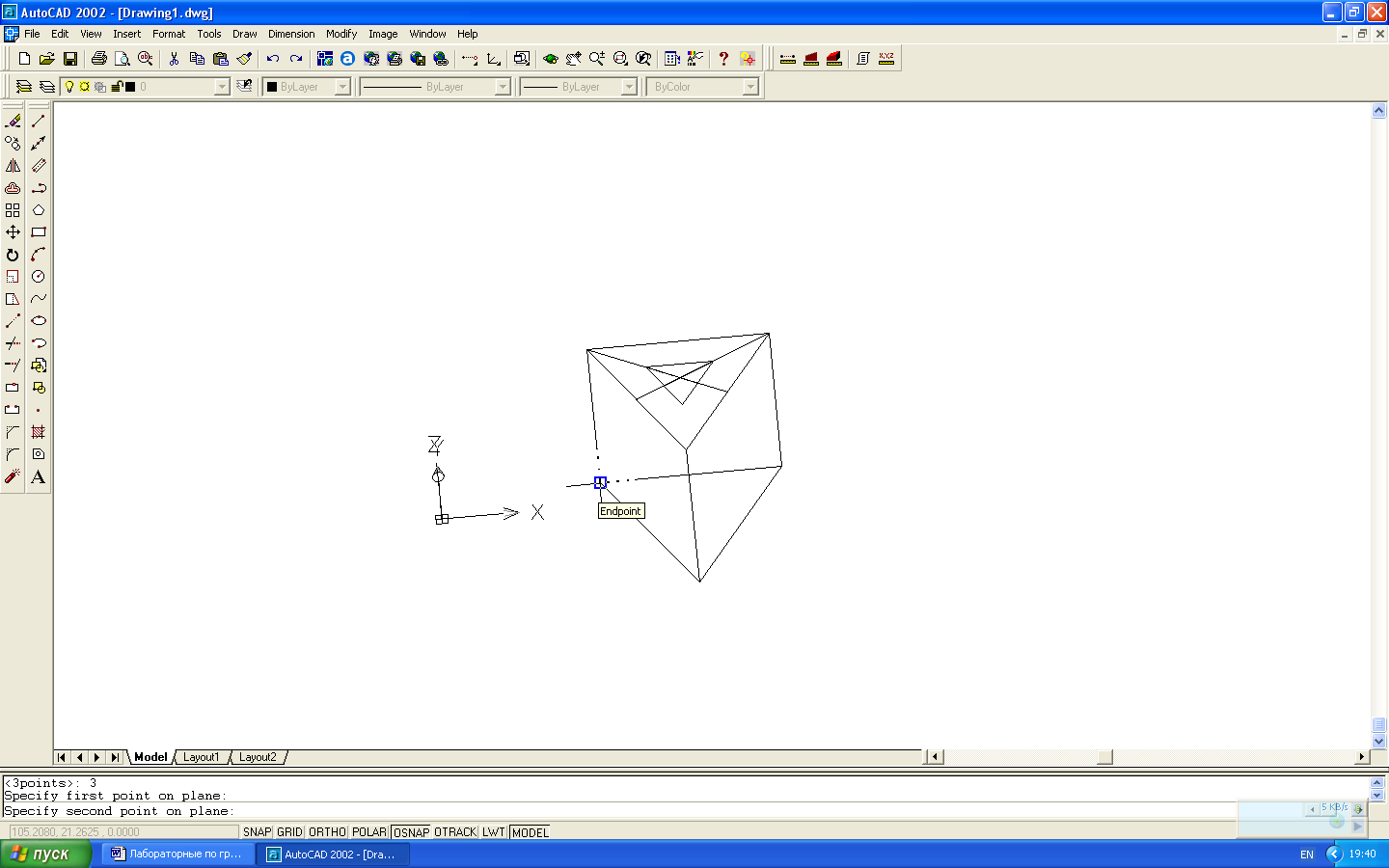
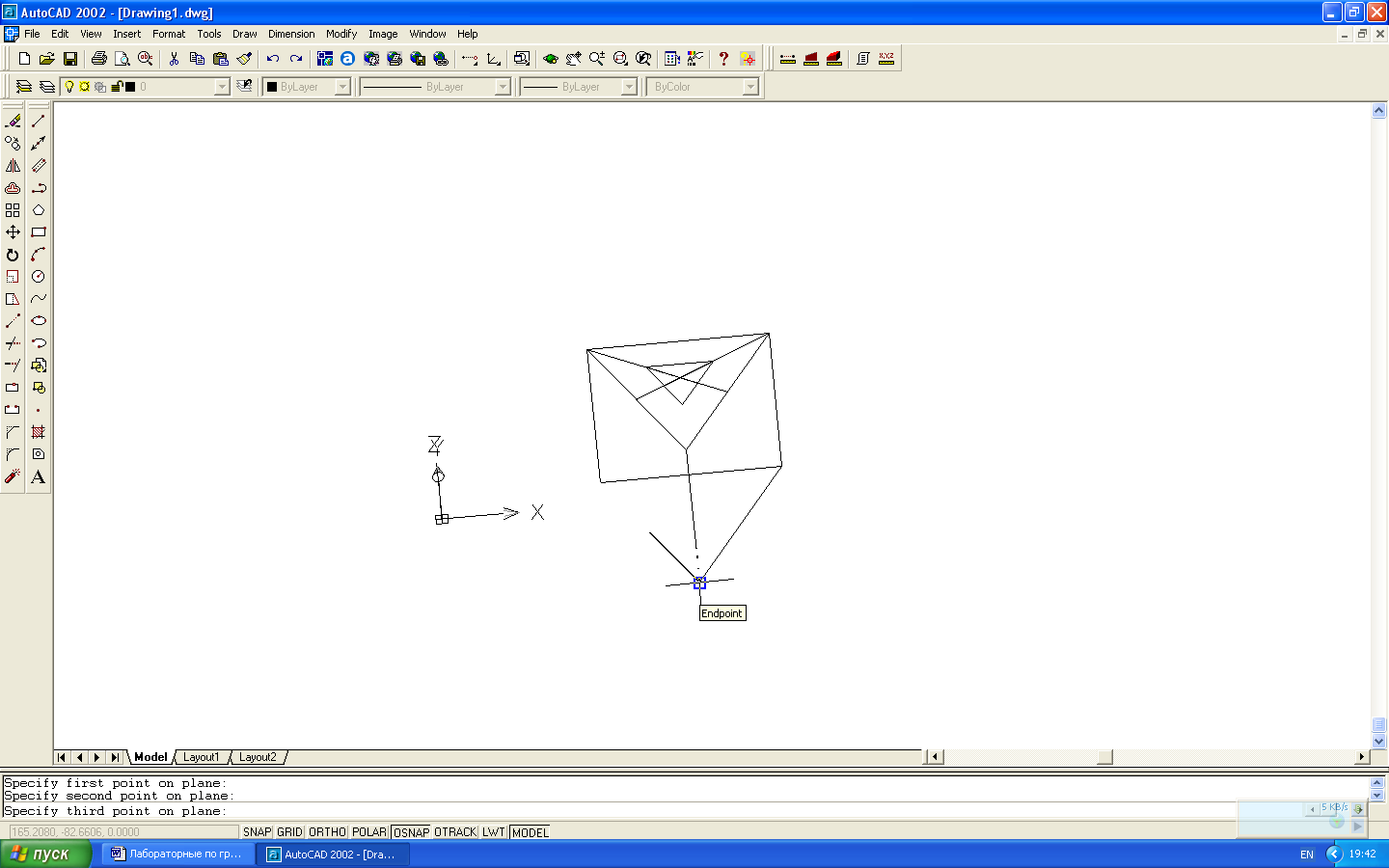
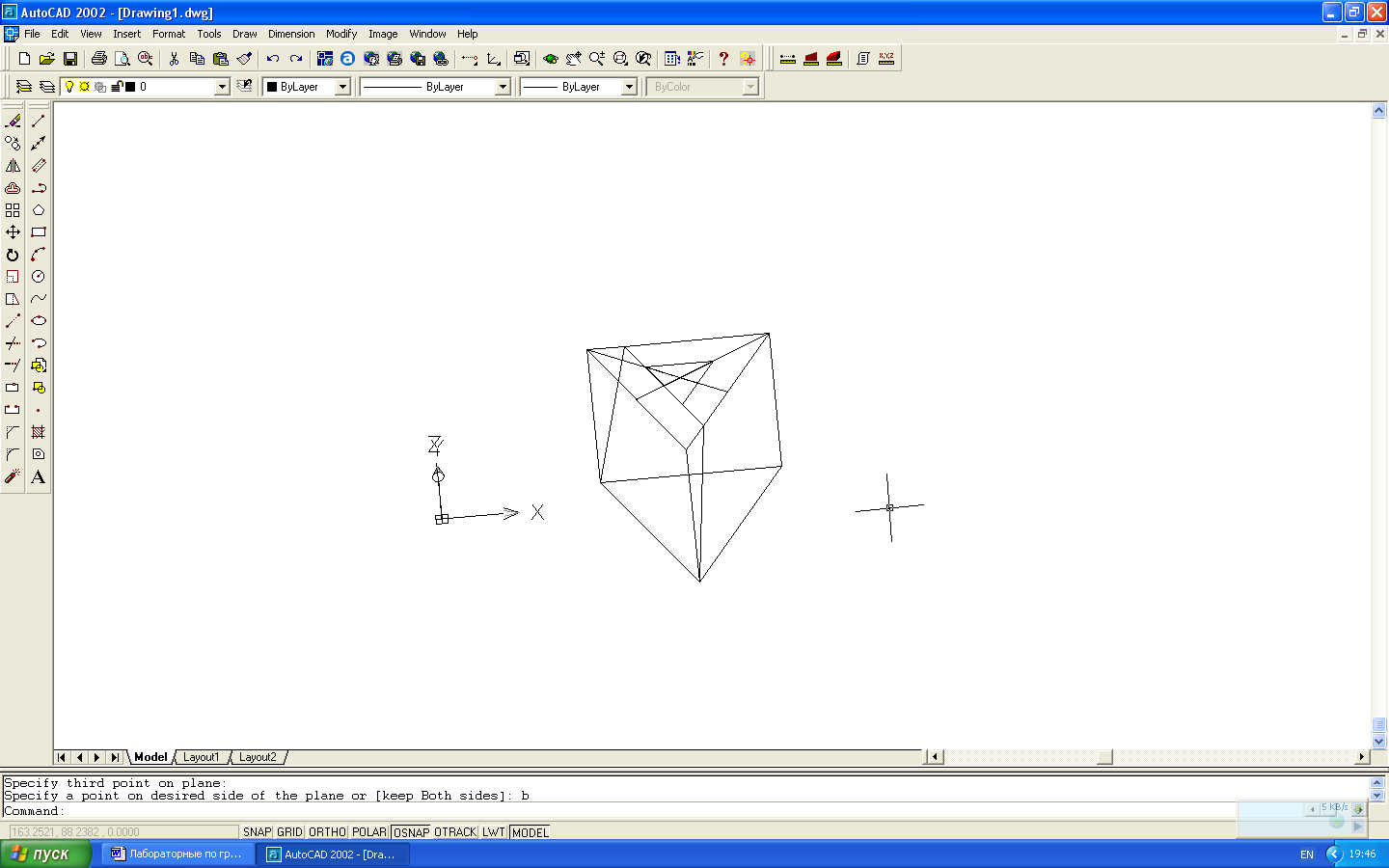 а
б
а
б
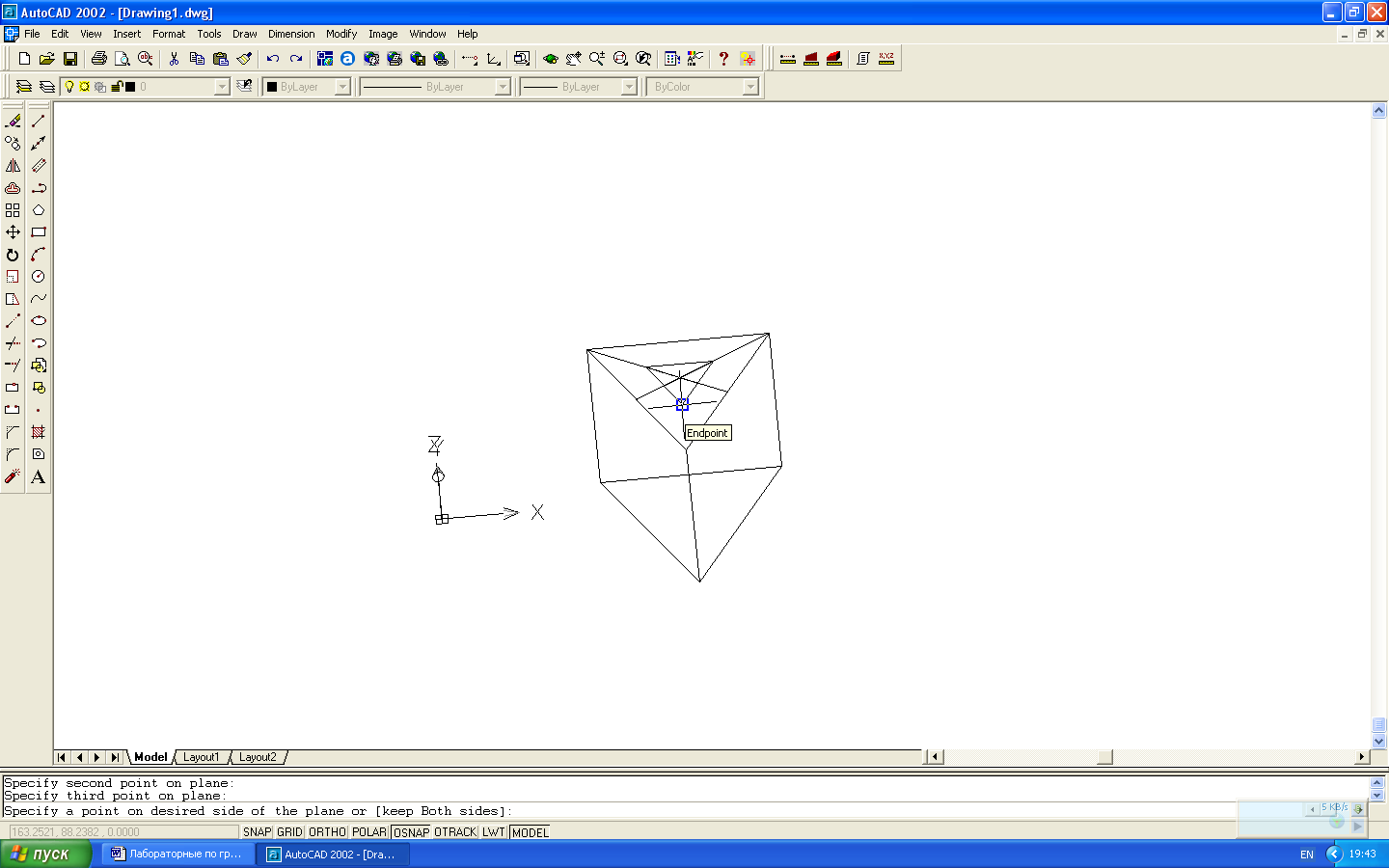
с д
Рис.11
Использование команды Slice( Резать).
а,б,с – выбор трех точек секущей плоскости, д – результат пересечения.
Повторяем проделанное еще два раза и получаем пирамиду. Теперь нужно построить отверстие в пирамиде. По форме отверстие представляет собой призму. Построим ее выдавливанием. Сначала вернемся в плоскость XY. Для этого наберем в командной строке команду Plan и на запрос в какую систему координат вернуться выберем – World(мировая).
Command: Plan
Enter an option[carrent ucs/UCS/World]<carrent>: World
Для треугольного призматического отверстия заданы только два размера – основание треугольника и его высота. Треугольник не равносторонний и поэтому командой Polygon не строится. Строим треугольник линиями.

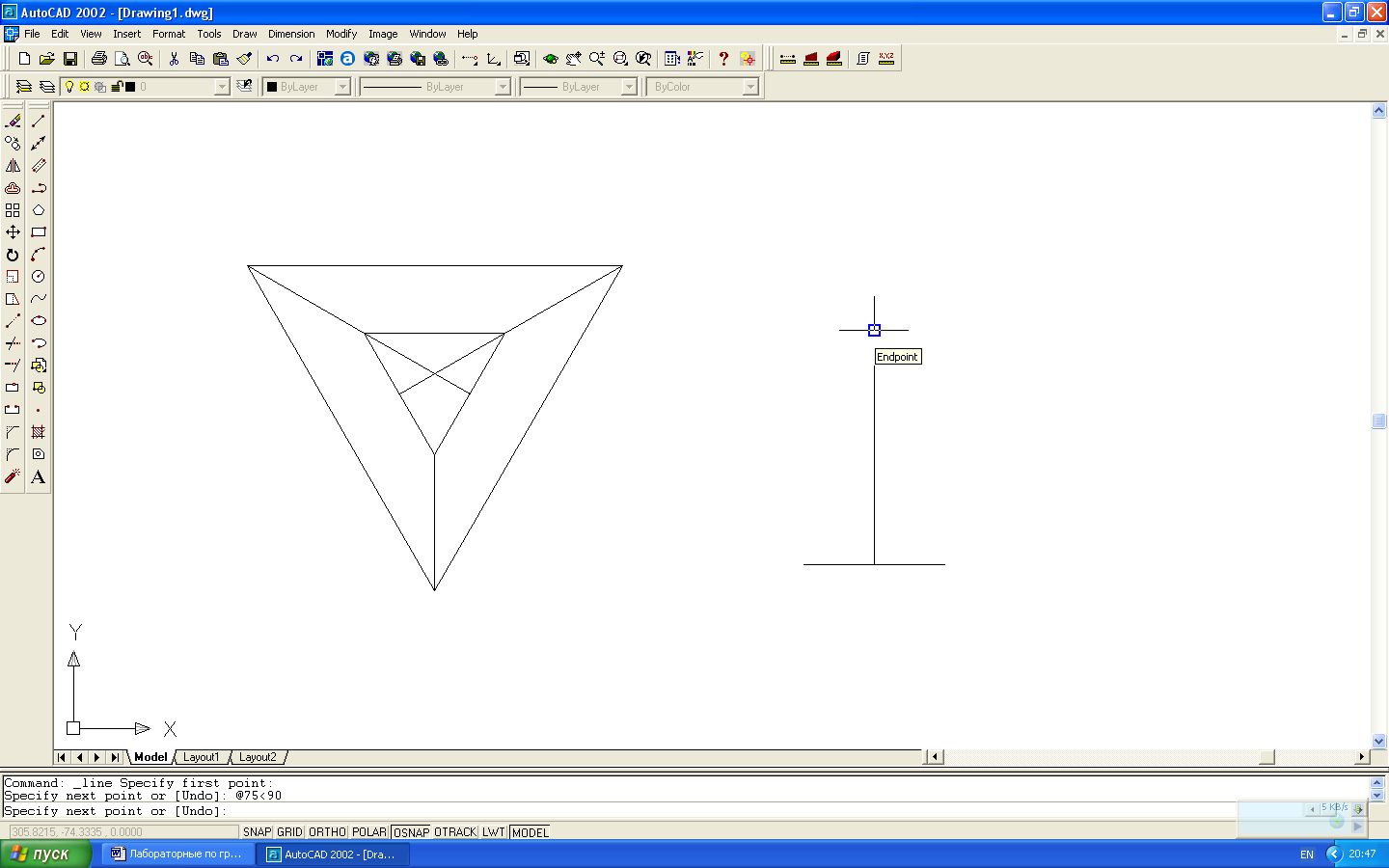
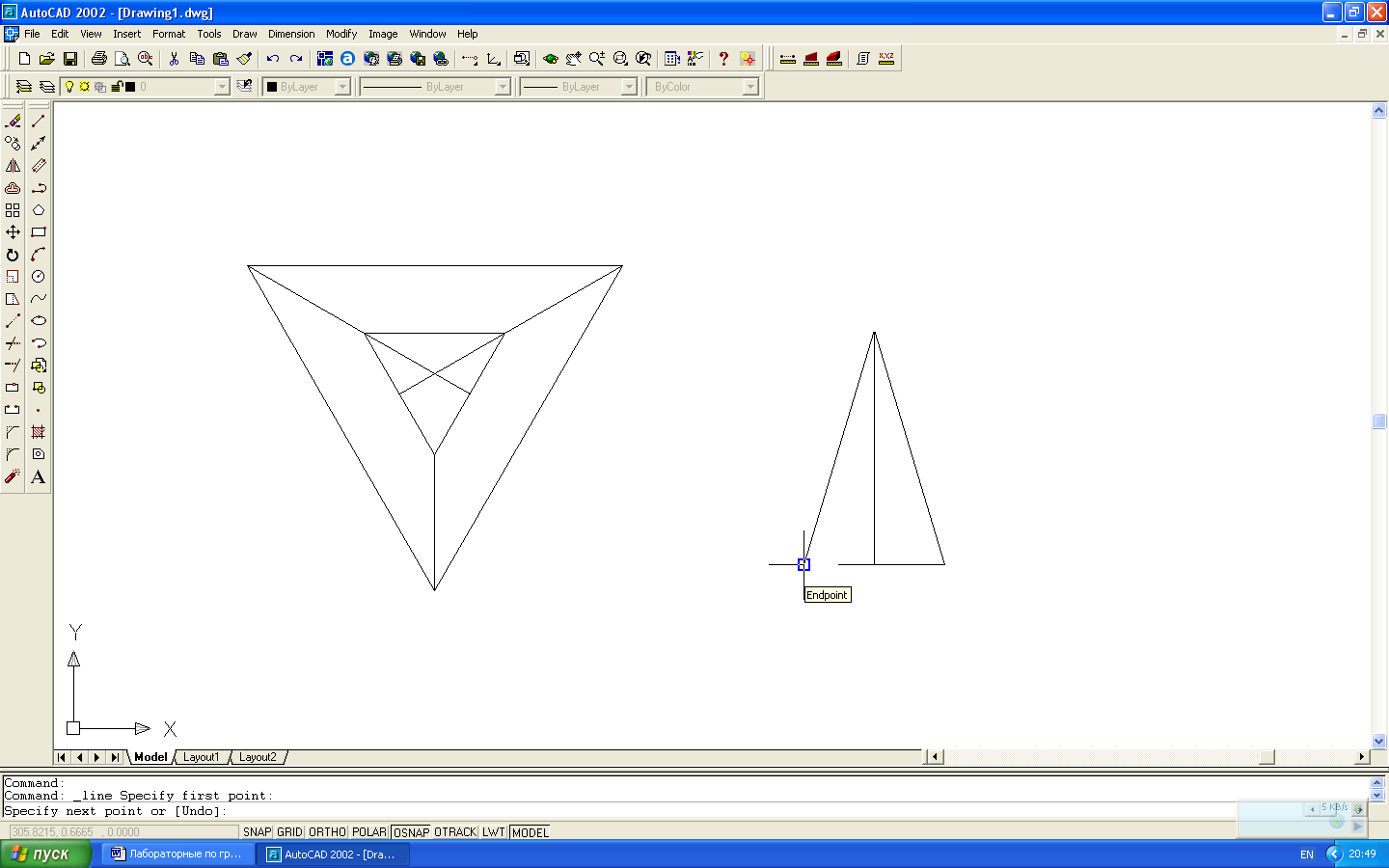
а б в
Рис.12
Построение треугольника по ширине основания и высоте
а – основание длиной 45мм, б – высота из середины длиной 75мм, в – стороны. Все точки строятся с объектной привязкой.
После построения треугольника высота удаляется. Треугольник есть, но выдавить из него призму пока нельзя. Надо превратить набор линий из которого он состоит в единое целое. Воспользуемся командой Region. Она запросит выбрать объект. Выберем рамкой треугольник и подтвердим выбор. В командной строке появится подтверждение создания региона.
