
Любомирська О.О
Міністерство Аграрної Політики України
Реферат
На тему:
«Перегляд документа та переміщення по ньому.
Створення та редагування таблиць»
Виконала:
Студентка групи 2-11-20а
Калєнік Н.
Перевірила:
Любомирська О.О
Житомир 2011
План
Перегляд документа та переміщення по ньому
Створення та редагування таблиць
Перегляд документа та переміщення по ньому
Для зручності роботи в Microsoft Word можна вибирати різні режими перегляду документів залежно від конкретного завдання.
Примітка Установити режим перегляду, який використовувався б для всіх документів за замовчуванням, неможливо, тому що відомості про режим перегляду зберігаються окремо в кожному документі у вигляді властивості документа. Проте можна зберегти документ у тому режимі, в якому бажано, щоб він відкривався надалі. Документи, отримані вами від інших користувачів, відкриватимуться у тому режимі, в якому їх було збережено перед тим.
![]() Режими
макетів
Режими
макетів
Режими макетів використовуються під час роботи над документом.
Розмітка сторінки
У режимі розмітки текст, малюнки та інші елементи відображаються так само, як після виводу на друк.
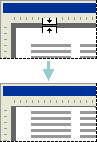
Цей режим використовують для редагування колонтитулів, настройки полів, а також для роботи зі стовпцями та графічними об'єктами. Використовуючи цей режим для вводу та редагування тексту, можна зекономити місце на екрані, приховавши пустий простір у верхній та нижній частині сторінки.
Щоб перейти до режиму розмітки, виберіть у меню Вигляд команду Розмітка сторінки.
Веб-документ
Режим веб-документа зручний для створення веб-сторінок або документів, призначених для перегляду на екрані.
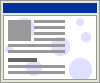
У цьому режимі буде відображено фон, рядки тексту переноситимуться на межах вікна, а малюнки займуть ті самі позиції, що й у вікні браузера.
Щоб перейти до режиму веб-документа, виберіть у меню Вигляд команду Веб-документ.
Звичайний
Звичайний режим призначений для вводу, редагування та форматування тексту. У звичайному режимі форматування тексту відображається повністю, а розмітка сторінки — у спрощеному вигляді, що прискорює ввід і редагування тексту.
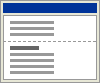
У звичайному режимі межі сторінок, колонтитули, фон, графічні об'єкти та малюнки, для яких не вказано стиль обтікання у тексті, не відображаються.
Щоб перейти до звичайного режиму, виберіть у меню Вигляд команду Звичайний.
Структура
Режим структури дає змогу бачити структуру документа, а також переміщувати, копіювати та реорганізовувати текст за допомогою перетягнення заголовків.

У режимі структури можна згорнути документ, залишивши основні заголовки, або розгорнути його, відобразивши всі заголовки та основний текст.
Крім того, у режимі структури зручно працювати з головними документами. Використання головних документів спрощує створення та оновлення великих документів, таких як звіти, що складаються з декількох розділів, або книги, що складаються з декількох глав. Межі сторінок, колонтитули, малюнки та фон у режимі структури не відображаються.
Щоб перейти до режиму структури, виберіть у меню Вигляд команду Структура .
Режими перегляду
Режими перегляду використовуються для читання документа або переміщення в ньому.
Режим читання
Режим читання використовується для читання документів з найменшим напруженням для очей і з оптимізованими для читання інструментами.
Режим читання призначений для підвищення зручності читання документа на екрані. У цьому режимі Microsoft Word не відображає відволікаючі елементи екрана, наприклад, зайві панелі інструментів. Microsoft Word також оптимізує параметри роздільної здатності екрана комп'ютера для найкращої зручності читання документа.
У режимі читання можна використовувати схему документа або ескізи для переходу до різних розділів документа. Також можна використовувати область завдань для виконання пов'язаних із читанням дій, наприклад, для перекладу слова. Для редагування документа клацніть мишею там, де потрібно внести зміни. Редагування можна виконати, не виходячи з режиму читання.
У режимі читання документ відображається не в тому вигляді, в якому його буде надруковано. Текст може займати більше місця, а розриви сторінок можуть бути розташовані в інших місцях.
Щоб
перейти до режиму читання, на панелі
інструментів Стандартна
натисніть кнопку Читання
![]() або
в будь-якому режимі Microsoft Word натисніть
клавіші ALT+R.
або
в будь-якому режимі Microsoft Word натисніть
клавіші ALT+R.
Щоб
вимкнути режим читання, натисніть кнопку
Закрити
![]() на
панелі інструментів Режим
читання
або клавіші ALT+C.
на
панелі інструментів Режим
читання
або клавіші ALT+C.
Ескізи — це зменшені зображення всіх сторінок документа, які відображаються в окремій області. Ескізи дають змогу отримати візуальне уявлення про вміст кожної сторінки. Щоб перейти до сторінки, можна клацнути її ескіз.
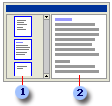
![]() Область
ескізів документа
Область
ескізів документа
![]() Документ
Документ
Ескізи доступні у звичайному режимі, в режимі розмітки, в режимі структури та в режимі читання. Їх неможливо використовувати в режимі веб-документа або разом зі схемою документа.
Схема документа являє собою окрему область, в якій відображено список заголовків документа. Схема документа дає змогу швидко переміщатися по документа, відстежуючи поточне розташування у ньому.
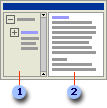
Область схеми документа
Документ
Під час вибирання заголовка в області схеми документа Microsoft Word переходить до відповідного заголовка в документі, відображає його у верхній частині екрана та виділяє заголовок в області схеми документа. Область схеми документа можна відобразити або приховати в будь-який момент.
Щоб перейти до режиму схеми документа, виберіть у меню Вигляд команду Схема документа .
Перегляд
Перегляд використовується для відображення зовнішнього вигляду документа у формі публікації.
Попередній перегляд веб-сторінки
Попередній перегляд веб-сторінки дає змогу побачити, як документ буде відображено у браузері. Якщо браузер ще не запущено, Microsoft Word запускає його автоматично. Вернутися до документа Microsoft Word можна в будь-який час.
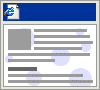
Щоб перейти до режиму попереднього перегляду веб-сторінки, виберіть команду Попередній перегляд веб-сторінки у меню Файл.
Попередній перегляд
Режим попереднього перегляду зручно використовувати для перегляду декількох сторінок документа у зменшеному вигляді.
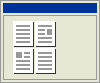
У цьому режимі можна переглядати розриви сторінок і підкладку, а також змінювати вміст або форматування документа перед його друком.
Щоб перейти до режиму попереднього перегляду, виберіть у меню Файл команду Попередній перегляд.
Щоб зекономити місце на екрані у режимі розмітки, можна приховати чисте місце вгорі та внизу сторінки, а також проміжки між сторінками.
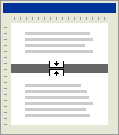
П

 еремістіть
вказівник
на
верхній або нижній край сторінки та
натисніть кнопку Показати
пробіли або
Приховати
пробіли.
еремістіть
вказівник
на
верхній або нижній край сторінки та
натисніть кнопку Показати
пробіли або
Приховати
пробіли.
Порада
Щоб пусте місце приховувалося за замовчуванням, виберіть у меню Сервіс команду Параметри та зніміть прапорець Поля між сторінками на вкладці Вигляд.
Переміщування в документі
Переміщування в документі
Закінчивши переміщення в документі, клацніть місце, де потрібно почати вводити текст, і виконайте одну з таких дій.
Перехід на один рядок вгору
Клацніть
верхню стрілку прокрутки
![]() .
.
Перехід на один рядок вниз
Клацніть
нижню стрілку прокрутки
![]() .
.
Перехід на один екран вгору
Клацніть
смугу прокрутки над повзунком
![]() .
.
Перехід на один екран вниз
Клацніть смугу прокрутки під повзунком .
Перехід до певної сторінки
Перетягніть повзунок .
Прокрутка зображення ліворуч
Клацніть
ліву стрілку прокрутки
![]() .
.
Прокрутка зображення праворуч
Клацніть
праву стрілку прокрутки
![]() .
.
Перехід ліворуч, за поле (у звичайному режимі)
Утримуючи натисненою клавішу SHIFT, клацніть ліву стрілку прокрутки .
Поради
Щоб переміщатися на сторінці повільніше, використовуйте клавіші зі стрілками або клавіші PAGE UP або PAGE DOWN, розташовані на клавіатурі.
Деякі пристрої типу "миша" та інші пристрої, такі як Microsoft IntelliMouse, містять вбудовані можливості для прокрутки та масштабування. Докладніше див. інструкції з роботи з цими пристроями.
Перегляд двох частин документа водночас за допомогою поділу вікна перегляду
Наведіть вказівник на позначку розділення вгорі вертикальної смуги прокрутки.
![]()
Коли вказівник набуде форми для зміни розміру
 ,
перетягніть позначку розділення на
потрібне місце.
,
перетягніть позначку розділення на
потрібне місце.
Примітки
Щоб вернутися до роботи в одному вікні, двічі клацніть лінію розділення.
Щоб переміщувати або копіювати частини великого документа, розділіть вікно документа на дві області. В одній області знайдіть текст або малюнки, які потрібно скопіювати або перемістити, а в іншій — місце призначення цього тексту або малюнка. Після цього виділіть їх та перетягніть через лінію розділення.
Перехід до певного елемента
Перехід до певної сторінки, таблиці або іншого елемента
У меню Правка виберіть команду Перейти.
У списку Об'єкт переходу виберіть тип елемента.
Виконайте одну з таких дій.
Введіть ім'я або номер елемента в полі Введіть, а потім натисніть кнопку Перейти.
Щоб перейти до чергового або попереднього елемента того самого типу, залиште поле Введіть пустим і натисніть кнопку Наступний або Попередній.
Перехід до чергової або попередньої сторінки, таблиці або іншого елемента такого самого типу
На вертикальній смузі прокрутки натисніть кнопку Вибір об'єкта переходу
 .
.Виберіть потрібний елемент.
Наприклад,
якщо потрібно перейти до наступної
сторінки, натисніть кнопку Сторінки
![]() .
.
Щоб перейти до чергового або попереднього об'єкта зазначеного типу, натисніть кнопку Попередній
 або
Наступний
або
Наступний
 .
.
Вертання до попередньої позиції в документі
Microsoft Word зберігає запис останніх трьох місць, в яких вводився або змінювався текст.
Щоб перейти до місця попередньої зміни тексту, натисніть потрібну кількість разів клавіші SHIFT+F5.
Примітка Цей засіб можна використовувати також, щоб вернутися до місця попередньої зміни тексту після збереження документа.
Пошук тексту
Microsoft Word можна використовувати для пошуку та заміни тексту, форматування, знаків абзацу, розривів сторінок та інших елементів. Щоб розширити пошук, можна використовувати знаки підстановки та коди.
У меню Правка виберіть команду Знайти.
У полі Знайти введіть текст, який потрібно знайти.
Натисніть кнопку Додатково та виберіть інші потрібні параметри.
Щоб виділити всі входження певного слова або фрази цілком, установіть прапорець Виділити всі елементи, знайдені в, а потім укажіть частину документа, в якій потрібно шукати, вибравши її зі списку Виділити всі елементи, знайдені в.
Натисніть кнопку Знайти далі або Знайти все.
Щоб перервати пошук, натисніть клавішу ESC.
Перехід за допомогою схеми документа або змісту
Перехід за допомогою схеми документа
Щоб відобразити схему документа, слід відформатувати всі заголовки документа одним із вбудованих стилів заголовків.
У меню Вигляд виберіть команду Схема документа .
Виберіть рівень заголовків для відображання. Виконайте будь-яку з таких дій.
Щоб відобразити всі заголовки не нижче певного рівня, клацніть правою кнопкою миші заголовок на схемі документа, а потім виберіть відповідний рівень заголовків у контекстному меню. Наприклад, щоб відобразити заголовки рівня 1, 2 і 3, виберіть команду Показати заголовки 1-3.
Щоб згорнути підпорядковані заголовки, клацніть знак мінус (-) поруч з головним заголовком.
Щоб розгорнути підпорядковані заголовки, клацніть знак плюс (+) поруч з головним заголовком.
У схемі документа клацніть заголовок, до якого потрібно перейти. У документі курсор буде переміщено до вибраного заголовка.
Якщо показ схеми документа вже не потрібен, закрийте відповідну область, вибравши в меню Вигляд команду Схема документа.
Порада
Щоб закрити область документа, можна також двічі клацнути праву границю області.
Перехід за допомогою змісту
Зміст являє собою список заголовків документа. Його використовують, щоб переглядати теми, про які йде мова у документі. Створюючи документ для Інтернету, можна розташувати зміст у рамці веб-сторінки, щоб легше орієнтуватися у документі.
Можна створити зміст за допомогою вбудованих у Microsoft Word форматів стилів заголовків та стилів рівнів структури. Якщо потрібно використовувати власний формат заголовків, можна застосувати користувацький стиль заголовків. Щоб мати можливість використовувати додаткові параметри настройки змісту, скористайтеся полями. Наприклад, можна не вказувати номери сторінок у частині змісту.
Вказавши заголовки, які потрібно долучити до змісту, можна вибрати вигляд змісту, а потім створити зміст. Microsoft Word знайде всі потрібні заголовки, відсортує їх за рівнем заголовка, додасть відповідні номери сторінок та відобразить зміст у документі.
Способи перегляду змісту
Якщо документ відображено в режимі розмітки, зміст містить як номери сторінок, так і заголовки. Якщо перейти до режиму веб-документа , заголовки буде відображено у вигляді гіперпосилань, тому за допомогою таких заголовків можна безпосередньо перейти до потрібної теми. Якщо переглядати документ у Microsoft Word у режимі схеми документа , є можливість швидкого переміщення у документі.
