
Ділова графіка в Excel
Для наочного представлення даних у середовищі Місrosoft Ехсеl можна створювати десятки різновидів стандартних графіків (об'ємних та плоских), які поділяються за типами: - лінійні графіки; - гістограми; - кругові діаграми тощо. Можна будувати нестандартні графіки - змішані за типами. Для побудови графіків застосовується майстер діаграм, який викликається або через пункт меню Вставка/Диаграмма, або з допомогою кнопки на панелі інструментів. Перед викликом майстра діаграм потрібно виділити дані, за якими будемо створювати графік або діаграму.
Робота майстра складається з чотирьох кроків:
1. Користувач повинен вибрати графік за типом і зовнішнім виглядом. При натисненні й утримуванні мишею кнопки Просмотр результатов можна побачити, яким буде майбутній графік.
2. Натискуєм на кнопку Далее, визначаємо як ці дані розташовуються у таблиці - по рядках чи стовпчиках. 3. Натискуєм на кнопку Далее. Визначаємо параметри майбутнього графіка. Вкладка Заголовки використовується для визначення заголовків всього графіка (графік). Вкладка Подписи данных використовується, якщо потрібно на графіку показати значення даних; покажчик Значение розташовує дані для У на графіку; покажчик Доля (для кругової діаграми) розташовує значення відсотків даних У від їх загальної суми; покажчик Категория розташовує дані X; покажчик Категория й доля розташовує і значення відсотків даних У від їх загальної суми, і дані X. Вкладка Легенда використовується для показу/скасування показу умовних позначень для графіка і місця їх розташування. Вкладка Оси використовується для показу/скасування показу відповідних осей на графіку. Вкладка Таблица даних використовується для лінійних графіків та гістограм для показу під графіком таблиці, за якою побудований графік. Вкладка Линии сетки використовується для показу/скасування показу основних або додаткових ліній на графіку (потрібне треба позначити або зняти позначку). 4. Визначаємо місце розташування побудованого графіка: він може розташовуватись або на окремому аркуші, або на поточному. Після вибору натискається кнопка Готово, і побудова графіка завершується. 51.
Сучасні комп'ютери, крім того, що вони дозволяють на уроках писати, рахувати, малювати, вони ще можуть демонструвати і створювати справжні відеофільми, прослуховувати і створювати музичні твори. Для цього комп'ютери оснащені додатковими пристроями зчитування DVD / CD-дисків, звуковою картою, мікрофоном, колонками, які дозволяють: додавати звукові інструкції для тих, хто буде працювати надалі зі створеним документом або презентацією; відтворювати на своєму комп'ютері музичні компакт-диски; запускати і створювати мультимедійні навчальні уроки з різних предметів. Для того, щоб використовувати ці пристрої в Windows XP існують спеціальні програми: Програвач Windows Media, Звукозапис, Windows Movie Maker. При роботі з програмами Програвач Windows Media, Звукозапис, Windows Movie Maker необхідно відрегулювати гучність звуку. Регулювати гучність можна кількома способами: Клацнути по значку зображеному у вигляді гучномовця на панелі завдань.З'явиться регулятор гучності. Встановивши вказівник миші на повзунок, і вгору або вниз, можна збільшити або зменшити гучність звуку. Двічі клацнувши по значку зображеному у вигляді гучномовця на панелі завдань.З'явиться вікно Гучність, яке дозволяє настроїти гучність відтворення та запису. Якщо на панелі завдань немає значка Гучність, зайдіть через меню Пуск -> Настройка -> Панель управління -> Звуки та аудіопристрої. На вкладці Гучність встановіть галочку Відображати значок на панелі завдань, а також встановіть при необхідності і інші властивості Звуку і аудіопристроїв.
53.Налаштування параметрів показу слайдів За замовчуванням під час показу слайдів зміна слайдів відбувається в ручномурежимі. Можна підготувати презентацію і для автоматичного показу. Післязавершення показу слайдів автоматична презентація запускається повторно.Можна встановити певний час показу для кожного слайда. Налаштуванняпараметрів показу слайдів проводиться за допомогою команди «Показ слайдів»- «Налаштування презентації ». Існують три типи показу слайдів: Керований доповідачем. Зміна слайдів відбувається вручну від попередньогослайда до наступного. Керований користувачем. Це презентація, показана не на повному екрані, а у вікні персонального комп'ютера. Доступний обмежений набір команд, що дозволяє користувачеві спростити перегляд окремих слайдів. Автоматичний. Такий спосіб показу слайдів захищає презентацію від можливихзмін з боку користувачів. Користувачі можуть тільки переходити до потрібнихслайдів. Після завершення показу слайдів автоматично презентаціязапускається повторно.
Додавання тексту на слайд
Найпростішим і найпоширенішим способом вставки тексту на слайд є введення його прямо в порожню рамку на слайді. Щоб додати текст поза порожньою рамкою, можна скористатися кнопкою Напис на панелі інструментів Малювання. Текст також можна ввести в автофігуру або оформити текст, додавши графічний об'єкт WordArt.
Додавання тексту в порожню рамку
Щоб ввести текст порожню рамку, клацніть цю рамку і почніть введен-ня. Можна змінити розмір і розташування рамки або у будь-який момент застосувати автомакет до існуючого слайду. Ніякі відомості, що містяться на слайді загублені не будуть. У PowerPoint включено 24 автомакети для слайдів. Багато хто з них містить порожні рамки для заголовків, звичайного тексту і маркірованих списків. За наявності декількох рядків тексту, що не вміщаються в рамку, автоматично буде зроблена спроба вписати текст в рамку. Щоб відключити цей засіб, виберіть пункт Параметри в меню Сервіс, перейдіть на вкладку Правка і зніміть прапорець За шириною рамки. Якщо текст починається в нижній частині слайду, вставте новий слайд і перемістіть текст на нього. В області структури відображається тільки текст, введений в порожні рамки, який можна експортувати в Word.
Додавання напису
Для розміщення тексту в будь-якому місці слайду служить кнопка Напис на панелі Малювання. Напис є автофігурою, тому можна змінити її заливку, межу, форму або додати об'ємний ефект або тінь. Можна замінити форму текстового поля на яку-небудь автофігуру. Для цього необхідно вибрати це поле, натиснути на панелі інструментів. Малювання кнопку Дії, вибрати команду Змінити автофігуру.
Додавання тексту в автофігуру
Щоб додати текст в автофігуру клацніть її і почніть введення тексту. Цей текст залишається в ній, і після цього він переміщається і обертається разом з автофігурою. Текст можна вставити в будь-яку автофігуру, окрім лінії, сполучної лінії і полілінії. Якщо фігура вже містить текст, новий текст буде доданий після того, що є. Додавання графічного об'єкта WordArt
Текст можна додати також у вигляді об'єкта WordArt, натиснувши кнопку Додати об'єкт WordArt на панелі інструментів Малювання. Текст можна поміщати в різні фігури, а також застосовувати до нього оформлення, таке як тінь, нахил, поворот і розтягування. WordArt є графічним об'єктом і не розглядається як текст, тому, оформлення тексту не буде показано в області структури і для нього буде неможлива перевірка орфографії як для зви-чайного тексту.
[ред.]Вставка малюнка
У PowerPoint можна додати картинку або малюнок з колекції кліпів, або малюнок або фотографію, що сканує, з іншого застосування або теки.
Існує два основні типи малюнків, які можуть використовуватися для оформлення презентацій Microsoft PowerPoint: графічні об'єкти і малюнки.
Графічними об'єктами називаються автофігури, криві, лінії, полілінії, і об'єкти WordArt. Ці об'єкти є компонентами презентацій PowerPoint. Для їхнього редагування і застосування до них кольорів, узорів, меж і інших ефектів використовується панель малювання.
Малюнками називаються зображення, створені в інших застосуваннях. Для їхнього редагування використовується панель настройки зображення і деякі команди з панелі малювання (аналогічно роботи з графічними об'єктами в Microsoft Word). В деяких випадках для використання команд панелі малювання необхідно розгрупувати малюнок і перетворити його в графічний об'єкт. Використовуючи інструменти на панелі Настройка зображення, можна обрізати малюнок, змінити його яскравість, контраст або колір і внести інші зміни. Для додавання імпортованого малюнка використовується меню Вставка, команда Малюнок пункт З файлу.
Додавання музики, звуків, відео і анімованих малюнків
Музику, звук або відеокліп можна вставити на слайд з подальшим відтворенням під час показу слайдів за допомогою команди Фільми і звук меню Вставка. Відтворення кліпу може починатися або автоматично при переході до даного слайду, або за клацанням значка відповідного кліпу. Щоб змінити умову запуску кліпу або додати гіперпосилання на кліп, потрібний вибрати в меню Показ слайдів команду Настройка дії.
За допомогою команди Настройка анімації (меню Показ слайдів) можна додати ефекти анімації і змінити параметри відтворення. Наприклад можна встановити автоматичне відтворення звуку або відеокліпа в анімаційному епізоді.
Звук, музика і відео вставляються як об'єкти Microsoft PowerPoint. Якщо в PowerPoint не підтримуються певні типи кліпів або засобу, для відтворення файлу може потрібно універсальний програвач. Для відтворення звуку або відео як об'єкта універсального програвача виберіть в меню Вставка команду Об'єкт, потім виберіть варіант Кліп мультимедіа. Цей метод дозволить використовувати для відтворення звуку або відео універсальний програвач, встановлений в Microsoft Windows. Універсальний програвач відтворює мультимедійні файли і управляє такими пристроями відтворення, як приводи компакт-дисків і відеодисків.
Історія інтернету.
У 1962 році Джозеф Ліклайдер (1915-1990), керівник Агентства передових оборонних дослідницьких проектів США (англ. Defense Advanced Research Projects Agency) висловив ідею Всесвітньої комп'ютерної мережі. У 1969 році Міністерство оборони США започаткувало розробку проекту, котрий мав на меті створення надійної системи передачі інформації на випадок війни. Агентство (англ. DARPA) запропонувало розробити для цього комп'ютерну мережу. Розробка була доручена Каліфорнійському університету Лос-Анджелеса, Стенфордському дослідному центрові, Університету штату Юта та Університету штату Каліфорнія в Санта-Барбарі. Ця мережа була названа ARPANET (англ.Advanced Research Projects Agency Network — Мережа Агентства передових досліджень). В рамках проекту мережа об'єднала названі заклади. Всі роботи фінансувались за рахунок Міністерства оборони. ARPANET почала активно рости й розвиватись; її дедалі ширше почали використовувати вчені із різних галузей науки.
Протоколи Інтернету
В даному випадку протокол — це спосіб взаємодії, обміну даними між комп'ютерами при роботі у мережі. Щоб різні комп'ютери могли разом працювати, вони повинні «розмовляти однією мовою», тобто використовувати однакові протоколи. Сукупність цих протоколів називають стеком протоколів TCP/IP.
Електро́нна по́шта (англ. e-mail, або email, скорочення від electronic mail) — популярний сервіс в інтернеті, що робить можливим обмін даними будь-якого змісту (текстові документи, аудіо-відео файли, архіви, програми).
Призначення та функції E-mail
Електронною поштою можна надсилати не лише текстові повідомлення, але й документи, графіку, аудіо-, відеофайли, програми тощо. Електронна пошта дуже корисна, якщо немає повноцінного доступу (on-line) до Інтернету. Через електронну пошту можна отримати послуги інших сервісних мереж.
Електронна пошта — типовий сервіс відкладеного зчитування (off-line). Після відправлення повідомлення, як правило, у вигляді звичайного тексту, адресат отримує його на свій комп'ютер через деякий період часу, і знайомиться з ним, коли йому буде зручно.
Електронна пошта схожа на звичайну пошту, маючи ті ж самі переваги і недоліки. Звичайний лист складається із конверта, на якому зазначена адреса отримувача і стоять штампи поштових відділень шляху слідування, та вмісту — власне листа. Електронний лист складається із заголовків, які містять службову інформацію (про автора листа, отримувача, шлях проходження листа), які служать, умовно кажучи, конвертом, та власне вміст самого листа. За аналогією зі звичайним листом, відповідним методом можна внести в електронний лист інформацію якого-небудь іншого роду, наприклад, фотографію тощо. Як і звичайному листі можна поставити свій підпис. Звичайний лист може не дійти до адресата або дійти з запізненням, — аналогічно і електронний лист. Звичайний лист доволі дешевий, а електронна пошта — найдешевший вид зв'язку.
Отже, електронна пошта повторює переваги (простоту, дешевизну, можливість пересилання нетекстової інформації, можливість підписати і зашифрувати лист) та недоліки (негарантований час пересилки, можливість доступу для третіх осіб під час пересилки, неінтерактивність) звичайної пошти. Проте у них є і суттєві відмінності. Вартість пересилки звичайної пошти у значній мірі залежить від того, куди вона повинна бути доставлена, її розміру та типу. У електронної пошти такої залежності або немає, або вона досить невідчутна. Електронний лист можна шифрувати та підписувати більш надійніше та зручніше, ніж лист на папері — для останнього, власне, взагалі не існує загальноприйнятих засобів шифровки. Швидкість доставки електронних листів набагато вища, ніж паперових, та мінімальний час проходження незрівнянно менший.
[ред.]Принцип дії
На діаграмі показано типову послідовність подій, що відбуваються, коли Аліса відправляє листа з допомогою поштової програми (MUA).[1] Вона вводить e-mail адресата та натискає кнопку «відправити».
Її поштовий клієнт форматує повідомлення в спеціальний формат та відправляє по протоколу SMTPна місцевий сервер обміну пошти (MTA), в цьому випадку smtp.a.org, її інтернет-провайдера.
Сервер обміну пошти отримує адресу призначення з даних протоколу SMTP (а не з шапки листа), в цьому випадку, це bob@b.org. Адреса скрині для отримання електронних листів це рядокlocalpart@exampledomain. Фрагмент перед знаком @ називають локальною частиноюадреси, зазвичай, вона збігається з іменем користувача отримувача, а фрагмент після знаку @називають доменним іменем. Сервер передачі листів використовує доменне ім'я для визначення повного доменного імені сервера обміну листами в доменній системі імен (DNS)
DNS сервер домену b.org, ns.b.org, надсилає у відповідь МХ записи в яких перелічено сервери обміну пошти цього домену, в цьому випадку mx.b.org, сервер інтернет-провайдера Боба.
smtp.a.org відправляє лист mx.b.org по протоколу SMTP, який кладе його в скриню користувача bob.
Боб натискає кнопку «отримати повідомлення» в поштовому клієнті, який отримує листи з сервера по протоколу Post Office Protocol (POP3).
Правила етикету при спілкуванні по електронній пошті (з довідкової системи Pegasus Mail) Адреси та персональні імена Персональне ім'я (не те ж саме, що підпис) - довільна рядок, яку багато поштових клієнтів (програми електронної пошти) дозволяють приєднувати до ваших повідомлень в якості текстового коментарю. Якщо ваша система дозволяє, завжди пишіть персональне ім'я: воно є для вас кращою "візитною карткою", ніж адресу e-mail. Використовуйте осмислені імена. Вирази на кшталт "догадайся сам" не тільки заважають визначити автора листа, а й ображають інтелект адресата. Якщо ваша поштова система дозволяє відправляти листи разом з іменами адресатів, використовуйте цю можливість. Таким чином, адміністратору мережі буде легше знайти адресата на ім'я, якщо сама адреса виявиться помилковою.
Приклад: адреса 344188@foo.chaos.com містить менше інформації, ніж 344188@foo.chaos.com (Ford Prefect). Тема листа (Subject) Не забувайте давати назви своїм листів. Практично всі поштові клієнти дозволяють привласнювати поштових повідомлень назви, і часто користувач орієнтується саме за назвами, коли переглядає свою пошту. Уникайте безглуздих назв. Наприклад, відправляючи лист службі технічної підтримки WordPerfect, не варто називати його WordPerfect - з тим же успіхом ви могли б взагалі нічого не писати. Якщо ви при відповіді на лист змінюєте тему розмови, не забудьте змінити і назву. Точний заголовок - найпростіший спосіб визначити тему бесіди, і якщо ви зміните тему, залишивши заголовок колишнім, адресат може прийти в замішання. Довжина, зміст і формат листа Намагайтеся, щоб довжина вашого листа відповідала стилю бесіди: якщо ви просто відповідаєте на питання, робіть це коротко і по суті. Тримайтеся як можна ближче до теми. Якщо ви хочете поговорити про щось нове, краще послати окремий лист. Тоді ваш адресат зможе зберігати його окремо. Не пишіть весь текст великими літерами - його стає важко читати (хоча коротке виділення може використовуватися як посилення). Намагайтеся розбивати ваш лист на логічні абзаци і уникайте надмірно довгих пропозицій. Прагніть не допускати граматичних помилок. Повний помилок і друкарських помилок лист важко читати. Те, що електронна пошта - швидкий спосіб зв'язку, зовсім не означає, що можна розслабитися і забути про правопис (з мого досвіду, саме безграмотне повідомлення - електронне). Якщо ви вважаєте свої думки гідними викладу в листі, подбайте, щоб вони були викладені правильно. Уникайте публічних Флейм - листів, складених під впливом емоцій. Послання, відправлені в момент душевних переживань, найчастіше тільки погіршують ситуацію. Можливо, пізніше ви будете каятися в своїх словах, тому перед тим як почати "флеймовую війну", спокійно обміркуйте положення. (Спробуйте зварити собі кави - дивно, як швидко вгамуються ваші емоції за допомогою гарного чашечки кави.) Якщо ваш поштовий клієнт підтримує різні параметри оформлення тексту (жирний шрифт, курсив і т. д.), переконайтеся, що мейлер адресата має такі ж можливості. До того часу, як було складено цей документ, більшість програм електронної пошти в Internet могли працювати тільки з текстом, хоча ситуація, звичайно, змінюється. Тричі подумайте перед тим, як включати номер вашої кредитної картки в свій електронний лист. Електронну пошту можуть перехопити, і ваш рахунок в банку піддасться небезпеці. Відповіді Вказуйте в вашому послання уривки листа, на який відповідаєте. Пам'ятайте, електронна пошта - не розмова по телефону в реальному часі, і ваш адресат може забути зміст попереднього листа (особливо, якщо він веде активне листування). Вказуйте уривки оригінального тексту в вашу відповідь, і адресат легше зрозуміє, про що йде мова. Не перестарайтеся в цитуванні попередніх послань. Дуже неприємно отримувати назад власне листа на п'яти сторінках (як коментар) з маленькою припискою типу "я згоден" в кінці. Відокремлюйте якимось чином текст вашого послання від тексту цитованих листів, тоді ваша відповідь буде легше читатися. Зазвичай використовується для цих цілей знак>, хоча це і не єдиний варіант. Намагайтеся не змішувати в своєму посланні інформацію загального та особистого характеру. Запитайте себе: чи так вже необхідний вашу відповідь. Наприклад, якщо ви отримали листа в результаті віялової розсилки, навряд чи варто повідомляти кожного з адресатів про своє ставлення до нього - краще надіслати листа безпосередньо автору. Підписи Підпис - невеликий текстовий уривок в кінці повідомлення, звичайно містить інформацію про контакти. Більшість поштових клієнтів можуть автоматично "приклеювати" підпис до виходить повідомленнями. Підпис - цікава річ, але і в ній треба знати міру. Якщо можете, використовуйте підпис. Він повинен ідентифікувати вас і містити дані про альтернативні каналах зв'язку (звичайний телефон, факс). На багатьох системах, зокрема, тих, де пошта проходить через шлюзи, ваш підпис може бути єдиним ідентифікатором. Робіть свій підпис коротше - 4-7 рядків цілком достатньо. Невиправдано довгі підписи завантажують канали зв'язку. Деякі мейлери дозволяють додавати випадкові рядки до вашого підпису: будьте з цим акуратні. У будь-якому разі пам'ятайте: Стислість - сестра таланту. Цитата на сотні слів з "Критики чистого розуму" Канта як підпис навряд чи порадує ваших адресатів. Поняття "образи" може тлумачитися дуже широко, тому намагайтеся уникати виразів, які можуть послужити причиною конфлікту на релігійному, расової, політичної чи сексуальної основі. Не використовуйте "місцеві" (зрозумілі тільки вам і невеликому колу осіб) зауваження. Ви не знайдете розуміння у користувачів інших міст, країн чи культурних спільнот. Прості правила ввічливості Електронна пошта - засіб зв'язку між людьми, і без правил ввічливості тут не обійтися. Якщо ви звертаєтеся до будь-кого з проханням, не забудьте сказати "будь ласка". У той же час, якщо хтось допомагає вам, ніколи не шкідливо сказати "дякую". Хоча це може здатися банальним, ви будете здивовані тим, скільки людей є зразками ввічливості в реальному житті і ніби забувають про свої манери в листуванні по e-mail. Не чекайте, що вам дадуть відповідь негайно. Той факт, що ви протягом десяти хвилин не отримали відповіді на своє питання, зовсім не означає, що адресат вас ігнорує. Пам'ятайте, що не існує надійної поштової системи. Нерозумно поміщати дуже особисту інформацію в повідомлення електронної пошти, якщо тільки ви не збираєтеся його зашифрувати за допомогою надійної програми шифрування. Пам'ятайте про адресата. Ви не єдина людина, яка постраждає в разі, якщо делікатне повідомлення потрапить у погані руки. Вмикайте в свій лист повну інформацію по темі, особливо, якщо розраховуєте на кваліфіковану відповідь. Наприклад, якщо ви посилаєте повідомлення "Програма електронних таблиць не працює" до служби технічної підтримки компанії "Lotus", консультант навряд чи зможе вам допомогти - йому для цього просто не вистачить інформації. Вам потрібно включити детальний опис проблеми, не забуваючи вказати версію програми, якою ви користуєтесь. "Смайли" Хоча електронна пошта схожа на розмову в реальному часі, вона позбавлена можливості жестикуляції. Для вирішення цієї проблеми в Internet використовуються "смайлики" - послідовності ASCII-символів, які нагадують особу, якщо дивитися на них, повернувши голову набік. Найчастіше застосовують такі "смайлики": :-) Або:) - усмішка; звичайно використовується для вираження радості, задоволення (іноді зустрічається \ або \ - "Посмішка"). :-( Або:(- нещасне обличчя; висловлює співчуття чи розчарування. ;-) Або;) - підморгує; зазвичай висловлює іронію і означає, що слова не слід розуміти надто буквально. Існують сотні різних "смайликів", одні використовуються частіше, інші - рідше. Правильне використання "смайликів" здатне надати вашого листа живий характер і навіть замінити жестикуляцію. Однак, не перестарайтеся.
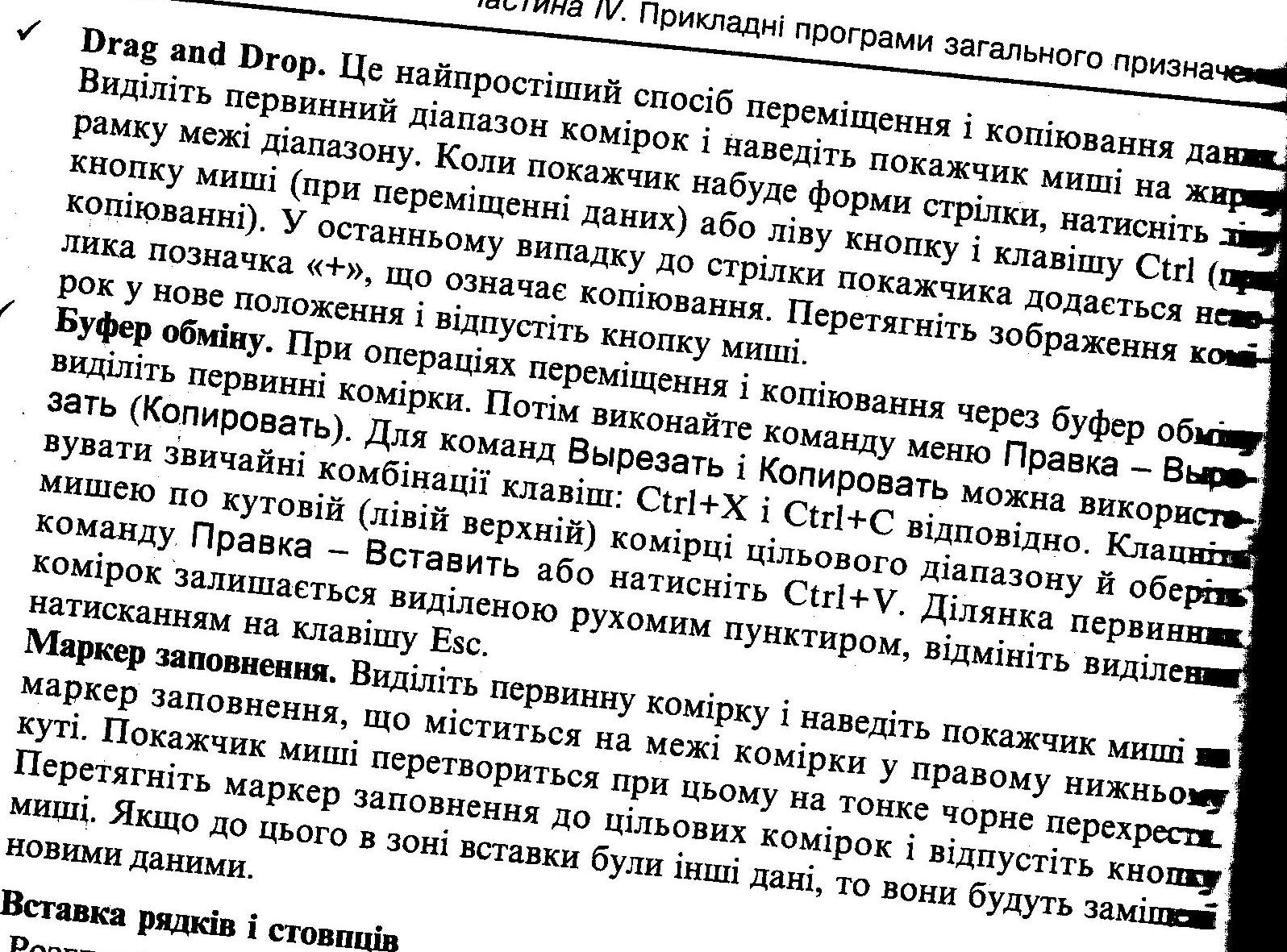
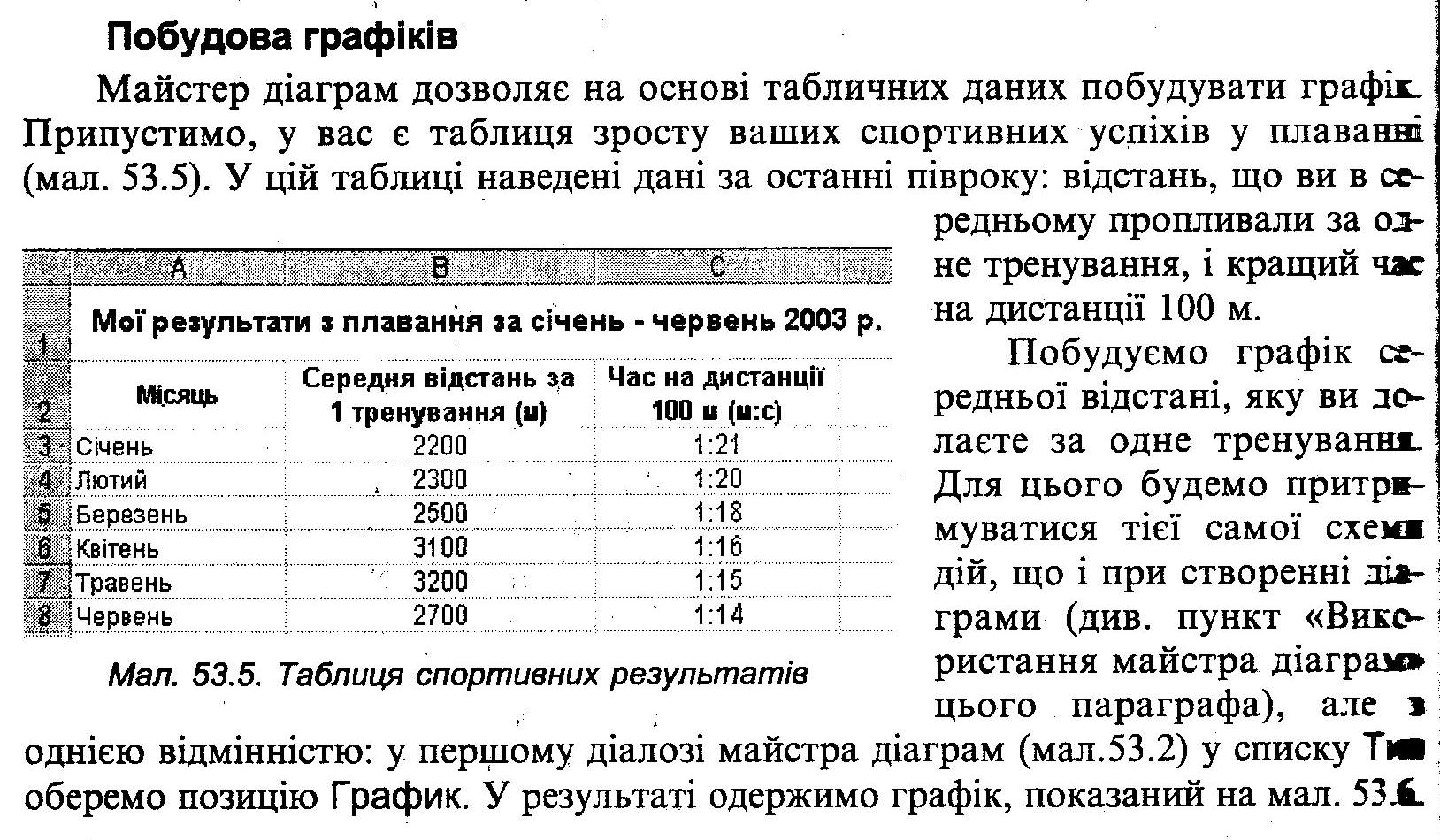
Неповний список команд для Windows, що використовуються за допомогою командного рядка Настійно рекомендую вам перед використанням команд зайвий раз переконатися в доцільності даної дії, оскільки використання даних команд користувачем без будь-яких початкових навичок роботи з ЕОМ може призвести до втрати інформації або завдати шкоди як комп'ютерного програмного забезпечення, так і порушити конфіденційність даних користувача. Усі команди виконується через ПУСК ----> "Виконати" КОМАНДИ: cmd - запускає консоль командного рядка, Фактично це предок системи DOS, проте не дивлячись на архаїчність це один з найшвидших і ефективних способів вирішення деяких завдань. Вікно командного рядка має ряд різних налаштувань і дозволяє зберігати висновок результату роботи списку команд, копіювати їх. control - запускає Панель управління. При використанні параметрів, за допомогою цієї команди можна швидко потрапляти в групи панелі управління або запускати певні аплети. control admintools - виклик системної папки "Адміністрування", управління джерелами даних, зміна конфігурації, управління службами і перегляд подій. control schedtasks - панель управління призначеними завданнями. Дозволяє створювати нові завдання. control desktop - властивості: екран control color - властивості: екран - оформлення control folders - властивості папки control fonts - шрифти control printers - принтери й факси control Userpasswords і control Userpasswords2 - аплети управління користувачами Команди управління та налаштування мережі Ping - королева команд в мережі. Дозволяє відправити пакети даних на зазначений комп'ютер на ім'я або ip адресою перевіривши тим самим його доступність, якість каналу, і його швидкість. tracert - дозволяє дізнатися шлях який проходять пакети даних поки потраплять до вас з точки відправлення. Виводить послідовно кожен маршрутизатор через який проходить пакет. Дозволяє знайти де відбуваються втрати або великі затримки. arp - відображає таблицю відповідності MAC адрес і управляє ним netstat - активні підключення (зайняті порти) ipconfig - основний інструмент роботи з мережевими інтерфейсами ipconfig / all - конфігурація IP (всі) ipconfig / displaydns - конфігурація IP (відобразити DNS cache) ipconfig / flushdns - конфігурація IP (скинути DNS cache) ipconfig / release - конфігурація IP (звільняє ip адреси) ipconfig / renew - конфігурація IP (оновити відомості для адаптерів) ipconfig / registerdns - конфігурація IP (оновити DHCP і перереєструвати DNS) ipconfig / showclassid - конфігурація IP (відобразити DHCP Class ID) ipconfig / setclassid - конфігурація IP (змінити DHCP Class ID) route - список маршрутів. Дозволяє виводити використовувані маршрути або керувати ними. telnet - підключення по протоколу telnet. Можна перевіряти доступність портів. Команди роботи з MMC оснащенням compmgmt.msc MMC консоль Управління комп'ютером devmgmt.msc - MMC консоль Диспетчер пристроїв eventvwr.msc - MMC консоль Перегляд подій rsop.msc - MMC консоль Оснащення виконання групової політики. Дуже корисна річ для роботи з GPO, що дозволяє побачити які політики і як застосовуються на даному ПК gpedit.msc - Оснастка управління групової політики services.msc-MMC консоль Сервіси та служби fsmgmt.msc - Консоль Загальні папки dfrg.msc - утиліта - дефрагментатор дисків Різні команди powercfg - налаштування електроживлення ПК shutdown - вимкнути або перезавантажити цей чи віддалений ПК shutdown / r - перезавантаження shutdown / s - вимкнення msconfig - Тонке налаштування системи, Вкрай корисна річ для роботи з керуванням того що має або не має завантажуватися при старті системи calc - запускає калькулятор notepad Запускає Блокнот hypertrm - запускає HyperTerminal iexplore - запускає Internet Explrorer explorer - запускає Провідник osk - Запускає додаток екранної клавіатури. regedit і regedt32 - Редактор реєстру mstsc - Додаток для підключення до віддаленого робочого столу ntbackup - Запускає майстер архівації і відновлення. У командному режимі можна виконувати як інтерактивне додаток для резервного копіювання даних. У Windows 7 ця команда стала називатися sdclt rasphone - Управляє підключеннями до мережі, в основному використовується для Автопідключення до модемним лініях або лініях PPPOE, PPPTP Wuauclt - управління оновленнями Windows sfc / scannow - Перевірка і відновлення системних файлів. chkdsk - Утиліта перевірка дисків. gpupdate - негайне оновлення політик GPO, для аналізу застосування політик можна використовувати команду GPRESULT Робота з файлами і папками ATTRIB Відображення і зміна атрибутів файлів. CACLS Відображення та редагування списків управління доступом (ACL до файлів) CD Висновок імені або зміна поточної папки. CHDIR Висновок імені або зміна поточної папки. CONVERT Перетворення дискових томів FAT у NTFS. COPY Копіювання одного або декількох файлів в інше місце. DEL Видалення одного або декількох файлів. DIR Виведення списку файлів і підпапок з вказаної папки. FORMAT Форматування диска для роботи з Windows. MD або MKDIR Створення папки. MOVE Переміщення одного або декількох файлів з однієї папки в іншу. RD або RMDIR Видаляє папку. REN або RENAME Перейменовує файли чи папки. Корисні консольні команди CLS Очищення екрана. COMP Порівняння вмісту двох файлів або двох наборів файлів. DATE Висновок або встановлення поточної дати. ECHO Висновок повідомлень і перемикання режиму відображення команд на екрані. ERASE Видалення одного або декількох файлів. FC Порівняння двох файлів або двох наборів файлів і висновок відмінностей між ними. FIND Пошук текстової рядки в одному або декількох файлах. FINDSTR Пошук рядків у файлах. TASKLIST Відображення всіх виконуваних завдань, включаючи служби. TASKKILL Припинення або зупинення процесу або програми. TIME Вивід та установка системного часу. TYPE Висновок на екран вмісту текстових файлів.
В області повідомлень панелі завдань звичайно відображаються поточний час і іконки різних додатків. Крім того, дана область наповнюється значками повідомлень, що відображається при виконанні певних завдань, таких, наприклад, як отримання електронної пошти. Можна налаштувати поведінку значків повідомлень на свій розсуд. Налагодження системи Windows XP Використання панелі управління Основні налаштування Windows XP зосереджені в спеціальній папці, яка називається Панель управління (Control Panel). Щоб відкрити цю папку, слід вибрати однойменну команду в головному меню Windows. Описуючи різні можливості операційної системи, ми не раз використовували панель управління.У цьому розділі ми підіб'ємо підсумок у використанні цієї папки при налаштуванні різних можливостей Windows. Панель управління може відображатися в одному з двох різних режимів. Перший режим, який використовується за умовчанням, групує значки різних настроювань (Мал. 16.1, верхній). При цьому зовнішній вигляд панелі управління схожий на Web-сторінку. Переходячи по посиланнях, ви вибираєте групу настройок і знаходите потрібну програму. Другий режим, званий класичним, відображає всі значки разом, не виділяючи окремі групи (Мал. 16.1). У цьому режимі панель управління не відрізняється від звичайної папки. Режим відображення панелі керування у вигляді Web-сторінки більш зручний, однак деякі люди вважають за краще використовувати класичний режим. Для переходу з одного режиму в інший використовується посилання в лівій частині вікна панелі управління, на панелі завдань. Давайте коротко розглянемо основні групи панелі управління. При цьому зверніть увагу, що в Windows XP за допомогою панелі управління можна легко запускати різні програми, які раніше запускалися з головного меню Windows за допомогою громіздкою і заплутаною послідовності команд. Якщо панель керування з'являється в класичному вигляді, виберіть завдання Перейти в категорії (Switch in category view). Виберіть у списку, посилання Оформлення і теми (Appearance and Themes), щоб відобразити список налаштувань в дану групу (Мал. 16.2). У цій групі ви можете вибрати варіант оформлення робочого столу, званий темою, вибрати фоновий малюнок, заставку та змінити розмір зображення на екрані монітора. Більш докладно про налаштування зовнішнього вигляду Windows XP ви дізнаєтеся нижче. Натисніть кнопку Назад (Back) в панелі інструментів провідника, щоб повернутися до основної папці панелі управління. Виберіть посилання Мережа і з'єднання з Інтернетом (Network and Internet Connections), щоб відобразити список налаштувань в дану групу (Мал. 16.2). Дана папка призначена для налаштування мережевих можливостей Windows XP. Налаштування з'єднання з Інтернетом, створення та налаштування домашньої мережі, з'єднання декількох мереж - ось далеко не повний перелік завдань, що вирішуються за допомогою посилань в цій папці. Більшість з установки І можливостей описано вище в даній книзі. Натисніть кнопку Назад (Back), щоб повернутися до основної сторінці панелі управління. Виберіть посилання Звуки, мова та аудіопристрої / (Sounds, Speech and Audio Devices), щоб відобразити список налаштувань в дану групу (Мал. 16.3), які призначені для настройки звукових можливостей вашого комп'ютера.Більшість з налаштувань розглянуто вище, при описі роботи в Windows з аудіо і відео, тому ми не будемо зупинятися на них. Натисніть кнопку Назад (Back), щоб повернутися до основної сторінці панелі управління. Виберіть посилання Продуктивність і обслуговування (Performance and Maintenance), щоб відобразити список налаштувань в дану групу (Мал. 16.3, праворуч). Установки цієї групи дозволяють підвищити загальну ефективність роботи комп'ютера. Ви можете очистити місце на диску від непотрібних файлів, створити резервну копію важливих даних, підвищити швидкість запуску програм.З даної папки ви можете також запустити програму відновлення системи, яка допоможе вам скасувати небажані зміни в налаштуваннях Windows, які можуть порушити її правильну роботу. Натисніть кнопку Назад (Back), щоб повернутися назад. Виберіть посилання Принтери та інше обладнання (Printers and other devices), щоб відобразити список налаштувань в дану групу (Мал. 16.4). У цій папці ви можете налаштовувати параметри більшості підключених до комп'ютера пристроїв. У їх число входить миша, клавіатура, принтери, модеми, сканери і так далі. Для налаштування конкретного пристрою або групи пристроїв, слід вибрати потрібну посилання або двічі клацнути на потрібному значку. Натисніть кнопку Назад (Back), щоб повернутися до першої сторінки панелі управління. Виберіть посилання Дата, час, мова і регіональні налаштування (Date, Time, Language and regional settings), щоб відобразити список налаштувань в дану групу (Мал. 16.4). У цій групі ви можете налаштувати деякі параметри, які пов'язані з особливостями мови і країни вашого проживання.Наприклад, ви можете встановити формат чисел і дат, вибрати ваше грошову одиницю. Також ви можете встановити поточну дату і час. Крім того, у вас є можливість використовувати кілька мов в роботі, наприклад російська та англійська. Тут ви можете вибрати додаткові мови, а також вказати спосіб перемикання між мовами. Натисніть кнопку Назад (Back) в панелі інструментів, щоб повернутися до основної сторінці панелі управління. Виберіть пункт Облікові записи користувачів (User Accounts), щоб відобразити список налаштувань в дану групу (Мал. 16.5). Робота з користувачами докладно описана в попередніх розділах даної книги.Зараз же нагадаємо, що Windows XP дозволяє працювати на одному комп'ютері кільком людям, кожен з яких матиме свої налаштування і зовнішній вигляд робочого столу. Можна швидко перемикатися між різними користувачами. У цій групі налаштувань ви можете додати нового користувача, а також змінити настройки для вже існуючих користувачів. Натисніть кнопку Назад (Back) у верхній частині діалогу, щоб повернутися до першої сторінки панелі управління. Виберіть посилання Спеціальні можливості (Accessibility Options), щоб відобразити список налаштувань в дану групу (Мал. 16.5). З їх допомогою Windows настроюється для людей з порушеннями зору, слуху або рухливості рук. Ви можете вибрати великий шрифт написів, високу контрастність зображення, звукові ефекти, а також налаштувати екранну клавіатуру. На закінчення знайомства з панеллю управління закрийте її вікно. Ще раз відзначимо, що в новій версії Windows XP робота по створенню системи за допомогою панелі управління стала дуже зручною. Всі схожі налаштування зосереджені в одному місці, тут же є посилання на пов'язані за змістом налаштування з різних груп. Вибір потрібних настройок зводиться до вибору групи і подальшого вибору потрібної завдання. Windows XP не хоче запам'ятовувати відкриті вікна після перезапуску. Причина такого її поведінки проста: річ у тому, що за умовчанням в Windows XP цей параметр просто не активований. Щоб включити його, зайдіть в Провідник, скористайтеся командою Сервіс-> Властивості папки, на вкладці Вид поставте галочку напроти пункту Відновлювати колишні вікна папок при вході в систему і клацніть на кнопці Застосувати
Методи захисту комп'ютера Відомі як програмні, так і інструментальні засоби і методи захисту комп'ютера, які можуть зменшити і навіть компенсувати його вразливість. Ці засоби і методи полягають у наступному: Установка оновлень програмного забезпечення, т. зв. «Латок» або патчів; Використання програмних інструментів (див. засоби захисту інформації), які запобігають частина дистанційних атак. Ці два методи мають масове поширення, але ефективність їх застосування у вищій мірі сумнівна через циркулювання в інтернеті більш ніж півтора мільйона експлойтів, число яких безперервно і лавиноподібно збільшується [2]; Ліквідація (пошкодженої) операційної системи комп'ютера після кожного або ж декількох відвідин зони ризику. Цей трудомісткий метод широко відомий і досить ефективний, але не може запобігти розкраданню з комп'ютера конфіденційної інформації; Використання системи з декількох комп'ютерів. Частина з них ніколи не має контакту із зоною ризику, наприклад, з інтернетом, і, тому, невразлива. Інша ж частина свідомо приноситься в жертву. Цей дорогий метод застосовується для захисту особливо важливих комп'ютерних мереж, і, як правило, у військовій області [3] [4] [5]. Технічні деталі методу, зі зрозумілих причин, не розголошуються; Використання одного комп'ютера, але з двома материнськими платами, які задіюються по черзі. Цей метод є більш дешевим і приватним випадком попереднього.
Зміст 1. Диспетчер завдань 2. Перевірка диска 3. Очищення диска 4. Дефрагментація диска 5. Архівація диска 6. Відновлення системи 7. Майстер планування завдань 8. Таблиця символів Література 1. Диспетчер завдань Крім розваг, серед стандартних утиліт Windows можна виявити програми для моніторингу та обслуговування комп'ютера. Майже всі вони доступні з пункту головного меню Усі програми -> Стандартні-> Службові. Рис. 1 Загальний вигляд виклику меню стандартних службових програм Диспетчер задач служить для відображення основних показників швидкодії комп'ютера. У ньому відображаються відомості про програми та процеси, які виконуються на комп'ютері. Для виконуваних програм можна переглянути їх стан і завершити програми, що перестали відповідати на запити. Крім того, якщо комп'ютер підключений до мережі, можна переглядати стан мережі та параметри її роботи. Для того щоб запустити диспетчер завдань Windows, потрібно одночасне натискання трьох кнопок - Ctrl + Alt + Del. При цьому з'явиться вікно програми, відкрите на вкладці Додатки (рис. 2).
У верхній частині вікна, як зазвичай, розташовано головне меню, під ним можна побачити декілька закладок: Програми, Процеси, Швидкодія, Мережа (якщо встановлена) та Користувачі. На вкладці Програми відображається стан виконуються на комп'ютері програм.На цій вкладці є можливість завершити завислу програму (кнопка Зняти завдання), а також перейти у вікно потрібної програми (Переключитися). Вкладка Процеси дозволяє побачити не тільки запущені програми, представлені вікнами, а й усі системні завдання, або процеси. Роботу багатьох з них теж можна завершувати (кнопка Завершити процес), однак це загрожує різними непередбачуваними наслідками, аж до порушення працездатності операційної системи, так що краще такими засобами не користуватися. Верхній ряд графіків показує завантаження процесора: зліва показаний відсоток завантаження в поточний момент, а праворуч - графік завантаження процесора (або двох процесорів, як на рис. 3) за часом. Нижче в аналогічній формі розташовуються відомості про файл підкачки, а під ними - інформація про доступну пам'яті і кількість задіяних ресурсів. Якщо індикатор файлу підкачки наближається до максимуму, то це говорить про те, що запущено занадто багато програм і пам'яті на всіх не вистачає. Вкладка Мережа дозволяє переглядати відомості про продуктивність мережі у вигляді простого графіка. Ця вкладка відображається лише в комп'ютерів з мережним адаптером. Нарешті, на вкладці Користувачі відображаються користувачі, що мають доступ до комп'ютера, а також стан сеансу і імена користувачів. У стовпці Ім'я клієнта відображається, якщо можливо, ім'я комп'ютера, який використовує цей сеанс.У стовпці Сеанс відображається ім'я, яке можна використовувати для відправлення повідомлення іншому користувачеві або підключення до його сеансу. Вкладка Користувачі доступна, лише якщо на комп'ютері включено швидке перемикання користувачів. 2. Перевірка диска У процесі роботи ПК іноді можуть виникати збої в роботі як програмного забезпечення (включаючи операційну систему), так і апаратури (наприклад, при банальному відключенні електроживлення). У результаті можуть виникати помилки у файловій системі - це коли інформація про той чи інший файлі або каталозі перестає відповідати дійсності. Для вирішення подібних проблем служить програма перевірки диска. Дістатися до неї можна, скориставшись контекстним меню диска з папки Мій комп'ютер, вибравши з меню пункт Властивості (рис. 4). Потім у вікні властивостей потрібно клацнути по вкладці Сервіс і натиснути на кнопку Виконати перевірку. У вікні перевірки можна вказати дві опції - автоматичне виправлення системних помилок і відновлення пошкоджених секторів. Відзначивши опцію перевірки секторів, можна зайнятися своїми справами, поки програма буде працювати - процес зовсім не швидкий. А для перевірки диска на системні помилки програмі потрібно монопольний доступ до нього, так що якщо ви відкрили з нього будь-які файли, а тим більше, якщо це диск системний (і єдиний), то перевірку зробити відразу не вдасться - програма запросить перезавантаження і справить перевірку диска перед запуском графічного інтерфейсу Windows. Внизу вікна перевірки розташовані індикатор, що відображає хід перевірки, і кнопки управління - Запуск і Скасувати. Для початку роботи програми слід натиснути на кнопку Запуск, при цьому кнопка Закрити перетвориться на Скасування. По завершенні роботи буде видано інформаційне вікно з лаконічною заявою, що перевірка диска завершена. Залишається лише визначитися з тим, як часто і яку перевірку слід проводити.Як правило, перевірку проводять раз на 2-3 тижні. Якщо ж помилки зустрічаються дуже рідко або ПК експлуатується нерегулярно, можна і рідше. 3. Очищення диска Вільне місце має властивість скорочуватися навіть на найбільш ємних вінчестерах. Тому слід стежити за тим, щоб вільного місця завжди вистачало.Частково цю проблему вирішує програма Очищення диска (рис. 9.13), яка досить успішно справляється зі свідомо непотрібним вмістом вашого вінчестера. Ряд програм, зокрема Microsoft Internet Explorer, витрачають багато місця на диску для зберігання різних тимчасових файлів. Тимчасові файли створюються і при установці нових програм, а також при роботі вже встановлених. Як правило, такі файли записуються в спеціально виділену для цього папку - TEMP, розташовану в каталозі Windows. Теоретично програма, поміщають туди файли, повинна їх видаляти, але практично це відбувається не завжди. Викликати програму очищення диска можна з головного меню Windows (Усі програми-> Стандартні-> Службові), або, подібно перевірці, з контекстного меню диска. У першому випадку вам спочатку запропонують вибрати диск, очищення якого ви плануєте зробити. Потім відкриється власне вікно програми очищення (рис. 5). Починайте видалення непотрібної інформації з програмою очищення диска. У списку компонентів для видалення слід відзначити ті групи потенційно непотрібних файлів, від яких ви хочете позбутися. Серед них різні категорії тимчасових файлів і вміст Корзини. Дещо осібно стоїть такий пункт, як Стиснення старих файлів - при критичній нестачі місця можна змусити систему заархівувати ті файли, до яких ви не зверталися протягом тривалого часу. Після того, як всі потрібні пункти будуть відзначені, можна приступати до самої процедури очищення, натиснувши кнопку ОК. Примітка. Якщо перейти на вкладку Додатково, то можна отримати доступ до таких пунктів, як видалення непотрібних програм і компонентів операційної системи, а так само видалення контрольних точок відновлення. Мабуть, самим ефективним пунктом є видалення програм - видаливши кілька іграшок на зразок Quake III або Half-Life 2, можна звільнити не один гігабайт дискового простору. Збільшення обсягу вільного простору на дисках, особливо коли вони заповнені мало не під зав'язку, істотно підвищує продуктивність комп'ютера в цілому. 4. Дефрагментація диска Ще один спосіб підвищення продуктивності комп'ютера - це проведення дефрагментації диска. Оскільки файлова підсистема розбиває диск на кластери, в які укладаються файли, то цілком резонно припустити, що в міру зростання розміру файлу він буде займати все більше і більше кластерів. Добре, якщо поруч є вільне місце, але часто такого не виявляється. У результаті різні частини файлу виявляються розкиданими по всій поверхні диска. Такі файли називають фрагментованими. Нічого страшного в цьому, в принципі, немає, тому що система має інформацію про розташування всіх частин файлу, але часу, необхідного для прочитання фрагментованого файлу, потрібно істотно більше. Для того щоб збирати файли в єдине ціле, і призначена програма дефрагментації (рис. 6). Якщо ви запустите її з головного меню, то спочатку вам доведеться вибрати зі списку диск для проведення дефрагментації. Якщо ж ви скористаєтеся контекстним меню диска і викличете програму дефрагментації з вкладки Сервіс, то диск буде вже вибраний. Потім можна відразу приступити до дефрагментації, або проаналізувати її необхідність за допомогою аналізу (він дозволяє з'ясувати ступінь фрагментації файлів). Наскільки часто слід проводити дефрагментацію - залежить від того, наскільки часто ви встановлюєте і видаляєте різні програми (включаючи ігри), переміщаєте значні обсяги інформації (наприклад, файли відео або видавничі макети) по диску, між дисками і т. д. Також слід враховувати, що чим менше вільного місця на диску, тим сильніше фрагментується його вміст і тим довше буде йти процедура дефрагментації.Тому перш ніж почати дефрагментацію, слід очистити диск від непотрібних файлів. Примітка. Під час виконання дефрагментації робота з ПК небажана, оскільки кожне звернення до диска може привести до подальшої фрагментації. Тому на момент роботи програми дефрагментації, особливо якщо обслуговується системний диск, слід закрити всі запущені програми, включаючи постійно працюють антивіруси. 5. Архівація диска Одним із способів захисту важливої інформації від втрати є її регулярна архівація, або, як це найчастіше називають, резервне копіювання. Для цього в Windows передбачена спеціальна програма - Архівація даних. Як і дві попередні утиліти, її можна викликати з вкладки Сервіс властивостей диска або відшукати в головному меню серед службових програм. Програма архівації в Windows зроблена у вигляді майстра. Після екрана привітання користувачеві буде запропоновано вибрати дію - архівацію або відновлення з архіву. Залишивши зазначеної архівацію, слід натиснути Далі для вибору об'єктів архівації. Оскільки копіювати весь вміст диска, як правило, не представляється доцільним, слід вибрати конкретні файли і каталоги для проведення цієї відповідальної процедури. Найчастіше основними кандидатами для резервного копіювання є папка Мої документи і, можливо, деякі інші, де користувач зберігає свою роботу. Саме такий варіант - архівації папки з документами, робочого столу і файлів, пов'язаних з роботою в Інтернеті, і пропонує майстер архівації (рис. 7).
Якщо ж потребують архівації дані зберігаються в іншому місці, слід вибрати останній пункт, після чого ретельно відзначити потрібні файли і папки. Вибравши потребують архівації об'єкти, слід вказати, де саме слід зберегти їх копії. Спочатку пропонується диск A:, ємність якого, як відомо, становить всього 1,4 Мбайта, що при нинішніх обсягах файлів здається просто смішним. Крім того, дискети - набагато менш надійний носій інформації, ніж жорсткий диск. Ідеальним варіантом є використання пристроїв типу CD-RW, але якщо у вас такого немає, то можна спробувати створити копію на самому жорсткому диску. Це не застрахує користувача від втрати, якщо вінчестер повністю вийде з ладу, але в разі появи незначних збоїв або випадкового видалення потрібної інформації «мимо кошика» дані можуть бути відновлені. 6. Відновлення системи Ще однією утилітою для відновлення втраченої інформації є служба відновлення системи. Її принципово відміну від архівації полягає в тому, що вона «береже» налаштування самої ОС, включаючи встановлені драйвера пристроїв, профілі устаткування і т.д. Для забезпечення такої функціональності Windows регулярно створює контрольні точки відновлення, починаючи з першого запуску системи після її установки на комп'ютер. Крім того, створити контрольну точку можна самостійно за допомогою того ж майстра відновлення. Для відновлення попереднього стану комп'ютера, запустивши майстер відновлення, слід переконатися, що обраний потрібний пункт. Потім потрібно натиснути Далі. Після цього в календарі вибрати той день, на який система була повністю працездатною (дні, що мають точки відновлення, відзначені жирним шрифтом) та натиснути Далее. Тепер точка відновлення обрана, але сам процес відновлення ще не розпочався: перед початком відновлення необхідно закрити всі файли і програми! Переконавшись, що всі програми та файли закриті і обрана потрібна точка відновлення, натиснути кнопку Далі. Через деякий час комп'ютер буде перезавантажений з налаштуваннями, які існували на момент створення контрольної точки. При цьому всі створені користувачем документи, зрозуміло, залишаться на своєму місці. 7. Майстер планування завда За допомогою планувальника завдань стає можливим доручити комп'ютеру самостійно виконувати цілий ряд регулярних завдань, встановивши розклад їх виконання. Серед таких завдань можуть бути очищення диска, архівація, дефрагментація і т.д. Планувальник має власну папку - Призначені завдання, яку можна знайти в Панелі керування або відкрити з головного меню, де посилання на неї є по сусідству з іншими системними утилітами (рис. 8). Як додати завдання слід двічі клацнути по відповідного напису, після чого відкриється власне майстер планувальника, де можна вибрати програму для запуску, визначити періодичність і час спрацьовування. По завершенню роботи майстра новий пункт додається до списку завдань. Подвійний клацання по імені назви відкриє вікно Властивості, в якому можна задати додаткові параметри, якщо такі є, а також скорегувати час та періодичність виконання. При всьому цьому можливості вбудованого планувальника Windows дуже обмежені, і якщо вам серйозно потрібна програма-планувальник, їй доведеться пошукати альтернативу. Втім, в Інтернеті можна без проблем знайти величезну кількість безкоштовних і умовно-безкоштовних програм, в тому числі планувальників, спеціальних утиліт для обслуговування жорстких дисків і т. д. 8. Таблиця символів Іноді виникає потреба ввести в текстовий документ який-небудь відсутній на самій клавіатурі символ. У такому випадку стане в нагоді спеціальна програма - Таблиця символів (рис. 9). З її допомогою можна вибрати будь-який символ з наявних в шрифті. Для цього слід або вказати потрібний символ і натиснути Enter, або двічі клацнути по ньому мишкою. Якщо клацнути тільки один раз або переміщатися по таблиці за допомогою стрілок, то поточний вибраний символ буде відображатися збільшеним у власному віконці. Відібрані символи поміщаються в рядок Копіювати символи. Користувач, натиснувши на кнопку Копіювати, заносить їх у буфер обміну, після чого може вставити в будь-який текстовий документ (звичайно, за умови, що програма дозволяє вставляти текст з буфера). Утиліта Таблиця символів може бути корисна і для перегляду встановлених на ПК шрифтів - для цього слід вибрати потрібний шрифт зі списку Шрифт і поглянути на таблицю.
Системи опрацювання комп’ютерної графіки
-Засоби створення та редагування зображень (графічні редактори) – дозволяють створювати зображення безпосередньо за допомогою комп’ютера.
-Засоби обробки зображень – призначені для обробки зображень, утворених цифровою технікою (сканери, фотоапарати тощо).
-Засоби каталогізації графічних файлів – дають можливість централізувати графічні файли, що зберігаються на вінчестері в різних папках та забезпечують зручний їх пошук і перегляд. Adobe Photoshop
Призначення
Інтерфейс програми
Панель інструментів
Створення документа
- Файл/Новый (1)
- Масштаб (2) – можна користуватися роликом миші, або використовувати панель «Навигатор».
- Шари (Слой/Новый/Слой…). (3)
Шар, який у списку знаходиться першим, перекриває шар, що у списку стоїть наступними. Видимість шару на зображенні можна контролювати прапорцем із зображенням ока. КурсивІнструмент «Форма»
Панель параметрів форми
Інші інструменти -Кисть. -Заливка. -Ластик (Ластик/Ластик фона). -екст. Для тексту автоматично створюється окремий шар. У панелі параметрів тексту можна міняти його форматування і відображення.
