
методички / 4011 ЭИ
.pdf
3.5 Фаски. Управление усечением объектов
В правой части детали нужно построить отверстие под шплинт.
▼Увеличьте участок детали справа.
▼Постройте параллельную прямую 2 на расстоянии 5 мм справа от от-
резка 1. ▼ Постройте параллельные прямые 3 и 4 на расстоянии 1,6 мм по обе сто-
▼ Постройте параллельные прямые 3 и 4 на расстоянии 1,6 мм по обе сто-
роны от прямой 2.
▼Постройте отрезки 1–2 и 3–4. Удалите вспомогательные прямые.
▼Нажмите кнопку Фаска на панели Геометрия.
▼Раскройте список Длина фаски на Панели свойств и укажите значе-
ние 0,6 мм.
51

Предположим, что при построении фасок первым будет указан горизонтальный отрезок. Он не должен подвергаться усечению. Затем будут указаны вертикальные отрезки. Они должны усекаться.
▼Включите опцию Не усекать первый элемент в группе Элемент 1.
Вгруппе Элемент 2 оставьте включенной опцию Усекать второй элемент.
▼Укажите отрезки в последовательности, показанной на рисунке.
С помощью команды Усечь кривую удалите участок горизонтального от-
резка (курсор 1). 
▼ Постройте отрезок 2–3.
▼ Нажмите кнопку Дуга по трем точкам на расширенной панели постро-
ения дуг. 
52

▼ Постройте дугу, указав точки 1, 2 и 3. Положение средней точки 2 достаточно указать «на глаз».
3.6 Выделение объектов секущей рамкой. Симметрия
Теперь можно построить нижнюю половину детали.
▼Прекратите выполнение текущей команды, она активна. 
▼Выделите рамкой все объекты, подлежащие копированию.
Рамку выделения сформируйте перемещением мыши от точки 1 к точке 2, то есть справа налево. При этом формируется секущая рамка. Такая рамка выделяет объекты, попавшие в нее даже частично. Нужно выделить все объекты, кроме оси симметрии детали.
▼Нажмите кнопку Симметрия над контекстной панели. 
▼Щелкните правой кнопкой мыши в пустом месте чертежа и вызовите из контекстного меню команду Указать ось.
53

▼Укажите курсором горизонтальную осевую линию – будет построено симметричное изображение.
▼Прекратите выполнение команды.
▼Щелчком в пустом месте чертежа отмените выделение объектов.
3.7 Оформление местного разреза
▼ С помощью команды Осевая линия по двум точкам на инструмен-
тальной панели Обозначения постройте осевую линию отверстия.
▼Нажмите кнопку Волнистая линия на панели Обозначения.
▼С помощью привязок укажите две точки на детали, через которые должна пройти линия.
54
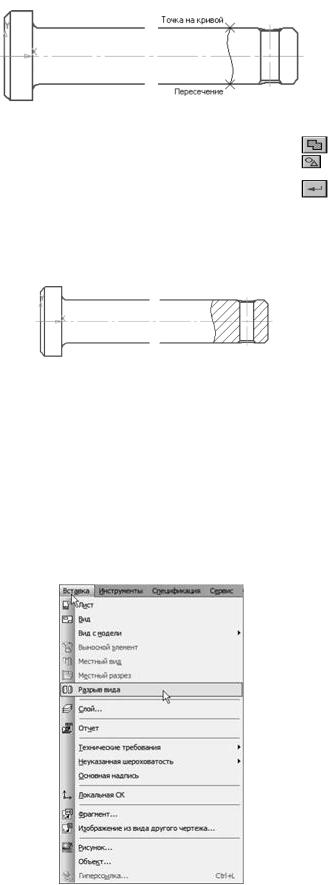
▼Нажмите кнопку Штриховка на панели Геометрия. ▼Укажите точки внутри областей, которые нужно заштриховать. ▼Нажмите кнопку Создать объект.
▼Нажмите кнопку Прервать команду. 
3.8 Разрыв вида
Можно изменить изображение в виде: условно удалить часть изображения,
аоставшиеся части придвинуть друг к другу.
▼Вызовите команду Вставка – Разрыв вида.
На экране появятся две параллельные линии – границы разрыва.
55

▼ Перемещая мышью характерные точки границ разрыва, «перетащите» их в левую часть детали, ограничив часть изображения, которую нужно удалить.
Можно создать несколько линий разрыва.
▼ Нажмите кнопку Добавить на панели списка линий разрыва.
На экране появятся две параллельные линии – границы разрыва. ▼ Переместите их в правую часть детали.
▼ Нажмите кнопку Создать объект.
Разрыв будет создан. Все геометрические объекты текущего вида, находившиеся между границами разрыва, перестанут отображаться на экране. Видимые части изображения будут ограничены линиями обрыва и придвинуты друг к другу.
Можно изменить параметры разрывов, заново вызвав команду Вставка – Разрыв вида.
56

3.9. Окончательное оформление чертежа
Оформление чертежа, содержащего вид с разрывом, ничем не отличается от оформления обычного чертежа. Можно проставлять размеры, выполнять расчеты – система будет возвращать реальные результаты.
▼ Используя приведенный ниже рисунок и рисунок вначале урока, самостоятельно оформите чертеж.
Контрольные вопросы
1.Что такое выравнивание объектов?
2.Как выполнить команду усечение объекта?
3.Как выполнить выделение объектов секущей рамкой?
4.Как построить симметричную выполненной часть объекта?
5.Как оформить местный разрез?
6.Как выполнить разрыв вида?
7.Каков порядок действий при оформлении чертежа?
8.Как проставить линейный размер?
9.Как ввести информацию о величине размера? Как ее дополнить,
убрать?
10.Как проставить размер квадрата?
11.Как выполнить надпись перед знаком диаметра?
57

Лабораторная работа № 4
ЧЕРТЕЖ ДЕТАЛИ «ШАБЛОН»
Цель работы: на примере создания чертежа детали «Шаблон» изучить возможности системы КОМПАС – ГРАФИК по разработке изображений со сложным внешним контуром. Результатом работы является выполнение студентом чертежа детали «Шаблон», оценка качества выполнения которого и является критерием усвоения студентом рассматриваемого в работе материала.
Пример выполнения чертежа
4.1 Создание нового вида. Черчение в масштабе
▼Создайте новый чертеж формата А4 с параметрами по умолчанию.
▼Войдите в режим редактирования основной надписи и заполните графы Обозначение и Наименование.
58
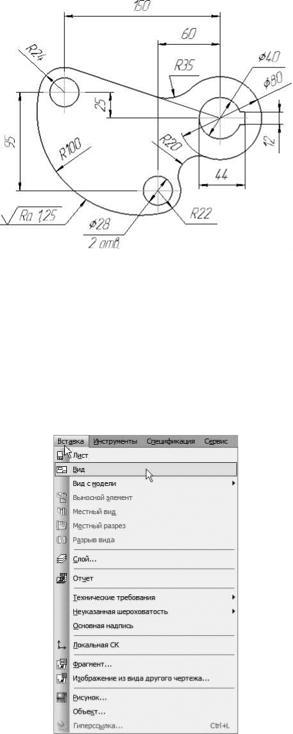
▼ Сохраните чертеж на диске. 
На единственном виде детали нужно построить такое изображение.
Размеры детали с учетом элементов оформления не позволяют начертить ее на листе формата А4 в масштабе 1:1. Ее изображение в документе нужно уменьшить вдвое. Для этого на чертеже нужно создать вид.
▼ Вызовите команду Вставка – Вид.
На Панели свойств отображаются параметры нового вида по умолчанию: номер вида, его имя, масштаб и т.д.
59

▼ Откройте список Масштаб вида и укажите ближайший масштаб уменьшения 1:2.
Масштаб вида можно изменить в любой момент. Для этого нужно сделать его текущим. Затем нужно выполнить команду Сервис – Параметры текущего вида и выбрать новый масштаб из списка на Панели свойств. После
нажатия кнопки Создать объект масштаб вида будет изменен.
Как сделать вид текущим. Чертеж КОМПАС-График может содержать сколько угодно видов. Один из видов чертежа является текущим. Все новые объекты создаются в текущем виде идалее принадлежат именно этому виду. Если нужно работать с каким-то определенным видом (изменить его параметры, чертить в нем, проставлять размеры, добавлять обозначения и т.д.), необходимо сделать его текущим.
▼На панели Текущее состояние раскройте список Состояния видов.
▼Перемещайте курсор по списку – виды будут подсвечиваться на чер-
теже.
▼Укажите вид с нужным номером.
▼Посмотрите на Строку сообщений. В ней отображается запрос Укажите точку привязки вида – нужно указать положение точки начала координат нового вида относительно точки начала координат листа чертежа. В окне документа курсор изменил свою форму на символ начала координат.
Чтобы правильно ответить на этот вопрос, можно в самых общих чертах представить будущую деталь и определить, какую ее точку удобно принять за
60
