
методички / 4011 ЭИ
.pdf
Рисунок 7 – Диалог выбора документов для печати
Рисунок 8 – Выбор всех документов для печати
Если устройство вывода имеет размер поля печати меньше, чем размер документа, система автоматически разбивает печатаемое изображение на несколько листов (рисунок 7, 9). Чтобы вывести на печать целый лист чертежа, понадобится его масштабировать. У разных принтеров будет разное значение масштабирования стандартного листа (рисунок 9).
11

Рисунок 9 – Масштабирование стандартного листа формата А3 для печати на двух листах формата А4
Пример 1 вывода на печать формата А3, уменьшенного до формата А4: Выбрать Предва-
рительный просмотр, затем Повернуть листы против часовой стрелки (рисунок 10), нажать кнопку Подогнать масштаб... и один из пунктов «количество страниц по гори-
зонтали» либо «количество страниц по вертикали» (выбрать надо значение больше) сделать равным 1 (рисунок 11). Результат – на рисунке 12.
После того, как документ размещен наилучшим образом, выбрать в меню Файл команду Печать для начала вывода документа на бумагу.
Рисунок 10 – Лист повернут против |
Рисунок 11 – Подгонка масштаба листа |
часовой стрелки |
|
|
12 |

Рисунок 12 – Результат масштабирования
Пример 2. Установить масштаб в Настройках параметров вывода (ри-
сунки 13, 14). Например, масштаб = 0.6869 (определили в первом примере соответственно модели принтера). Настройки сработают при следующем задании на печать.
Рисунок 13 – Кнопка команды |
Рисунок 14 – Окно Настройка |
Настройка параметров вывода |
параметров вывода |
Пример 3. Чтобы вывести на печать лист формата А4 в масштабе 1:1, в окне предварительного просмотра на панели свойств задать сдвиг листа по X – 200 мм, по Y – 288 мм, затем отключить крайние печатные листы (рисунок 15).
13

Рисунок 15 – Крайние печатные листы отключены для печати
2 КОМПАС-ГРАФИК
2.1 Интерфейс системы в документе Чертеж
На рисунке 16 показан фрагмент интерфейса документа Чертеж. Полный вид интерфейса приведен в приложении А.
Основную часть интерфейса документа Чертеж занимает Окно документа. В верхней части – Заголовок, в котором указаны название и номер версии программы, под Заголовком расположена строка Главного меню, затем Стан-
дартная панель, панель Вид, панель Текущего состояния.
Строка Главного меню (рисунок 16) содержит одиннадцать меню более низкого порядка: Файл, Редактор, ... , Вид, Инструменты и другие. Из этих меню можно получить доступ ко всем операциям системы через выпадающие меню и списки. Некоторые команды недоступны, но в процессе создания изображений и действий над ними пиктограммы будут активированы системой автоматически.
Рисунок 16 – Фрагмент интерфейса документа Чертеж
14
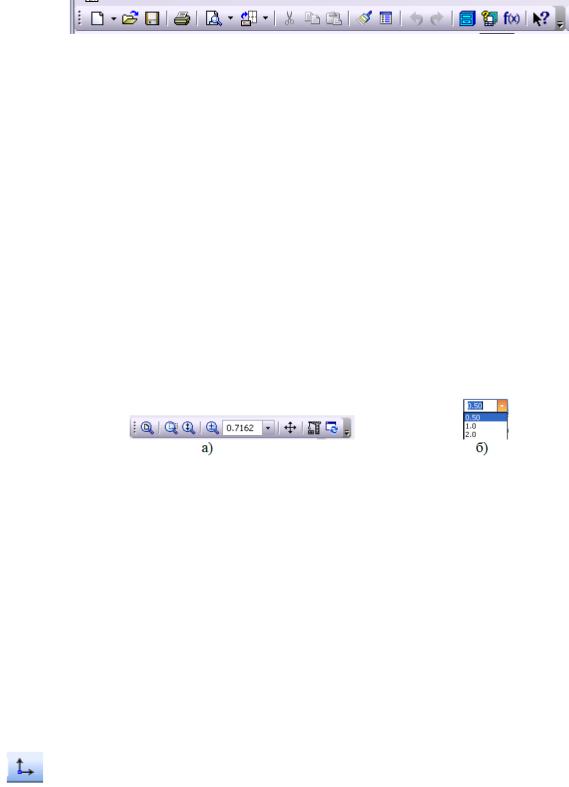
Стандартная панель содержит наиболее часто вызываемые команды:
Создать, Открыть, Сохранить и т.д. – рисунок 17.
Рисунок 17 – Стандартная панель
На рисунке 18, а показана панель управления изображением на экране (панель Вид). С помощью соответствующих команд можно перемещать изображение, приближать или удалять его от наблюдателя щелчками ЛК мыши. При этом при каждом щелчке изображение изменяется примерно в 1,2 раза.
В окне  выставляется показатель изменения изображения относительно его натуральной величины при вычерчивании на установленном формате. На рисунке 16 выставлено значение 0,7668, а на рисунке 18, а – число 0,7162. Это произвольные значения. Если раскрыть список значений этого показателя (рисунок 18, б), то можно выбрать коэффициент из значений, предложенных системой.
выставляется показатель изменения изображения относительно его натуральной величины при вычерчивании на установленном формате. На рисунке 16 выставлено значение 0,7668, а на рисунке 18, а – число 0,7162. Это произвольные значения. Если раскрыть список значений этого показателя (рисунок 18, б), то можно выбрать коэффициент из значений, предложенных системой.
Рисунок 18 – Панель управления изображением на экране
Следует обратить особое внимание на команду Показать все  (или клавиша F9). Эта команда позволяет восстановить чертеж на экране в полном формате.
(или клавиша F9). Эта команда позволяет восстановить чертеж на экране в полном формате.
Панель текущего состояния (рисунок 19) отображает основные параметры текущего документа. Следует обратить внимание на команды Глобальных привя-
зок  , Сетка, установка Локальной СК (временной системы координат)
, Сетка, установка Локальной СК (временной системы координат)
для выполнения каких-либо локальных построений; окно значений теку-
щих координат курсора  . На рисунке 19 показаны значения 48.0781 и 115.3336. Панель текущего состояния отображает шаг курсора и команды управления Слоями документа.
. На рисунке 19 показаны значения 48.0781 и 115.3336. Панель текущего состояния отображает шаг курсора и команды управления Слоями документа.
15

Рисунок 19 – Панель Текущего состояния
Кнопка  – Ортогональное черчение, задает вертикальное и горизон-
– Ортогональное черчение, задает вертикальное и горизон-
тальное направления при вычерчивании прямых линий, исключая возможность построения наклонных.
В левой части интерфейса вертикально расположена Компактная инструментальная панель, в которую входят (например) панели: Геометрия, Размеры,
Редактирование, Параметризация, Измерения и другие (рисунок 20). Панели системы можно вставить в состав Компактной панели с помощью нажатой кнопки клавиатуры Alt.
При активации одной из панелей раскрываются команды управления соответствующими инструментами.
Подведите курсор к каждой панели, прочитайте названия, сделайте их поочередно активными. Обратите внимание на то, как меняется при этом набор инструментов.
Перед началом работы с документом Чертеж всегда активна панель Геометрия, в которой находятся инструменты для вы-
черчивания примитивов |
и |
другие.
В нижней части интерфейса располагается Панель свойств, которая становится активной в момент работы какой-либо команды. Более подробно о Панели свойств будет сказано в подразделе 2.5.
2.2Основные настройки системы в документе Чертеж
Основные настройки системы в документе Чертеж: формат, основная надпись, линии, шрифты, привязки.
Формат. При создании документа Чертеж система автоматически устанавливает формат А4 с основной надписью по ГОСТ 2.104-2006 для первого листа – форма 1. Для изменения формата необходимо выполнить определенные действия.
Рисунок 20 – Компактная
инструментальная панель
16

1-й способ |
2-й способ |
3-й способ |
Сервис →Параметры... → Текущий |
На поле листа |
Стандартная панель инстру- |
чертеж → Параметры первого листа |
формата А4 |
ментов → Менеджер доку- |
→ Формат. УстановитьформатА3, |
щелкнуть ПКМ |
мента→ курсором мыши вы- |
ориентацию горизонтальную → ОК |
→ в выпадаю- |
делить строку документа и вы- |
|
щем меню вы- |
брать из списка нужный фор- |
|
брать Пара- |
мат |
|
метры текущего |
|
|
чертежа и про- |
|
|
должить поиск |
|
|
аналогично |
|
|
1-му способу |
|
|
|
|
Окно Параметры при выполнении команды Формат показано на рисунке 21.
Рисунок 21 – Окно Параметры команды Формат
Линии чертежа относятся к Системным линиям и находятся в Графиче-
ском редакторе.
Для настройки следует пройти путь: Строка меню Сервис → Параметры...
→Система → Графический редактор → Системные линии.
Вдиалоговом окне Параметры установить соотношение толщин линий на экране и на бумаге по ГОСТ 2.303-68, как показано на рисунке 22.
17

После установки параметров – ОК. Линии «на бумаге» будут применены при выводе документа на печать.
Шрифты ГОСТ 2.304-81 в системе установлены «по умолчанию», но при необходимости могут быть изменены соответствующей настройкой в окне Параметры.
В окне Параметры можно выполнить настройку любых опций создаваемых документов.
Рисунок 22 – Окно Параметры при настройке линий
2.3 Привязки Глобальные и Локальные
В процессе работы над чертежом постоянно возникает необходимость точной стыковки примитивов (линий, точек, геометрических фигур). При неточных связях дальнейшая работа системы будет невозможной. Поэтому в системе КОМПАС действует режим привязок, который позволяет точно устанавливать курсор в нужное место. Привязки имеют названия: Ближайшая точка, Середина,
Выравнивание, Нормаль, Касание и другие.
По длительности действия различают Глобальные и Локальные привязки. Глобальные привязки устанавливаются пользователем при настройке режима работы с документом и действуют постоянно до тех пор, пока пользователь
не отменит их действие.
18
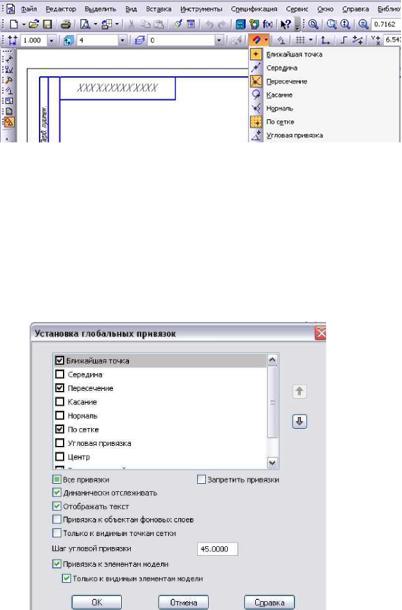
Для установки Глобальных привязок следует нажать на треугольный указатель справа от соответствующей кнопки на панели Текущее состояние, как показано на рисунке 23.
Рисунок 23 – Кнопка установки Глобальных привязок
Чтобы настроить параметры Глобальных привязок, необходимо выбрать из выпадающего меню Настроить параметры. На экране появится диалоговое окно Установка глобальных привязок, приведенное на рисунке 24.
Рисунок 24 – Диалоговое окно Установка глобальных привязок
Обратите внимание на кнопки Перестроить ВВЕРХ–ВНИЗ. Эти кнопки позволяют перестроить приоритет привязок. На рисунке 24 первое место занимает привязка Ближайшая точка. Именно эта привязка будет срабатывать первой при подведении курсора к объекту. Если порядок привязок в окне перестроить, то приоритет срабатывания привязок изменится.
Можно установить флажок на Все привязки или выбрать наиболее необходимые, затем нажать ОК.
19

Привязку По сетке в начальный период работы с системой применять не рекомендуется.
Для первых упражнений включите привязки: Ближайшая точка, Сере-
дина, Пересечение, Угловая привязка.
Глобальные привязки можно вызвать другим способом: нажать ПК мыши на любую кнопку. При этом появится выпадающее меню (рисунок 25), в котором следует ЛК мыши выбрать строку Глобальные привязки. На экране появится панель Глобальные привязки – рисунок 26. На этой панели можно управлять включением и выключением привязок. На рисунке все активные привязки включены.
Рисунок 25 – Выпадающее меню. Рисунок 26 – Панель Глобальные привязки
Для одновременного отключения всех Глобальных привязок следует от-
ключить кнопку Локальные привязки включаются в момент выполнения команды, дей-
Локальные привязки включаются в момент выполнения команды, дей-
ствуют мгновенно и затем автоматически отключаются. Для вызова локальной привязки необходимо в момент вычерчивания отрезка, окружности или выполнения другой команды щелкнуть ПК мыши на поле чертежа. Около объекта появится выпадающее меню, где следует выбрать Привязка и вид привязки, как показано на рисунке 27, где активна привязка Середина.
Рисунок 27 – Вызов Локальной привязки Середина
20
