
методички / 4011 ЭИ
.pdf
2.4 Инструментальная панель Геометрия
Инструменты панели Геометрия предназначены для выполнения геометрических построений. На рисунке 28 показана данная панель в стадии активности. Поэтому под компактными панелями открыты кнопки команд для вычерчи-
вания примитивов (Отрезков, Окружностей, Многоугольников, КривойБезье и
т.д.).
Некоторые кнопки неактивны (Фаска, Штриховка и другие). Они будут активированы системой в процессе построения изображений.
Следует обратить внимание на треугольные указатели в нижнем правом углу кнопки. Этот знак указывает на то, что данная команда имеет расширение (варианты). Для перехода на другие варианты команды необходимо задержать курсор на треугольном знаке, а затем перевести его на соответствующую дополнительную кнопку.
Для примера (на рисунке 28) раскрыты варианты команды Отрезок. Рекомендуется особое внимание уделить группе команд Вспомогательная
прямая.
Рисунок 28 – Панель Расширенных команд Отрезок
21
Для ознакомления с возможностями инструментов панели Геометрия необходимо подвести курсор к каждой кнопке и прочитать текстовое сообщение о назначении команды.
Следует самостоятельно изучить все панели и команды. В первую очередь:
Редактирование, Обозначения (ввод текста), Размеры.
Команды указанных панелей будут востребованы в первых упражнениях (1 и т.д), остальные – в последующих. Краткие объяснения приведены в рекомендациях к выполнению упражнений.
2.5 Условия задания параметрических данных в системе КОМПАС
Прямые (отрезки) и окружности составляют основу геометрии изображений, поэтому необходимо освоить вычерчивание данных примитивов и действия над ними.
Геометрические объекты имеют определенные размеры. Необходимо научиться задавать параметрические данные для создаваемых объектов. Для этого следует принять условия системы:
1)Линейные размеры – в миллиметрах.
2)Угловые размеры – в градусах. Отсчет угла система выполняет в направлении «против часовой стрелки».
3)Система чисел – десятичная. Целая часть числа отделяется от дробной точкой или запятой.
4)Число может быть положительным или отрицательным. При отрицательном направлении перед числом указывается знак «минус».
5)Ввод параметра должен быть подтвержден командой Enter. Неподтвер-
жденное значение система к исполнению не принимает.
6)Для системы КОМПАС понятия прямая и кривая – тождественны. Например, в текстовых пояснениях при работе прямыми (отрезками) можно увидеть: «Точка на кривой» или «Параллельная кривая».
При включении различных команд в нижней части экрана появляется Па-
нель свойств. Через эту панель вводятся параметры создаваемых объектов и
условия их создания.
В графических задачах Панель свойств является обязательным атрибутом выполнения команды.
Ниже Панели свойств располагается Строка сообщений, где записывается действие, которое система предлагает выполнить в настоящий момент. Панель свойств и Строка сообщений при включенной команде Отрезок приведены на
22
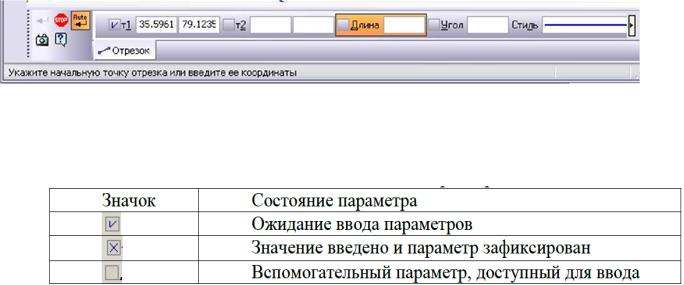
рисунке 29. Параметры показаны произвольные и нулевые. Для ввода значения в окно необходимо его активизировать двойным щелчком мыши. Условные обозначения состояния параметров приведены в таблице 1.
Рисунок 29 – Панель свойств и Строка сообщений команды Отрезок
Таблица 1 – Условные обозначения состояние параметров.
Контрольные вопросы
1.Что называется чертежом, сборкой, фрагментом и т.д. в системе КОМ- ПАС-ГРАФИК?
2.Каков порядок действий при создании нового документа?
3.Как повернуть или переместить лист документа?
4.Какие операции необходимо выполнить перед выводом документа на
печать?
5.Что такое масштабирование объекта и как его выполнить?
6.Из каких окон состоит строка главного меню?
7.Как активизировать геометрические построения?
8.Как вызвать панель свойств?
9.Как изменить тип линий чертежа?
10.Что такое глобальные и локальные привязки?
11.Каков алгоритм действий при вычерчивании отрезка, вспомогательных линий, дуги окружности, многоугольника?
12.Какие основные действия позволяет выполнить инструментальная па-
нель?
13.Какие действия требуется выполнить при изменении формата листа?
14.Какие единицы измерения геометрических размеров используются в системе КОМПАС?
23

Лабораторная работа № 2
УПРАЖНЕНИЯ, ОБУЧАЮЩИЕ СОЗДАНИЮ И РЕДАКТИРОВАНИЮ ПРИМИТИВОВ
Цель работы: ознакомление студентов с основными навыками создания и редактирования графических примитивов. Результатом работы является выполнение файла с построенными графическими примитивами по каждому выполненному упражнению лабораторной работы. Контроль выполненной работы осуществляется преподавателем по представленному студентом файлу и ответом на контрольные вопросы.
Упражнение 1. Построение отрезка по предопределенным (заранее заданным) параметрам
Исходные данные:
-длина отрезка 65 мм;
-угол наклона к горизонтали (система отсчитывает угол против часовой стрелки) равен 45°;
-координаты первой (начальной) точки X, Y (60,100);
-стиль линии – основная.
Точка с координатами X=0, Y=0 находится в левом нижнем углу формата чертежа.
Алгоритм действий при вычерчивании отрезка
Инструментальная панель Геометрия |
→ команда Отрезок |
, |
на Панели свойств должна быть активна кнопка Автосоздание объекта 
(рисунок 30) – с клавиатуры задать: длину 65 →Enter→ угол 45 →Enter.
На экране около курсора появится ФАНТОМ отрезка, который будет перемещаться вместе с курсором. В соответствии с указаниями Строки сообще-
ний ввести координаты точки 1 ( X, Y ), нажать Enter.
Координаты точки 2 будут автоматически определены системой.
После введения координат точки 1 Панель свойств должна иметь вид как на рисунке 30.
На поле чертежа появится искомый отрезок.
24

Рисунок 30 – Панель свойств и Строка сообщений к упражнению 1
Остановить команду, т.е. выйти из режима создания отрезков, можно кноп-
кой  или клавишей Esc.
или клавишей Esc.
Упражнение 2. Редактирование созданного отрезка: изменить угол наклона, длину отрезка, стиль линии
Новые параметры: угол 60° , длина 100, стиль линии – тонкая.
Алгоритм действий при редактировании отрезка:
Двойной щелчок ЛК мыши на отрезке. При этом цвет отрезка меняется, обозначаются точки 1 и 2 – начало и конец отрезка, появляется Панель свойств
с кнопкой Создать объект  .
.
Задать новые параметры (алгоритм в упражнении 1), проследить ФАН-
ТОМ измененного отрезка, нажать кнопку Создать объект  .
.
Упражнение 3. Построение трех параллельных отрезков с одинаковыми параметрами
Алгоритм действий
1 способ. Команда Отрезок  на панели Геометрия → задать параметры длины отрезка и угла наклона по условию задачи 1 –► На Панели свойств
на панели Геометрия → задать параметры длины отрезка и угла наклона по условию задачи 1 –► На Панели свойств
нажать кнопку Запомнить состояние  → На Панели свойств задать координаты точки 1 (начало первого параллельного отрезка) – Enter, (на экране появится искомый отрезок) → На Панели свойств задать координаты «новой» точки 1 (начало второго отрезка) – Enter →Для построения третьего отрезка на Панели свойств задать координаты «новой» точки 1 →Enter.
→ На Панели свойств задать координаты точки 1 (начало первого параллельного отрезка) – Enter, (на экране появится искомый отрезок) → На Панели свойств задать координаты «новой» точки 1 (начало второго отрезка) – Enter →Для построения третьего отрезка на Панели свойств задать координаты «новой» точки 1 →Enter.
25

Остановить команду создания отрезков кнопкой  или клавишей Esc. На экране три параллельных отрезка с одинаковыми параметрами.
или клавишей Esc. На экране три параллельных отрезка с одинаковыми параметрами.
2 способ. Один из отрезков следует выделить щелчком ЛК мыши. Цвет отрезка стал зеленым – объект готов к действиям над ним → На Компактной па-
нели активировать панель Редактирование  → Копия указанием → указать с помощью привязки конечную точку отрезка (базовую точку с координатами 60,100) → На Панели свойств задать координаты «новой» базовой точки (напри-
→ Копия указанием → указать с помощью привязки конечную точку отрезка (базовую точку с координатами 60,100) → На Панели свойств задать координаты «новой» базовой точки (напри-
мер, 200, 250) →Enter.
Создан новый отрезок с началом в точке с координатами X = 200, Y = 250. Копирование можно продолжить, задавая новые значения координат начальных точек искомых отрезков. По окончании копирования снять выделение первичного отрезка щелчком ЛК мыши на свободном поле чертежа.
Вызвать команды панели Редактирование (а также и другие команды, доступные для действий над текущим объектом) можно в выпадающем меню после щелчка ПК мыши по выделенному объекту или в контекстном меню, которое появляется после щелчка ЛК мыши по выделенному объекту (рисунок 31).
Рисунок 31 – Контекстное меню для редактирования отрезка
Упражнение 4. Построение отрезка, перпендикулярного заданному и проходящего через его середину. В качестве «заданного отрезка» принять один из отрезков, построенных ранее.
Алгоритм действий
Панель Геометрия → команда Отрезок – задержать курсор до рас-
→ команда Отрезок – задержать курсор до рас-
крытия панели расширенных команд |
, переве- |
сти курсор на опцию Перпендикулярный |
отрезок, как показано на |
26

рисунке 32. Курсор превратился в «ловушку» → Щелкнуть ЛК мыши на «заданном отрезке», отрезок выделился красным→ Щелкнуть ПК мыши на красном отрезке, появится выпадающее меню; выбрать Привязка, затем – Середина → Подвести курсор к середине отрезка (рисунок 33,а); закрепить точку Середина (как начало искомого отрезка) щелчком ЛК мыши; Стиль линии отрезка «основная» → В Строке состояния задать длину искомого отрезка; показать курсором направление построения перпендикуляра (рисунок 33,а) → Enter (если включено
Автосоздание объекта  ) или Создать объект . При этом искомый отрезок примет синий цвет основной линии. Далее можно продолжить построения, а за-
) или Создать объект . При этом искомый отрезок примет синий цвет основной линии. Далее можно продолжить построения, а за-
тем прервать выполнение команд Отрезок кнопкой  или клавишей Esc.
или клавишей Esc.
|
а) |
б) |
Рисунок 32 – Панель |
Рисунок 33 – Построение перпендикулярного отрезка |
|
расширенных команд |
|
|
Отрезок |
|
|
Для вычерчивания вертикальных и горизонтальных отрезков, следует
нажать кнопку  – Ортогональное черчение, расположенную на панели Текущее состояние.
– Ортогональное черчение, расположенную на панели Текущее состояние.
Упражнение 5. Построение окружности по заданным параметрам и редактирование полученного объекта
Координаты центра окружности: X, Y (350,140); радиус 30; чертить
«С осями».
27
Алгоритм действий
Панель Геометрия → команда Окружность  → На Панели свойств
→ На Панели свойств
включить Автосоздание объекта →задать координаты центра окружности → Enter → радиус 30 → Enter → нажать кнопку «С осями» →Enter (если включено
Автосоздание объекта  ) или Создать объект
) или Создать объект  .
.
На экране появится изображение окружности с центровыми линиями. Далее можно продолжить работу команды Окружность, создавая окруж-
ности с различными параметрами, а затем прервать выполнение команды кноп-
кой  или клавишей Esc.
или клавишей Esc.
Если на Панели свойств включить команду Запомнить состояние  ,
,
то можно построить несколько окружностей с одинаковыми параметрами. Алгоритм действий – упражнение 3, 1 способ.
После выхода из режима создания окружности выполнить редактирование созданного объекта аналогично редактированию отрезка (упражнение 2).
Алгоритм действий при редактировании окружности:
Двойной щелчок ЛК мыши на окружности; при этом цвет окружности ме-
няется, появляется Панель свойств с активной кнопкой Создать объект  → Задать новые параметры (радиус, стиль линии – например, штриховая) → про-
→ Задать новые параметры (радиус, стиль линии – например, штриховая) → про-
следить ФАНТОМ измененной окружности, нажать кнопку Создать объект.
Упражнение 6. Выделение объекта (объектов) и некоторые действия над ними.
1) Выделение объектов для каких-либо действий над ним: щелкнуть курсором по линии окружности (цвет линии стал зеленым), нажать Shift и удерживать, щелкнуть осевые (цвет осевых так же стал зеленым), отпустить Shift.
28

Выделить один или несколько объектов одновременно можно рамкой – очертить курсором, не отрывая мышь от плоскости, затем отпустить мышь. Рамка справа налево выбирает только объекты, попавшие полностью внутрь рамки. Рамка слева направо – выбирает даже те объекты, которые частично попали внутрь рамки выбора.
2)Перемещение выделенного объекта – «зацепить» курсором зеленый объект и перетащить его в нужное место.
Для перемещения объекта на определенное расстояние следует воспользоваться командой Сдвиг на панели Редактирование.
3)Удаление выделенного объекта – клавиша Delete. Восстановить не-
медленно после удаления – кнопка Отменить
4)Копирование выделенного объекта.
Алгоритм действий (упражнение 5.6.3, 2 способ): активировать панель Ре-
дактирование, затем Копирование, выбрать Базовую точку и далее внимательно следовать указаниям Строки сообщений.
Упражнение 7. Построение отрезка, касательного к двум кривым
Данное упражнение содержит элементы построения контуров технических
форм.
Алгоритм действий
1) Построить вспомогательную линию горизонтального положения: па-
нель Геометрия – команда Горизонтальная прямая  (на прямой будут рас-
(на прямой будут рас-
полагаться центры окружностей). Для этого задержать курсор до раскрытия кнопок расширенных команд, перевести курсор на кнопку Горизонтальная прямая, как показано на рисунке 34, щелкнуть на кнопке → Перевести курсор на поле чертежа. На экране появится светлая горизонтальная линия, уходящая в бесконечность. → Щелкнуть ЛК мыши → Enter→ прервать выполнение команды
кнопкой  на Панели свойств или клавишей Esc.
на Панели свойств или клавишей Esc.
29
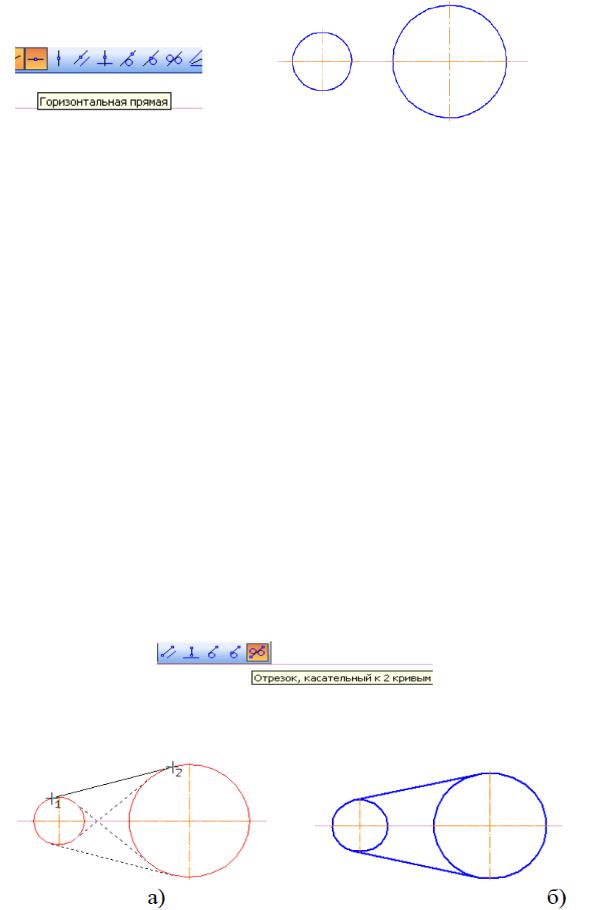
Рисунок 34 – Варианты команд |
Рисунок 35 – Две исходные |
Вспомогательная прямая |
окружности |
2)Задать команду Окружность  и построить две окружности с произвольными параметрами, «С осями», Стиль линии – основная. Центры окружностей – на вспомогательной горизонтальной прямой в соответствии с рисунком 35. Межцентровое расстояние задать произвольно.
и построить две окружности с произвольными параметрами, «С осями», Стиль линии – основная. Центры окружностей – на вспомогательной горизонтальной прямой в соответствии с рисунком 35. Межцентровое расстояние задать произвольно.
3)Задать команду Отрезок, касательный к двум кривым на панели
расширенных команд Отрезка (рисунок 36). → Выделить щелчком ЛК мыши обе окружности, цвет окружностей стал красным. Система построила четыре ФАНТОМА касательных отрезков – рисунок 37,а. → На Панели свойств обра-
тить внимание на кнопки Предыдущий объект  и Следующий объект
и Следующий объект 
. С помощью этих кнопок выбрать нужный вариант и нажать кнопку Создать объект  Изображение примет вид как на рисунке 37,б. Прервать выполне-
Изображение примет вид как на рисунке 37,б. Прервать выполне-
ние команды кнопкой  или клавишей Esc.
или клавишей Esc.
Рисунок 36 – Кнопка команды Отрезок, касательный
Рисунок 37 – Построение касательных к двум окружностям
30
