
- •1. Пояснення до тексту пояснювальної записки
- •1.1. Рекомендований зміст пояснювальної записки
- •1.2. Поради щодо складання тексту пояснювальної записки
- •2. Варіанти задач курсової роботи
- •Регіон: код регіону, назва регіону;
- •Регіон: код регіону, назва регіону;
- •Регіон: код регіону, назва регіону;
- •Регіон: код регіону, назва регіону.
- •Область: код регіону, код області, назва області.
- •Регіон: код нафтогазоносного регіону, назва нафтогазоносного регіону.
- •Область: код регіону, код області, назва області.
- •Регіон: код регіону,назва регіону.
- •Регіон: код регіону,назва регіону.
- •Область: код регіону, код області, назва області.
- •Регіон: код регіону, назва регіону.
- •Область: код регіону, код області, назва області, герб області.
- •Регіон: код регіону, назва регіону.
- •Працівники: код працівника, прізвище, ім’я, по батькові.
- •Маршрути: номер маршруту, найменування маршруту.
- •Студенти: код студента, прізвище, ім’я, побатькові, адреса, телефон, стать.
- •Філії: номер філії, назва філії, адреса філії, телефон філії, кількість працівників філії.
- •Підприємства: номер підприємства, назва підприємства, адресса підприємства, телефон, керівник підприємтсва.
- •Жанр: код жанра, жанр.
- •Заклади: код закладу, назва закладу, керівник закладу, адреса закладу, номер телефону.
- •Напрям: код напряму, напрям.
- •Підприємства: № підприємства, назва підприємства, адресса, телефон.
- •Автомобілі: номер автомобіля, марка автомобіля, дата випуску, дата реєстрації.
- •Підприємства: код підприємства, назва підприємства, адреса підприємтсва, шифр підприємства, оборотні кошти підприємства.
- •3.1. Постановка задачі до прикладу курсової роботи
- •3.3. Виконання роботи
- •3. 3.1. Розробка та обгрунтування структури бази даних
- •3.2. Побудова таблиць, підбір та обгрунтування контрольних даних таблиць
- •3.3. Програмування запитів
- •3.4. Виготовлення звітів
- •3.5. Конструювання форм
- •3.6. Застосування та редагування макросів
- •3.7. Складання модулів
3.2. Побудова таблиць, підбір та обгрунтування контрольних даних таблиць
Для запуску MS Access та утворення нової бази даних слід виконати такі команди операційної системи Windows:
Вікно Робочий стіл: Пуск – Програми – Microsoft Office – Microsoft Access;
Вікно інтерфейсу MS Access: Файл – Створити;
Вікно Створення файлу: Створення нової бази даних;
Вікно Файл нової бази даних: вибір зі списку імені потрібної папки, внесення у поле вводу імені Oplaty, команда Створити.
Виконання цих команд приводить до появи на тлі вікна інтерфейсу MS Access вікна База Даних.
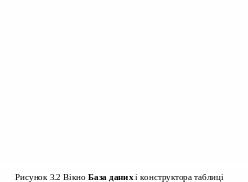
На рисунку 3.2 показано вікно Таблиця Misjaci_t в режимі конструктора (на фоні вікон Microsoft Access та База даних). У його верхній частині розташовані 4 графи:
Ім’я поля для внесення імені поля, Тип даних для вибору типу поля за допомогою кишеньки у вигляді трикутничка, поверненого вниз (на рисунку кишенька не показана, її видно лише при встановленному курсорі в графу типу поля), Опис (для приміток, які необов’язкові) та крайню ліву (на рисунку в ній знаходиться трикутник, повернений вправо) – поле виокремлення рядка.
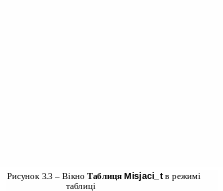
В нижній частині вікна зліва містяться перемикачі для вибору атрибутів поля таблиці (Формат поля, Число десяткових знаків і т. д.), вони ситуативні – приймають різні види та значення для кожного поля. Зправа знаходиться ситуативна підказка. В середній частині маємо два перемикачі: Загальні та Підстановка. На рисунку 3.2 встановлений перемикач Загальні. Підстановка служить для використання поля підстановки.
Вікно Таблиця Misjaci_t в режимі таблиці показано на рисунку 3.3. Крім двох заданих полів (Kod_m та Naz_m), таблиця має спеціальне поле (крайнє ліве), яке називається полем виокремлення запису. Маленький трикутник, який знаходиться в цьому полі вказує на поточний запис (на рисунку 3.4 поточним є 1-й запис). Номер поточного запису та загальну їх кількість видно в спеціальному полі внизу таблиці. Поруч знаходяться кнопки для зміни поточного запису та кнопка внесення в таблицю нового запису.
Таблиця Misjaci_t була виготовлена у вікні База даних в такій послідовності:
вікно База даних: перемикач Таблиця, команда Створити;
вікно Нова таблиця: перемикач Конструктор, команда Ok;
вікно Таблиця в режимі конструктора: встановимо курсор (якщо він там не встановлений конструктором) у перший рядок графи Ім’я поля, введемо Kod_m;
вікно MS Access: команда Ключове поле, її кнопка має вигляд ключика від замка. При цьому у полі виокремлення рядка має появитися символ цього ключика так, як це показано на рисунку 3.2;
вікно Таблиця: перехід у графу Тип поля, вибір з кишеньки Лічильник;
вікно Таблиця: перехід у наступний рядок верхньої частини вікна, введення імені поля Naz_m та вибір з кишеньки його типу Текстовий. Корегування розміру поля в нижній частині вікна, введення числа 15 – такої кількості символів достатньо для назв місяців;
закриття вікна Таблиця в режимі конструктора, відповідь Так на пропозицію конструктора зберегти таблицю. Ввід імені таблиці Misjaci_t у запропоноване поле вводу;
вікно База даних: відмітка імені таблиці Misjaci_t, команда Відкрити;
вікно Таблиця в режимі таблиці: внесення імен місяців у родовому відмінку в поле Naz_m. Зауважимо, що поле Kod_m має тип Лічильник, тому вводити в нього порядкові номери місяців не потрібно, вони формуються автоматично;
вікно Таблиця: регулювання висоти та ширини видимої частини полів. Для цього необхідно помістити курсор на лінію рамки в рядку назв полів для ширини або – у стовпчику виокремлення запису для висоти (він набере форми лінії, паралельної до лінії рамки) і пересунути відповідну лінію в потрібному напрямку.
Після виконання вищеперелічених робіт таблиця Misjaci_t готова (вона показана на рисунку 3.3), закриємо її.
Залишимо відкритою базу даних Oplaty.mdb. Таблицю Oplaty_import виготовимо в такій послідовності:
вікно MS Access, команди: Зовнішні дані, Імпорт;
вікно Імпорт, вибір типу *.xls, вибір із списку імені Oplaty.xls, команда Імпорт;
вікна кроків майстра імпорту таблиці:
встановити перемикач перший рядок – заголовки стовпців, команда Далі;
встановити перемикач помістити в новій таблиці;
встановити перемикач не створювати ключові поля;
у запропоноване поле ввести ім’я таблиці Oplaty_import, команда Готово;
вікно База даних, відзначити ім’я Oplaty_import, команда Відкрити, переглянути таблицю.
Отже, наша база даних Oplaty готова, вона вже містить дві щойно виготовлені таблиці. Таблиця Misjaci_t матиме задані нами імена і типи полів, вона не потребує редагування. У таблиці Оплати_імпорт імена полів будуть абстрактними (Поле1, Поле2, ...), тобто такими, які запропонував майстер, усі поля будуть мати текстовий тип. Така таблиця невигідна для використання в БД, однак, враховуючи, що вона послужить лише для виготовлення таблиць Platnyky_t, Fondy_t та Oplaty_t, її не варто корегувати.
Для виконання роботи у вікні База даних скопіюємо таблицю Oplaty_import три рази (один раз виконаємо команду Виправлення–Копіювати та три рази – Виправлення–Вставити), одержимо три нові однакові таблиці. Назвемо їх, відповідно, Platnyky_t, Fondy_t та Oplaty_t. Відкриємо таблицю Platnyky_t в режимі таблиці та знищимо зайві записи, залишимо лише по одному екземпляру прізвищ платника. Перейдемо в режим конструктора за допомогою відповідної кнопки на панелі інструментів. Додамо два нові поля: Kod_p (код платника) та Foto для занесення в нього фотографій кожного платника. Фотографії можуть знадобитися касиру при виконанні грошових операцій, адже платники не тільки вносять гроші, але й забирають. Переіменуємо (замінимо більш короткими) поля Priz, Ім і Adr та знищимо решту. Виберемо з кишеньки типи полів: Kod_p – Лічильник, Foto – Об'єкт OLE та Текстовий – решту. Поле Kod_p зробимо ключовим, подібно до того, як ми це зробили при виготовленні таблиці Misjaci_t – при встановленому в цьому полі курсорі натиснемо клавішу Ключове поле. Після цього таблиця Platnyky_t набере вигляду, показаного на рисунку 3.4.
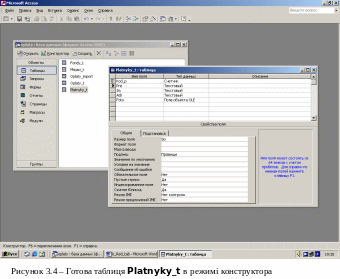
Таблицю Fondy_t відредагуємо так само, доповнимо її ключовим полем Kod_f (код фонду), замінимо ім’я поля Naz_f і решту знищимо.
Запишемо хід виконання робіт у вигляді переліку назв вікон, після кожної з яких перелічимо команди та інші використані елементи вікон для одержання таблиці Oplaty_t. Задачу виконаємо в два етапи, на першому створимо таблиці:
вікно MS Access: команда Відкрити;
вікно Відкриття файлу БД: вхід у каталог BASE, відзначити файл Oplaty, команда Відкрити;
вікно База даних: перемикач Таблиця, відзначити таблицю Oplaty_import;
вікно MS Access: команда Виправлення–Копіювання;
вікно MS Access: команда Виправлення–Вставити;
вікно Вставка таблиці: занести в поле ім’я Platnyky_t;
повторити команди 5, 6 для таблиць Fondy_t та Oplaty_t;
вікно База даних: відзначити по черзі імена нових таблиць, відкрити та переглянути їх за допомогою команди Відкрити.
На другому етапі внесемо в таблиці зміни за допомогою команд:
вікно База даних: виокремити таблицю Platnyky_t, команда Відкрити;
вікно Таблиця в режимі таблиці: виокремити та знищити зайві записи, залишити лише три різні прізвища. Для виокремлення запису слід скористатися полем виокремлення запису таблиці, в ньому курсор набирає форми направленої вправо стрілки. Знищити запис можна за допомогою клавіші DEL;
вікно MS Access: на панелі інструментів кнопка Вигляд, вибрати Конструктор;
вікно Таблиця в режимі конструктора: встановити курсор в рядок імені поля, замінити абстрактне ім’я Поле1 на Priz;
вікно MS Access: команда Вставка–Рядки;
вікно Таблиця в режимі конструктора: записати ім’я нового поля Kod_p у новий порожній рядок, перейти в графу Тип даних, вибрати з кишеньки тип Лічильник;
повторити операцію 4 для полів Adr та Ім;
вікно Таблиця в режимі конструктора: встановити курсор у останній вільний рядок, внести ім’я поля Foto, вибрати тип даних Поле об’єкта OLE;
вікно MS Access: на панелі інструментів кнопка Вигляд, вибрати Таблиця, візуально перевірити результати роботи;
вікно Таблиця в режимі таблиці: встановити курсор у поле Foto навпроти прізвища Петренко, команда Вставити–Об’єкт;
вікно Вставка об’єкта, кнопка Створити з файлу, команда Огляд;
вікно Огляд: вибрати зі списку папку, яка містить фотографію та ім’я файлу, команда Ok. Зауважимо, що фотографії можуть бути виготовлені художником за допомогою графічного редактора Paint;
задати підписи полів для підвищення “читабельності” таблиць. На рисунку 3.4 показаний підпис Прізвище поля Priz;
повторити операції 10 – 12 для решти платників. Перевірити результати роботи, при дворазовому натисканні клавіші у полі Foto на екрані повинна появлятися відповідна фотографія. Перевірити наявність фотографій можна також, встановивши курсор у поле Foto потрібного запису, після чого виконати команду Об'єкт–Відкрити з контекстного меню;
повторити операції 1 – 7 для таблиці Fondy_t, утворити поля Naz_f та Kod_f;
вікно База даних: відкрити одночасно три таблиці: Platnyky_t, Fondy_t і Oplaty_t в режимі таблиці та розмістити на екрані так, щоб можна було перші дві спостерігати, а третю редагувати. В третій таблиці Oplaty_t замість прізвищ та назв фондів поставити відповідні їм коди (користуючись першими двома таблицями). Закрити таблиці Platnyky_t і Fondy_t;
вікно MS Access: на панелі інструментів кнопка Вигляд, вибрати Конструктор, замінити імена полів на, відповідно: Kod_p, Kod_f, Suma і Data;
вибрати типи полів, відповідно: Числове (ні в якому разі не Лічильник, бо його значення мусять повторюватись, і не Ключове), Числове (теж не Лічильник і не Ключове), Грошове і Data. Зауважимо, що під час заміни прізвищ і назв фондів їхніми кодами типи цих полів залишалися текстовими. При зміні їх типів на число значення кодів не будуть втраченими. В нижній частині вікна вибрати з кишеньки формати полів, відповідно: Довге ціле, Довге ціле, З розділювачами розрядів і Короткий формат дати;
Таблиця Oplaty_t містить замало даних для демонстрації можливостей БД, зокрема необхідно мати хоча б декілька місяців поточного року для побудови діаграми. Крім того, дані поля Suma повинні мати декілька від’ємних значень (що свідчитиме про видачу грошей платникові) для перевірки дієздатності БД. Тому відкриємо її в режимі таблиці та додамо нові записи, кінцевий варіант даних можна переглянути на рисунку 3.5. Вони знадобляться нам для перевірки правильності роботи тих складників бази даних, які ми ще збираємося виготовити.
Kod_p |
Kod_f |
Suma |
Data |
1 |
1 |
2,00 |
02.12.2003 |
2 |
2 |
3,00 |
01.01.2004 |
2 |
3 |
3,00 |
31.01.2004 |
3 |
1 |
4,00 |
12.02.2004 |
1 |
1 |
-1,00 |
31.03.2004 |
2 |
2 |
-2,00 |
06.04.2004 |
2 |
1 |
2,00 |
21.04.2004 |
3 |
2 |
1,00 |
21.04.2004 |
1 |
2 |
2,00 |
22.04.2004 |
1 |
3 |
5,00 |
24.04.2004 |
Рисунок 3.5 – Копія таблиці Oplaty_t, контрольні дані БД
Це так звані контрольні дані, якими, як правило, користуються на етапі налагодження програм. До контрольних даних ставляться відповідні вимоги, а саме:
вони не повинні бути громіздкими та багаточисленними, трудними для ручних обчислень, які виконуються паралельно з програмами;
їх не можна змінювати в процесі роботи над програмою;
ці дані повинні забезпечувати всі режими роботи програми, охоплювати всі діапазони зміни параметрів, які обробляються програмою.
