
- •Лабораторна робота №___
- •Теоретичні відомості
- •1. Основні характеристики системи delphi
- •2. Структура середовища програмування Delphi 7
- •3. Створення найпростішого проекту, його компіляція, збереження, виконання
- •4. Редагування проекту
- •5. Розміщування елементів керування на формі
- •Хід роботи
- •Завдання 1
- •Порядок виконання
- •Завдання 2
- •Контрольні запитання
3. Створення найпростішого проекту, його компіляція, збереження, виконання
У момент старту Delphi автоматично створює новий проект. У разі завантаження іншого проекту (нового або наявного на диску) відкритий раніше проект закривається.
Для створення нового проекту слід виконати команду File → New → Application, а для завантаження наявного проекту — команду File → Open Project. Рекомендується, створивши новий проект, відразу зберегти його в окремій папці. Для збереження всіх файлів проекту потрібно використати команду File → Save All. Delphi 7 послідовно пропонує записати два файли проекту:
файл з іменем Unit1 і розширенням імені pas;
файл з іменем Project1 і розширенням імені dpr.
Для виконання проекту можна використати команду Run →Run (клавіша F9).
Компіляцію та збирання проекту можна виконати на будь-якій стадії його розроблення. Компіляцією називають одержання об'єктних модулів (dcu-файлів) з вихідних текстів програмних модулів (pas-файлів). Збирання передбачає одержання виконуваного файла з об'єктних модулів. У середовищі Delphi компіляція і збирання проекту поєднані. Для виконання компіляції використовується команда меню Project → Compile <Ім'я проекту> або комбінація клавіш Ctrl+F9. При цьому компілюються всі вихідні модулі, вміст яких змінювався після останньої компіляції. У результаті для кожного програмного модуля створюється файл із розширенням dcu (Delphi Compiled Unit). Далі середовище Delphi компілює головний файл проекту й компонує з dcu-модулів виконуваний файл (exe-файл), ім'я якого збігається з ім'ям проекту.
Щоб завершити роботу над проектом, потрібно виконати команду File → Close All.
Звертаємо вашу увагу, що одночасно в середовищі може бути відкритим тільки один проект.
4. Редагування проекту
До початкового проекту, а також до будь-якого іншого, можна вносити зміни. Наприклад, можна на вкладці Properties вікна Object Inspector змінити значення деяких властивостей форми. Для зміни значення певної властивості треба ввести потрібне значення в поле справа від назви властивості або вибрати його зі списку.
Так, наприклад, якщо встановити такі значення властивостей:
Caption = Моє перше вікно
Color = clRed (англ. color – колір, red – червоний)
Height = 450
Width = 700
Left = 600
Top = 350
і виконати змінений проект, то відкриється вікно червоного кольору, розміру 450700, розташоване в іншому місці екрана, з текстом «Моє перше вікно» у рядку заголовка.
Звертаємо вашу увагу, що змінити значення властивостей Height і Width форми можна перетягуванням маркерів на її межі.
5. Розміщування елементів керування на формі
Працюючи з різноманітними програмами, ви використовували різні елементи керування:
кнопки – для виконання певних операцій;
поля – для введення даних;
написи – для виведення текстів і чисел;
перемикачі та прапорці – для встановлення певних режимів роботи програми та ін.
Для того щоб під час виконання програми елементи керування утворили інтерфейс користувача, потрібно перед запуском програми на виконання розмістити їх на формі. Розглянемо, як розмістити на формі кнопку, поле, напис і область зображення (останній елемент керування призначений для розміщення на формі графічного зображення). Для цього потрібно:
1. Зробити форму поточною.
2. У палітрі компонентів вибрати на конкретній вкладці кнопку з необхідним елементом:
для кнопки – TButton (англ. type – тип; button – кнопка) у групі
Standard (англ. standard – стандарт);
для поля – TEdit (англ. edit – редагувати) у групі Standard;
для напису – TLabel (англ. label – мітка, напис) у групі Standard;
для області зображення – TImage (англ. image – зображення) у
групі Additional (англ. additional – додатковий).
3. Після натискання кнопки клацнути у визначеному місці форми.
П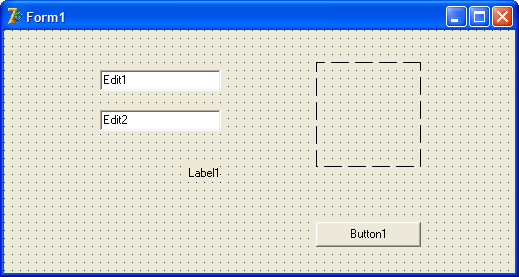 ісля
виконання цього алгоритму вибраний
об’єкт з’являється на формі. Далі можна
перетягуванням розмістити об’єкт в
іншому місці форми (рис. 2). При розміщенні
нового елемента керування на формі у
вікні Object
Tree
View
змінюється структура елементів керування,
які використовуються в проекті, – значок
цього об’єкта та його ім’я додаються
до структури, у вікні Object
Inspector на вкладці
Properties
відображаються
властивості цього об’єкта та їхні
значення а у полі, що знаходиться над
вкладками цього вікна, з’являється
його ім’я.
ісля
виконання цього алгоритму вибраний
об’єкт з’являється на формі. Далі можна
перетягуванням розмістити об’єкт в
іншому місці форми (рис. 2). При розміщенні
нового елемента керування на формі у
вікні Object
Tree
View
змінюється структура елементів керування,
які використовуються в проекті, – значок
цього об’єкта та його ім’я додаються
до структури, у вікні Object
Inspector на вкладці
Properties
відображаються
властивості цього об’єкта та їхні
значення а у полі, що знаходиться над
вкладками цього вікна, з’являється
його ім’я.
У списку цього поля вказуються імена всіх елементів керування, що використовуються в проекті. Використовуючи цей список, можна зробити відповідний елемент поточним.
К
Рис.
2. Форма
з розміщеними на ній двома полями,
написом, кнопкою і областю зображення
Звертаємо вашу увагу:
1. Для кнопки, поля, напису і для області зображення, на відміну від форми, значення властивостей Left і Top визначають положення об’єкта не відносно лівої та верхньої меж екрана, а відносно лівої та верхньої меж форми, на якій вони розміщені.
2. Поле і напис мають властивість Color, а кнопка і область зображення цієї властивості не мають.
3. Кнопка і напис мають властивість Caption, а поле і область зображення цієї властивості не мають.
4. Замість властивості Caption поле має властивість Text (англ. Text - текст), значення якої визначає, який текст знаходиться в полі.
Розглянемо ще дві властивості, які мають усі елементи керування, розглянуті вище:
Enabled (англ. enabled – доступний) – її значення визначає, чи доступний об’єкт для операцій над ним. Ця властивість може набувати лише одне з двох значень: True (англ. true – істина, правда) – об’єкт доступний, False (англ. false – хибність, неправда) – об’єкт недоступний;
Visible (англ. visible – видимий) – її значення визначає, чи видимий даний об’єкт у вікні. Ця властивість також може набувати лише одне з двох значень: True – об’єкт видимий, False – об’єкт невидимий.
Усі елементи керування, розглянуті вище, крім області зображення, мають властивість Font (англ. font – шрифт). Її значення визначають властивості символів, якими буде виводитися текст на об’єкті. На відміну від усіх попередніх властивостей, ця властивість є комплексною. Комплексною вона називається тому, що складається з кількох властивостей символів: Color, Height, Name, Size та ін. Значення кожної з них можна змінити, якщо відкрити їх список вибором кнопки зліва від назви властивості Font. А якщо вибрати кнопку з трьома точками, то відкриється знайоме діалогове вікно для встановлення значень властивостей символів.
Розглянемо детальніше область зображення. За замовчуванням цей компонент не пов’язаний ні з яким зображенням. Щоб розмістити в ньому зображення, необхідно змінити значення його властивості Picture (англ. picture - малюнок): увести у відповідне поле повне ім’я потрібного графічного файлу або вибрати файл із зовнішнього носія. Для вибору файлу із зовнішнього носія треба:
В
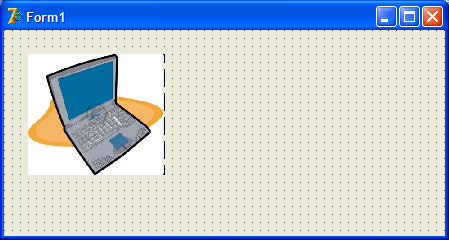 ибрати
кнопку в правому кінці поля Picture.
ибрати
кнопку в правому кінці поля Picture.Вибрати кнопку Load (англ. load – завантажити) у вікні Picture Editor (англ. editor – редактор).
Відкрити у вікні Load Picture необхідну папку, вибрати потрібний графічний файл і кнопку Open (англ. open – відкрити).
Вибрати кнопку OK.
В
Рис.
3. Зображення, розміщене на формі, зі
зміненими значеннями деяких
його властивостей
установити значення властивості Stretch = True (англ. stretch – розтягнути), щоб зображення зайняло всю область компонента;
установити значення властивості Proportional = True (англ. proportional пропорційний), щоб зображення не спотворювалося під час розтягування;
установити значення властивості Align = alCustom (англ. align – вирівняти, custom – налаштувати), щоб можна було налаштовувати розташування компонента на формі (якщо вибрати значення цієї властивості alClient (англ. client– клієнт), то зображення покриватиме всю поверхню форми);
установити такі значення властивостей Top, Left, Width, Height, щоб компонент мав необхідні розміри та розташовувався в потрібному місці форми.
