
Спирографические узоры
How to Create Vector Spirograph Designs

Автор урока пишет, что ещё в детстве она была очарована узорами спирографа, их симметричным видом. Сегодня уже существуют программы, которые могут генерировать эти узоры автоматически, но разве это не интересно — сделать их самому? В этом уроке будут описаны способы создания некоторых таких узоров. Прежде, чем начать Зайдите в пункт меню Edit > Preferences > General (Редактирование > Установки > Основные установки) и убедитесь, что у вас отсутствует галочка для параметра Scale Strokes and Effects (Масштабировать обводки и эффекты). Если она есть, то снимите её, т.к. при использовании трансформации, обводка тоже будет изменяться, что нежелательно. Уровень урока — для начинающих, поэтому, если Вы — новичёк, то лучше выполнять урок и создавать узоры по порядку, т.к. позже я уже не буду так подробно расписывать каждый шаг.
Узор 1
Шаг 1
При
помощи инструмента Эллипс Ellipse tool (L)
нарисуйте эллипс 150х25 рх, без заливки,
с зелёной обводкой 1 pt.
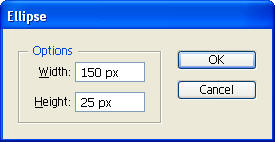 Шаг
2
Далее, идём в меню Object
> Transform > Transform Each (Объект >
Трансформация > Трансформировать
каждый). Задайте в диалоговом окне
угол поворота 30°. Нажмите Copy (не
ОК)!
Шаг
2
Далее, идём в меню Object
> Transform > Transform Each (Объект >
Трансформация > Трансформировать
каждый). Задайте в диалоговом окне
угол поворота 30°. Нажмите Copy (не
ОК)!
 Шаг
3
Затем идём в меню Object
> Transform > Transform Again (Объект >
Трансформация > Повторная трансформация)
или просто нажимаем сочетание клавиш
Ctrl+D 4 раза, чтобы сделать копии
повёрнутого эллипса. Выделяем все
полученные эллипсы и группируем их
Ctrl+G.
Шаг
3
Затем идём в меню Object
> Transform > Transform Again (Объект >
Трансформация > Повторная трансформация)
или просто нажимаем сочетание клавиш
Ctrl+D 4 раза, чтобы сделать копии
повёрнутого эллипса. Выделяем все
полученные эллипсы и группируем их
Ctrl+G.
 Шаг
4
Теперь при помощи инструмента
Звезда создайте восьмиконечную звезду,
без заливки с синей обводкой в 1 pt,
внутренний радиус задайте 50 рх, внешний:
75 рх.
Шаг
4
Теперь при помощи инструмента
Звезда создайте восьмиконечную звезду,
без заливки с синей обводкой в 1 pt,
внутренний радиус задайте 50 рх, внешний:
75 рх.
 Шаг
5
Используя инструмент Direct
Selection tool (А) (белая стрелка),
выделите половину опорных точек
звёздочки. На панели управления вверху
нажмите кнопку Convert selected anchor points to
smooth (Преобразовать выделенные опорные
точки в гладкие). Прим.
перев.: Если у Вас не включена
панель управления, то зайдите в меню
Window > Control (Окно
> Панель управления).
Затем
выделите вторую половину опрных точек
и преобразуйте их из угловых в гладкие
аналогичным образом.
Прим.
автора: одна из Иллюстраторских
странностей состоит в том, что если вы
выделите сразу все опорные точки объекта,
функция преобразования их в гладкие
исчезнет с панели управления. В Помощи
к программе сказано следующее: «чтобы
использовать функции преобразования
опорных точек на панели управления,
нужно выделять только основные точки,
а не весь объект. Если вы выделяете
несколько объектов, то один из них должен
быть выделен только частично. Если
выделить все объекты целиком, то функции
панели управления изменятся на те,
которые могут быть применены только к
целым объектам.»
Шаг
5
Используя инструмент Direct
Selection tool (А) (белая стрелка),
выделите половину опорных точек
звёздочки. На панели управления вверху
нажмите кнопку Convert selected anchor points to
smooth (Преобразовать выделенные опорные
точки в гладкие). Прим.
перев.: Если у Вас не включена
панель управления, то зайдите в меню
Window > Control (Окно
> Панель управления).
Затем
выделите вторую половину опрных точек
и преобразуйте их из угловых в гладкие
аналогичным образом.
Прим.
автора: одна из Иллюстраторских
странностей состоит в том, что если вы
выделите сразу все опорные точки объекта,
функция преобразования их в гладкие
исчезнет с панели управления. В Помощи
к программе сказано следующее: «чтобы
использовать функции преобразования
опорных точек на панели управления,
нужно выделять только основные точки,
а не весь объект. Если вы выделяете
несколько объектов, то один из них должен
быть выделен только частично. Если
выделить все объекты целиком, то функции
панели управления изменятся на те,
которые могут быть применены только к
целым объектам.»
 Шаг
6
Снова используйте Direct
Selection tool (А) (белая стрелка),
чтобы выделить одну из внешних опорных
точек. Чтобы быть уверенным, что вы
выделили всю точку, а не одну из
направляющих, вместо простого клика на
точке лучше растяните небольшой
прямоугольник выделения вокруг
точки.
Шаг
6
Снова используйте Direct
Selection tool (А) (белая стрелка),
чтобы выделить одну из внешних опорных
точек. Чтобы быть уверенным, что вы
выделили всю точку, а не одну из
направляющих, вместо простого клика на
точке лучше растяните небольшой
прямоугольник выделения вокруг
точки.
 Не
снимая выделения с опорной точки, два
раз кликнете на инструмент Вращения
Rotate Tool ( R ). В появившемся
диалоговом окне задайте угол поворота
180° и нажмите ОК.
Не
снимая выделения с опорной точки, два
раз кликнете на инструмент Вращения
Rotate Tool ( R ). В появившемся
диалоговом окне задайте угол поворота
180° и нажмите ОК.
 Повторите
данные действия для каждой внешней
опорной точки. Процесс можно ускорить,
если вы оставите выделенным инструмент
Вращения, удерживая Ctrl можно
временно активизировать инструмент
Прямого выделения Direct Selection tool (А)
и выделять следующую точку, затем нажать
Enter, чтобы вызвать диалоговое
окно инструмента Вращения. Снова нажимаем
Enter, т.к. значение в поле поворота
должно оставаться прежним.
Шаг
7
Теперь выделите все внутренние
опорные точки. Вы можете сделать это
опять просто растянув инструментом
Прямого выделения прямоугольник,
захватывающий все внутренние точки.
Сделайте двойной клик на инструменте
Масштабирования Scale Tool (S),
чтобы вызвать диалоговое окно, и в нём
введите 110%. Это поможет немножко сместить
точки наружу, благодаря чему внутренние
кривые будут более плавными.
Повторите
данные действия для каждой внешней
опорной точки. Процесс можно ускорить,
если вы оставите выделенным инструмент
Вращения, удерживая Ctrl можно
временно активизировать инструмент
Прямого выделения Direct Selection tool (А)
и выделять следующую точку, затем нажать
Enter, чтобы вызвать диалоговое
окно инструмента Вращения. Снова нажимаем
Enter, т.к. значение в поле поворота
должно оставаться прежним.
Шаг
7
Теперь выделите все внутренние
опорные точки. Вы можете сделать это
опять просто растянув инструментом
Прямого выделения прямоугольник,
захватывающий все внутренние точки.
Сделайте двойной клик на инструменте
Масштабирования Scale Tool (S),
чтобы вызвать диалоговое окно, и в нём
введите 110%. Это поможет немножко сместить
точки наружу, благодаря чему внутренние
кривые будут более плавными.
 Шаг
8
Выделите одну внешнюю опорную
точку. Вызовите снова диалоговое окно
инструмента Масштабирования Scale Tool
(S) и введите величину масштаба
150%.
Шаг
8
Выделите одну внешнюю опорную
точку. Вызовите снова диалоговое окно
инструмента Масштабирования Scale Tool
(S) и введите величину масштаба
150%.
 Повторите
указанную процедуру для всех внешних
и внутренних опорных точек одну за
другой. Опять же, это не займёт много
времени, если оставить инструмент
Масштабирования активным, а для выбора
инструмента Прямого выделения использовать
клавишу Ctrl и кликать им на точку,
а затем два раза Enter (для вызова
диалогового окошка и подтверждения).
Когда вы закончите, то должно получиться
что-то вроде этой фигуры.
Повторите
указанную процедуру для всех внешних
и внутренних опорных точек одну за
другой. Опять же, это не займёт много
времени, если оставить инструмент
Масштабирования активным, а для выбора
инструмента Прямого выделения использовать
клавишу Ctrl и кликать им на точку,
а затем два раза Enter (для вызова
диалогового окошка и подтверждения).
Когда вы закончите, то должно получиться
что-то вроде этой фигуры.
 Шаг
9
Выделите всю фигуру Selection
tool (V) (чёрная стрелка) и
шагайте в пункт меню Object
> Transform > Transform Each (Объект >
Трансформация > трансформировать
каждый). В появившемся окне выставьте
масштабирование по обоим осям 95% и угол
поворота: -5°. Нажмите кнопку Copy.
Шаг
9
Выделите всю фигуру Selection
tool (V) (чёрная стрелка) и
шагайте в пункт меню Object
> Transform > Transform Each (Объект >
Трансформация > трансформировать
каждый). В появившемся окне выставьте
масштабирование по обоим осям 95% и угол
поворота: -5°. Нажмите кнопку Copy.
 Нажмите
Ctrl+D 2 раза, чтобы сделать ещё две
копии. Затем выделите все синие фигуры
и сгруппируйте их Ctrl+G.
Нажмите
Ctrl+D 2 раза, чтобы сделать ещё две
копии. Затем выделите все синие фигуры
и сгруппируйте их Ctrl+G.
 Шаг
10
Теперь выберите обе группы
фигур и можете в палитре Align,
а можете и в верхней панели управления
выбрать сначала центрирование по
горизонтальной оси, затем по
вертикальной.
Шаг
10
Теперь выберите обе группы
фигур и можете в палитре Align,
а можете и в верхней панели управления
выбрать сначала центрирование по
горизонтальной оси, затем по
вертикальной.
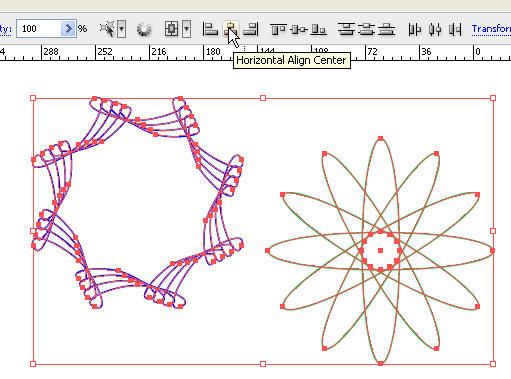 Готово!
Готово!

Узор 2
Шаг 1
Используя
инструмент Прямоугольник Rectangle tool
(M), нарисуйте квадрат со
стороной 100 рх без заливки, с обводкой
в 1 рх.
Не снимая выделения с
квадрата, идём в меню Effect
> Distort & Transform > Pucker & Bloat
(Эффект > Искажение и Трансформация
> Сведение и Раздувание) и выставляем
значение силы эффекта на 100%.
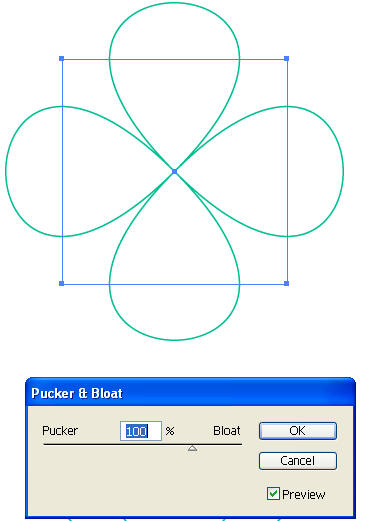 Шаг
2
Шагаем в меню Object
> Expand Appearance (Объект > Разобрать
внешний вид). Затем в меню Object
> Transform > Transform Each (Объект >
Трансформация > Трансформировать
каждый) и в появившемся окне выставьте
масштабирование: 90%; угол поворота:
-10°.
Шаг
2
Шагаем в меню Object
> Expand Appearance (Объект > Разобрать
внешний вид). Затем в меню Object
> Transform > Transform Each (Объект >
Трансформация > Трансформировать
каждый) и в появившемся окне выставьте
масштабирование: 90%; угол поворота:
-10°.
 Нажмите
Ctrl+D несколько раз, чтобы создать
ещё несколько копий. Затем выделите все
фигуры и сгруппируйте их Ctrl+G.
Нажмите
Ctrl+D несколько раз, чтобы создать
ещё несколько копий. Затем выделите все
фигуры и сгруппируйте их Ctrl+G.
 Шаг
3
Нарисуйте эллипс 150х25 рх без
заливки с обводкой в 1 pt (я выбрала красный
цвет). Снова идём в меню Object
> Transform > Transform Each и выставляем
масштаб 95%; угол поворота: -8°.
Шаг
3
Нарисуйте эллипс 150х25 рх без
заливки с обводкой в 1 pt (я выбрала красный
цвет). Снова идём в меню Object
> Transform > Transform Each и выставляем
масштаб 95%; угол поворота: -8°.
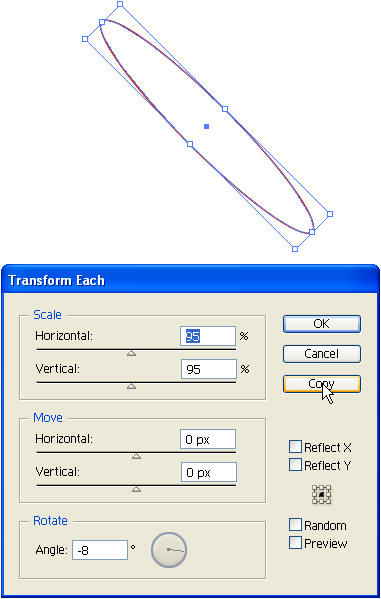 При
помощи клавиш Ctrl+D сделайте
несколько копий. Затем выделите все
красные эллипсы, сгруппируйте их Ctrl+G
и поверните всю группу на 45°.
При
помощи клавиш Ctrl+D сделайте
несколько копий. Затем выделите все
красные эллипсы, сгруппируйте их Ctrl+G
и поверните всю группу на 45°.
 Шаг
4
Выберите обе группы объектов
и отцентрируйте их по горизонтали и
вертикали точно также, как мы центрировали
две части узора №1.
Шаг
4
Выберите обе группы объектов
и отцентрируйте их по горизонтали и
вертикали точно также, как мы центрировали
две части узора №1.
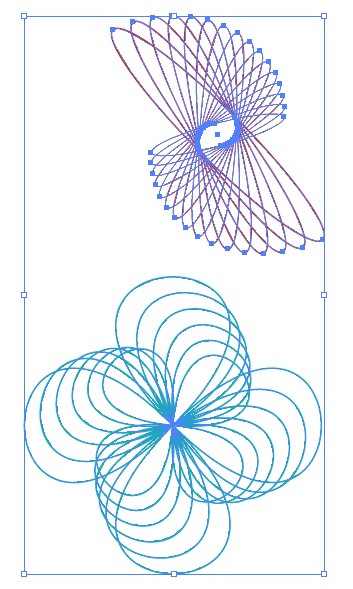 Готово!
Второй
узорчик спирографа готов!
Готово!
Второй
узорчик спирографа готов!
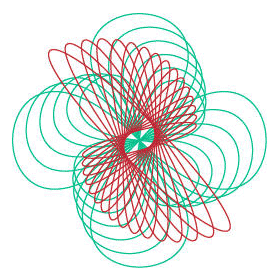
Узор 3
Шаг 1
При
помощи инструмента Звезда создайте
7-конечную звезду с внешним радиусом 75
рх. Цвет звезды неважен, потому что это
будет только шаблон для создания нового
элемента.
 Шаг
2
Отразите нарисованную звезду
так, чтобы центральная вершина находилась
вверху Object > Transform >
Reflect (Объект > Трансформация >
Отразить). Затем заблокируйте эту
фигуру через пункт меню Object
> Lock > Selection (Объект >
Заблокировать > Выделение) или просто
нажав Ctrl+2. Теперь задайте цвет
обводки голубой, толщина 1 pt. Используя
Перо Pen Tool (Р) и кликая
последовательно на противолежащих
вершинах звезды-шаблона, создайте
фигуру, как на рисунке ниже.
Шаг
2
Отразите нарисованную звезду
так, чтобы центральная вершина находилась
вверху Object > Transform >
Reflect (Объект > Трансформация >
Отразить). Затем заблокируйте эту
фигуру через пункт меню Object
> Lock > Selection (Объект >
Заблокировать > Выделение) или просто
нажав Ctrl+2. Теперь задайте цвет
обводки голубой, толщина 1 pt. Используя
Перо Pen Tool (Р) и кликая
последовательно на противолежащих
вершинах звезды-шаблона, создайте
фигуру, как на рисунке ниже.
 Шаг
3
Теперь зайдите в пункт меню
Object > Unlock All (Объект
> Разблокировать всё) или клавиши
Ctrl+Alt+2, затем удалите 7-конечную
звезду-шаблон. Как и для узора № 1,
используя инструмент Прямого выделения
Direct Selection tool (А) (белая
стрелка), выделите половину точек и
преобразуйте их в гладкие. Со второй
половиной точек проделайте тоже самое.
У вас должна получиться вот такая
фигурина.
Шаг
3
Теперь зайдите в пункт меню
Object > Unlock All (Объект
> Разблокировать всё) или клавиши
Ctrl+Alt+2, затем удалите 7-конечную
звезду-шаблон. Как и для узора № 1,
используя инструмент Прямого выделения
Direct Selection tool (А) (белая
стрелка), выделите половину точек и
преобразуйте их в гладкие. Со второй
половиной точек проделайте тоже самое.
У вас должна получиться вот такая
фигурина.
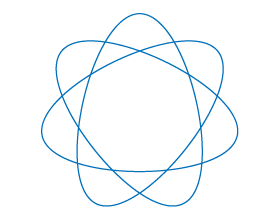 Шаг
4
Создайте копию фигуры Ctrl+C,
Ctrl+V. Выделите одну из опорных
точек у копии фигуры и уменьшите масштаб
до 50%. Повторите процедуру со всеми
опорными точками.
Шаг
4
Создайте копию фигуры Ctrl+C,
Ctrl+V. Выделите одну из опорных
точек у копии фигуры и уменьшите масштаб
до 50%. Повторите процедуру со всеми
опорными точками.
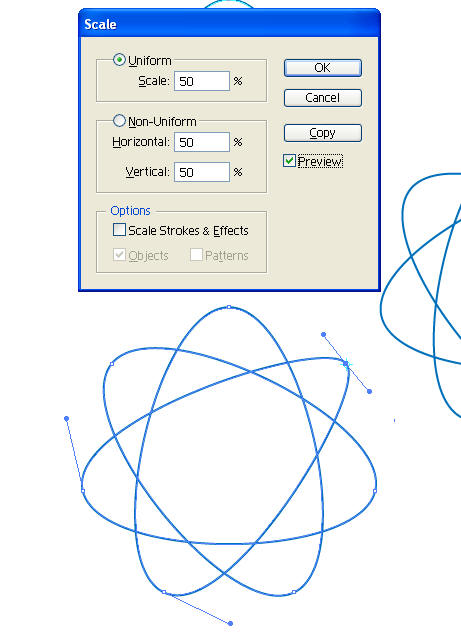 Шаг
5
Создайте копию фигуры,
полученной на предыдущем шаге. Теперь
у нас есть три звёздочки (со скруглёнными
углами). Для третьей звезды выделите
одну из опорных точек в вершине и,
используя инструмент Вращения Rotate
Tool ( R ) закрутите её на 180°.
Повторите действия для каждой
вершины.
Шаг
5
Создайте копию фигуры,
полученной на предыдущем шаге. Теперь
у нас есть три звёздочки (со скруглёнными
углами). Для третьей звезды выделите
одну из опорных точек в вершине и,
используя инструмент Вращения Rotate
Tool ( R ) закрутите её на 180°.
Повторите действия для каждой
вершины.
 Шаг
6
Выделите все три звёздочки и
отцентрируйте их по горизонтали и по
вертикали.
Шаг
6
Выделите все три звёздочки и
отцентрируйте их по горизонтали и по
вертикали.
 Готово!
Измените
цвета двух из фигур по своему желанию.
Чтобы это выглядело более похоже на
узоры настоящего спирографа, Уменьшите
масштаб самой большой (и толстой
)
звезды до 90%.
Готово!
Измените
цвета двух из фигур по своему желанию.
Чтобы это выглядело более похоже на
узоры настоящего спирографа, Уменьшите
масштаб самой большой (и толстой
)
звезды до 90%.
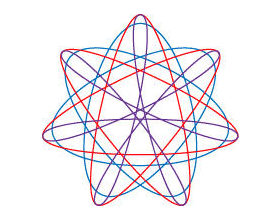
Узор 4
Шаг 1
Нарисуйте
при помощи инструмента Прямоугольник
Rectangle tool (M) квадрат со стороной
100 рх. Преобразуйте угловые опорные
точки в гладкие.
 Шаг
2
Разверните каждую опорную
точку на 180°.
Шаг
2
Разверните каждую опорную
точку на 180°.
 Шаг
3
Выделите весь объект и через
пункт меню Object > Transform >
Rotate (Объект > Трансформация >
Вращение) поверните его на 10° и создайте
8 таких копий.
Шаг
3
Выделите весь объект и через
пункт меню Object > Transform >
Rotate (Объект > Трансформация >
Вращение) поверните его на 10° и создайте
8 таких копий.
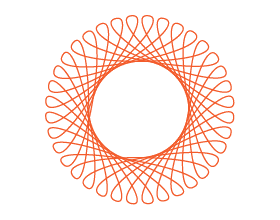 Шаг
4
Теперь выделите одну из
получившихся фигур, скопируйте Ctrl+C
и вставьте копию на передний план Ctrl+F,
измените цвет обводки на синий. Не снимая
выделения с фигуры, выберите пункт меню
Object > Transform > Transform Each
(Объект > Трансформация >
Трансформировать каждый) и измените
масштаб фигуры до 90%, а также задайте в
этом диалоговом окне угол поворота -5°.
Нажмите Copy.
Шаг
4
Теперь выделите одну из
получившихся фигур, скопируйте Ctrl+C
и вставьте копию на передний план Ctrl+F,
измените цвет обводки на синий. Не снимая
выделения с фигуры, выберите пункт меню
Object > Transform > Transform Each
(Объект > Трансформация >
Трансформировать каждый) и измените
масштаб фигуры до 90%, а также задайте в
этом диалоговом окне угол поворота -5°.
Нажмите Copy.
 Шаг
5 и Готово!
Нажмите Ctrl+D,
чтобы создать ещё несколько копий.
Шаг
5 и Готово!
Нажмите Ctrl+D,
чтобы создать ещё несколько копий.

Узор 5
Шаг 1
При
помощи инструмента звезда нарисуйте
восьмиконечную звезду с внешним радиусом
75 рх. Это снова будет шаблон, как и в
узоре № 3, поэтому заблоктруйте его,
чтобы звезда не сместилась случайно.
 Шаг
2
Используя Перо Pen Tool (Р)
соедините противолежащие вершины так,
как показано на рисунке ниже.
Шаг
2
Используя Перо Pen Tool (Р)
соедините противолежащие вершины так,
как показано на рисунке ниже.
 Через
пункт меню Object > Unlock All
(Объект > Разгруппировать всё) или
просто клавишами Ctrl+Alt+2
разблокируйте шаблон и удалите его.
Шаг
3
Как и для предыдущих узоров,
выделяя по частям опорные угловые точки,
преобразуйте их в гладкие.
Через
пункт меню Object > Unlock All
(Объект > Разгруппировать всё) или
просто клавишами Ctrl+Alt+2
разблокируйте шаблон и удалите его.
Шаг
3
Как и для предыдущих узоров,
выделяя по частям опорные угловые точки,
преобразуйте их в гладкие.
 И,
как и в предыдущих узорах, разверните
каждую точку на 180°.
И,
как и в предыдущих узорах, разверните
каждую точку на 180°.
 Когда
вы развернёте все точки, то у вас должно
получиться что-то вроде этого.
Когда
вы развернёте все точки, то у вас должно
получиться что-то вроде этого.
 Шаг
4
Теперь нарисуйте обводкой в
1 pt каким-нибудь новым цветом 4-х конечную
звезду с внешним радиусом 75 рх.
Шаг
4
Теперь нарисуйте обводкой в
1 pt каким-нибудь новым цветом 4-х конечную
звезду с внешним радиусом 75 рх.
 Снова
конвертируем все опорные точки в гладкие.
И сразу поворачиваем точки в «углах»
фигуры на 180°.
Снова
конвертируем все опорные точки в гладкие.
И сразу поворачиваем точки в «углах»
фигуры на 180°.
 Шаг
5
Выделите оставшиеся на
серединах сторон опорные точки. Удалите
их при помощи команды меню Object
> Path > Remove Anchor Points (Объект >
Путь > Удалить опорные точки). Сделайте
ещё три копии этой фигуры, поворачивая
каждую последующую на 22,5°.
Шаг
5
Выделите оставшиеся на
серединах сторон опорные точки. Удалите
их при помощи команды меню Object
> Path > Remove Anchor Points (Объект >
Путь > Удалить опорные точки). Сделайте
ещё три копии этой фигуры, поворачивая
каждую последующую на 22,5°.
 Шаг
6 и готово!
Выбираем обе полученные
фигурины, центрируем их по горизонтали
и по вертикали. Готово!
Шаг
6 и готово!
Выбираем обе полученные
фигурины, центрируем их по горизонтали
и по вертикали. Готово!


Узор 6
Шаг 1
Нарисуйте
окружность, диаметром 100 рх, обводка 1
pt.
 Примените
к окружности эффект Effect
> Distort & Transform > Pucker & Bloat
(Эффект > Искажение и Трансформация
> Сведение и Раздувание) со значением
140%.
Примените
к окружности эффект Effect
> Distort & Transform > Pucker & Bloat
(Эффект > Искажение и Трансформация
> Сведение и Раздувание) со значением
140%.
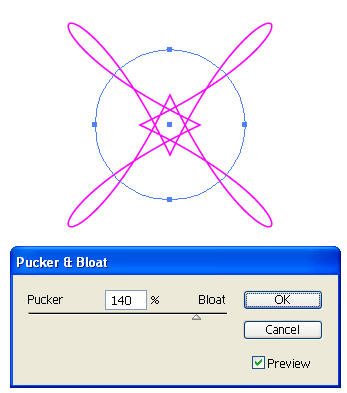 Шаг
2
Не снимая выделения, идём
в меню Object > Transform >
Transform Each (Объект > Трансформация
> Трансформировать каждый) и выставляем
масштаб 85%, угол поворота: -18°. Нажимаем
Copy. Затем нажмите Ctrl+D
ещё три раза, чтобы сделать ещё три
копии.
Шаг
2
Не снимая выделения, идём
в меню Object > Transform >
Transform Each (Объект > Трансформация
> Трансформировать каждый) и выставляем
масштаб 85%, угол поворота: -18°. Нажимаем
Copy. Затем нажмите Ctrl+D
ещё три раза, чтобы сделать ещё три
копии.
 Шаг
3
Выберите третью по величине
копию, скопируйте Ctrl+C и вставьте
копию на передний план Ctrl+F.
Шаг
3
Выберите третью по величине
копию, скопируйте Ctrl+C и вставьте
копию на передний план Ctrl+F.
 Измените
цвет её обводки и поверните эту фигуру
на 36°.
Измените
цвет её обводки и поверните эту фигуру
на 36°.
 Шаг
4
Включите палитру Appearence:
Window > Appearence или просто клавиши
Shift+F6 и в ней кликнете два раза
на эффекте Pucker & Bloat, чтобы
отредактировать его единственный
параметр воздействия на 100%.
Шаг
4
Включите палитру Appearence:
Window > Appearence или просто клавиши
Shift+F6 и в ней кликнете два раза
на эффекте Pucker & Bloat, чтобы
отредактировать его единственный
параметр воздействия на 100%.
 Готово!
Теперь
снова вызовите диалог Object
> Transform > Transform Each и создайте ещё
несколько копий с предыдущими настройками.
Должно получиться вот так
Готово!
Теперь
снова вызовите диалог Object
> Transform > Transform Each и создайте ещё
несколько копий с предыдущими настройками.
Должно получиться вот так

