
- •"Московский городской педагогический университет" ф акультет прикладной информатики Кафедра прикладной информатики в управлении
- •Организационно-методические указания по подготовке и проведению занятия Рекомендации по подготовке к занятию
- •План работы
- •I. Основная часть
- •3.1. Возврат товаров от оптового покупателя
- •3.2. Возврат товаров от розничного покупателя
- •4. Практическая часть
- •4.1. Порядок выполнения работы
- •4.2. Содержание отчета
- •4.3. Зачет по лабораторной работе
- •II. Перечень заданий для выполнения работы
План работы
№ п/п |
Содержание |
Время (мин) |
1 |
Вступительная часть (вводное слово) |
5 |
2 |
Проверка готовности студентов к занятию |
10 |
3 |
Учебные вопросы 3.1. Возврат товаров от оптового покупателя 3.2. Возврат товаров от розничного покупателя |
70 70 |
4 |
Подготовка и защита отчета |
20 |
5 |
Заключительная часть (подведение итогов) |
5 |
Отчетность за занятие
В конце занятия студент должен показать:
степень освоения научно-теоретических положений:
материалов лекций №№ 9;
умение в среде 1С: Управление торговлей 8.2:
выполнять документооборот при возврате товаров от оптового и розничного покупателя; создавать заявки на возврат товаров от клиента, документы возврата товаров от клиента; списывать безналичные денежные средства; оформлять приходные ордера на товар и расходные кассовые ордера.
.
I. Основная часть
3.1. Возврат товаров от оптового покупателя
В деятельности любой торговой организации часто возникают ситуации, когда клиент по той или иной причине возвращает купленный и оплаченный товар.
Схема документооборота при возврате товаров от оптового покупателя представлена на рис. 1.
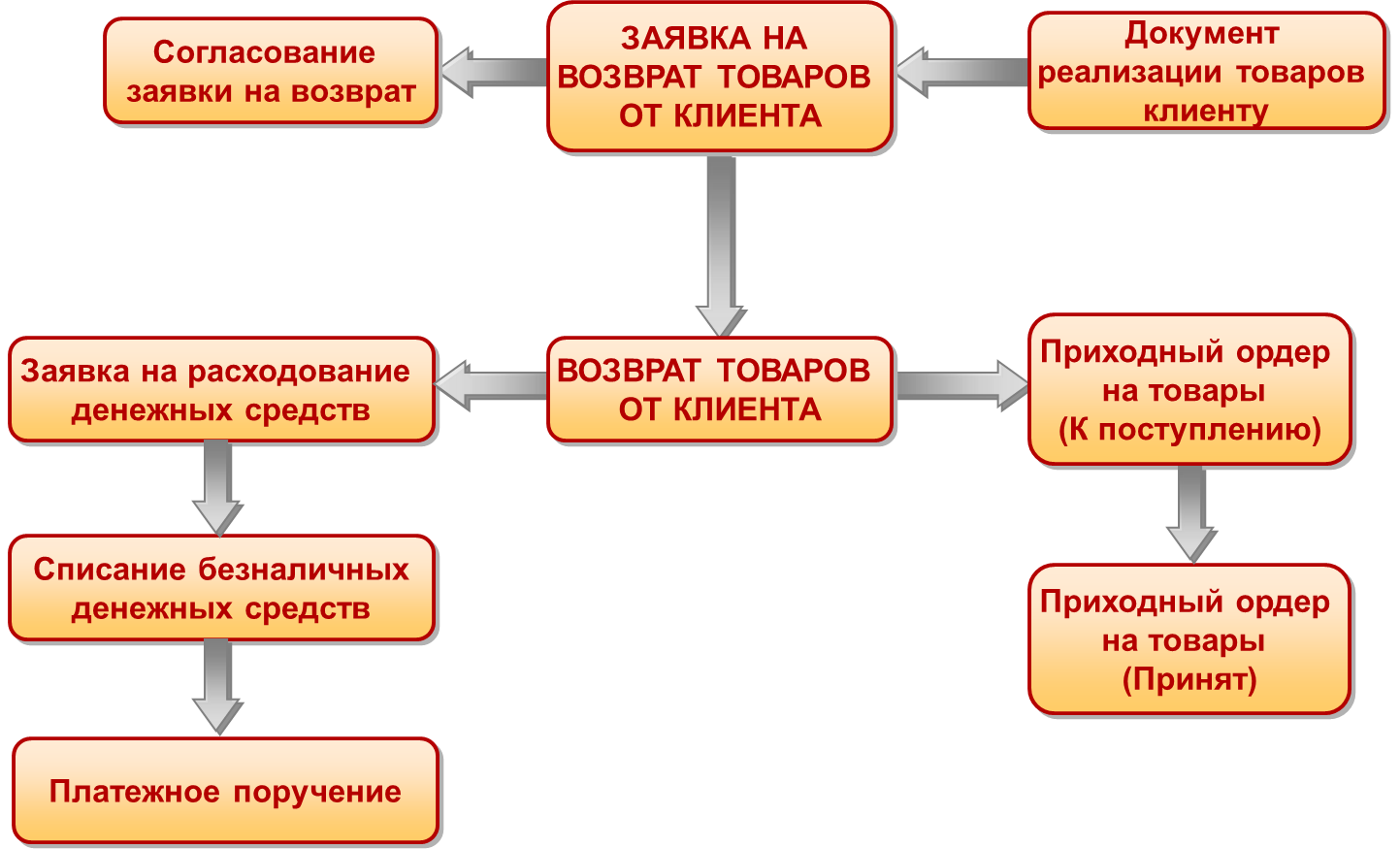
Рис. 1. Схема документооборота при возврате товаров от оптового покупателя
Далее рассмотрим каждый этап подробно.
Перезапустите системы 1С:Предприятие. Зайдите в информационную базу с правами менеджера по продажам.
Сначала сформируйте отчет о произведенных продажах оптовым покупателям, которые вы произвели ранее (см. ЛР №3).
В панели разделов выберите раздел "Продажи", затем в панели навигации выберите ссылку Отчеты по продажам. В рабочей области откроется список доступных отчетов.
Выберите ссылку Продажи и в появившемся диалоговом окне Выручка и себестоимость продаж выберите Период – Этот год; Партнер – Юта и нажмите кнопку "Сформировать". В данном окне будет сформирован отчет о выручке и себестоимости продаж с партнером Юта (рис. 2).
Обратите внимание на количество проданных телевизоров "JVC". Именно по этой номенклатуре в дальнейшем будет осуществлен возврат товаров нашему предприятию.

Рис. 2. Диалоговое окно отчета выручка и себестоимость продаж
Предварительно создайте подразделение торговой организации как показано на рис. 3.

Рис. 3. Форма справочника Подразделение
Необходимо организовать возврат 10 телевизоров "JVC" от клиента "Юта" по документу реализации товаров (см. ЛР №3) на центральный склад нашего торгового предприятия.
Для этого создайте документ Заявка на возврат товаров от клиента и на его основании документы Согласование заявки на возврат и Возврат товаров от клиента.
В панели разделов выберите раздел "Продажи", затем в панели навигации выберите ссылку Заявки на возврат товаров от клиентов. В рабочей области откроется журнал документов Заявки на возврат товаров от клиентов (рис. 4).
Нажмите кнопку "Создать" и выберите пункт меню "Заявка на возврат товаров от клиента". На экране появится диалоговое окно документа Заявка на возврат товаров от клиента (рис. 5).

Рис. 4. Журнал документов Заявки на возврат товаров от клиентов
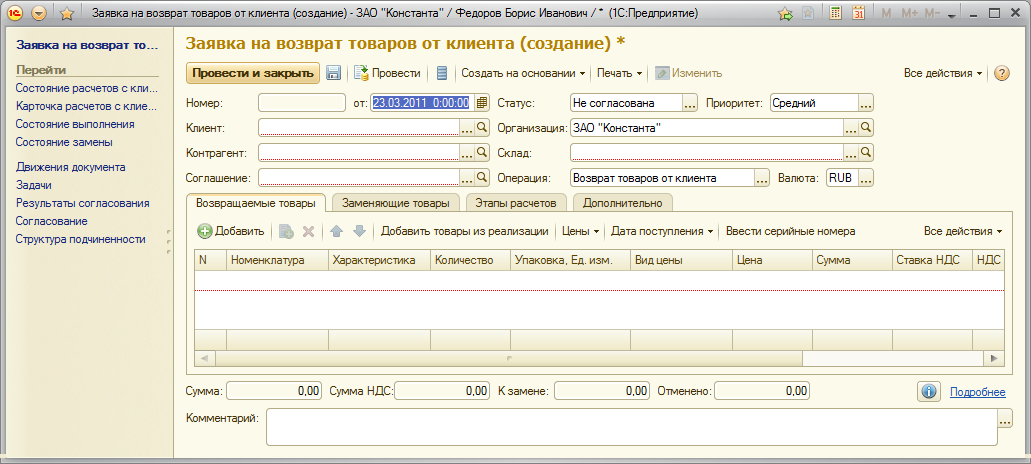
Рис. 5. Форма документа Заявка на возврат товаров от клиента
Перейдите
на закладку Дополнительно,
затем в поле выбора Клиент
нажмите на кнопку
![]() и выберите Юта
(рис. 6). В поле выбора Документ реализации
нажмите на кнопку
и выберите документ реализации
товаров и услуг клиенту Юта (рис. 7).
Заполните реквизиты документа и остальные
поля выбора, расположенные на закладках
Дополнительно
и Возвращаемые товары,
как показано на рис. 8, 9.
и выберите Юта
(рис. 6). В поле выбора Документ реализации
нажмите на кнопку
и выберите документ реализации
товаров и услуг клиенту Юта (рис. 7).
Заполните реквизиты документа и остальные
поля выбора, расположенные на закладках
Дополнительно
и Возвращаемые товары,
как показано на рис. 8, 9.

Рис. 6. Окно выбора Партнера (клиента)

Рис.7. Окно выбора документа реализации товаров и услуг
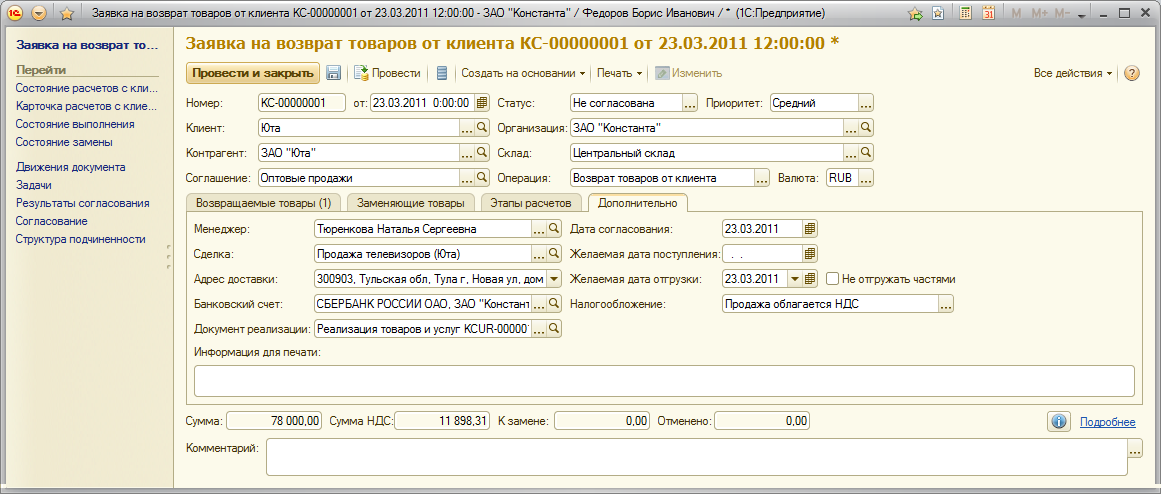
Рис. 8. Форма документа Заявка на возврат товаров от клиента: закладка Дополнительно
Нажмите "Провести и закрыть" для внесения изменений в информационную базу и закрытия диалогового окна документа Заявка на возврат товаров от клиента.
Созданный документ появится в журнале документов Заявки на возврат товаров от клиентов (рис. 10). В данном журнале нажмите кнопку "Создать на основании" и выберите пункт меню "Согласование заявки на возврат" (рис. 11). На экране появится диалоговое окно документа Согласование заявки на возврат (рис. 12).

Рис. 9. Форма документа Заявка на возврат товаров от клиента: закладка
Возвращаемые товары

Рис. 10. Журнал документов Заявки на возврат товаров от клиентов

Рис. 11. Журнал документов Заявки на возврат товаров от клиентов: Создать на основании Согласование заявки на возврат

Рис. 12. Форма документа Согласование заявки на возврат
Добавьте описание процесса согласования, нажмите "Стартовать и закрыть" для внесения изменений в информационную базу, изменения состояния заявки и закрытия диалогового окна документа Согласование заявки на возврат.
В журнале заявок на возврат товаров от клиентов нажмите кнопку "Создать на основании" и выберите пункт меню "Возврат товаров от клиента" (рис. 13). На экране появится диалоговое окно документа Возврат товаров от клиента. Заполните реквизиты документа и остальные поля выбора, расположенные на закладках Дополнительно и Товары, как показано на рис. 14, 15.

Рис. 13. Журнал документов Заявки на возврат товаров от клиентов: Создать на основании Возврат товаров от клиента

Рис. 14. Форма документа Возврат товаров от клиента: Закладка Товары
Нажмите "Провести и закрыть" для внесения изменений в информационную базу и закрытия диалогового окна документа Возврат товаров от клиента.

Рис. 15. Форма документа Возврат товаров от клиента: Закладка Дополнительно
В панели разделов выберите раздел "Продажи", затем в панели навигации выберите ссылку Документы возврата. В рабочей области откроется журнал документов Возвраты товаров от клиентов (рис. 16). Выберите созданный документ возврата в данном журнале, нажмите кнопку "Печать" и выберите пункт меню "Возврат от клиента". На экране появится печатная форма документа Возврат от клиента (рис. 17). Просмотрите и закройте печатную форму.

Рис. 16. Журнал документов Возвраты товаров от клиентов

Рис. 17. Печатная форма документа Возврат от клиента
Затем на основании документа возврата создайте Заявку на оплату (рис. 18).

Рис. 18. Журнал документов Возвраты товаров от клиентов: Создать на основании
Заявка на оплату
Заполните документ Заявка на расходование денежных средств, как показано на рис. 19. В поле выбора Статья ДДС нажмите на кнопку и выберите статью Возврат оплаты клиенту (рис. 20). Предварительно создайте данную статью движения денежных средств (рис. 21).
Нажмите "Провести и закрыть" для внесения изменений в информационную базу и закрытия диалогового окна документа Заявка на расходование денежных средств.

Рис. 19.
Форма документа Заявка на расходование
денежных средств
Рис. 20. Выбор статьи движения денежных средств
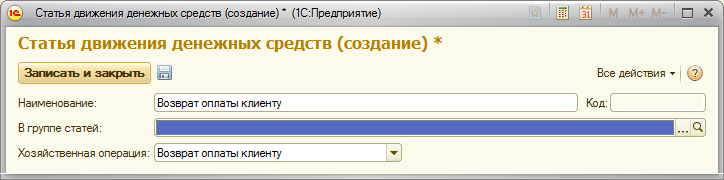
Рис. 21. Создание статьи движения денежных средств
В панели разделов выберите раздел "Финансы", затем в панели навигации выберите ссылку Заявки к утверждению. В рабочей области откроется журнал документов Заявки на расходование денежных средств к утверждению. Выберите ранее созданную заявку и нажмите на кнопку "Утвердить". Нажмите на кнопку "Да" в появившемся диалоговом окне (рис. 22).

Рис. 22. Подтверждение утверждения заявки
В панели разделов выберите раздел "Финансы", затем в панели навигации выберите ссылку Заявки на расходование ДС. В рабочей области откроется одноименный журнал документов. В данном журнале выделите ранее созданную заявку, нажмите кнопку "Создать на основании" и выберите пункт меню "Списание безналичных ДС" (рис. 23).

Рис. 23. Журнал документов Заявки на расходование денежных средств
На экране появится диалоговое окно документа Списание безналичных денежных средств. Заполните реквизиты и табличную часть документа, как показано на рис. 24.
Нажмите "Провести и закрыть" для внесения изменений в информационную базу и закрытия диалогового окна документа Списание безналичных денежных средств.
В панели разделов выберите раздел "Финансы", затем в панели навигации выберите ссылку Списание безналичных ДС. Выберите созданный документ списания в открывшемся журнале, нажмите кнопку "Печать" и выберите пункт меню "Платежное поручение" (рис. 25). На экране появится печатная форма документа Платежное поручение (рис. 26). Просмотрите и закройте печатную форму.

Рис. 24. Форма документа Списание безналичных денежных средств
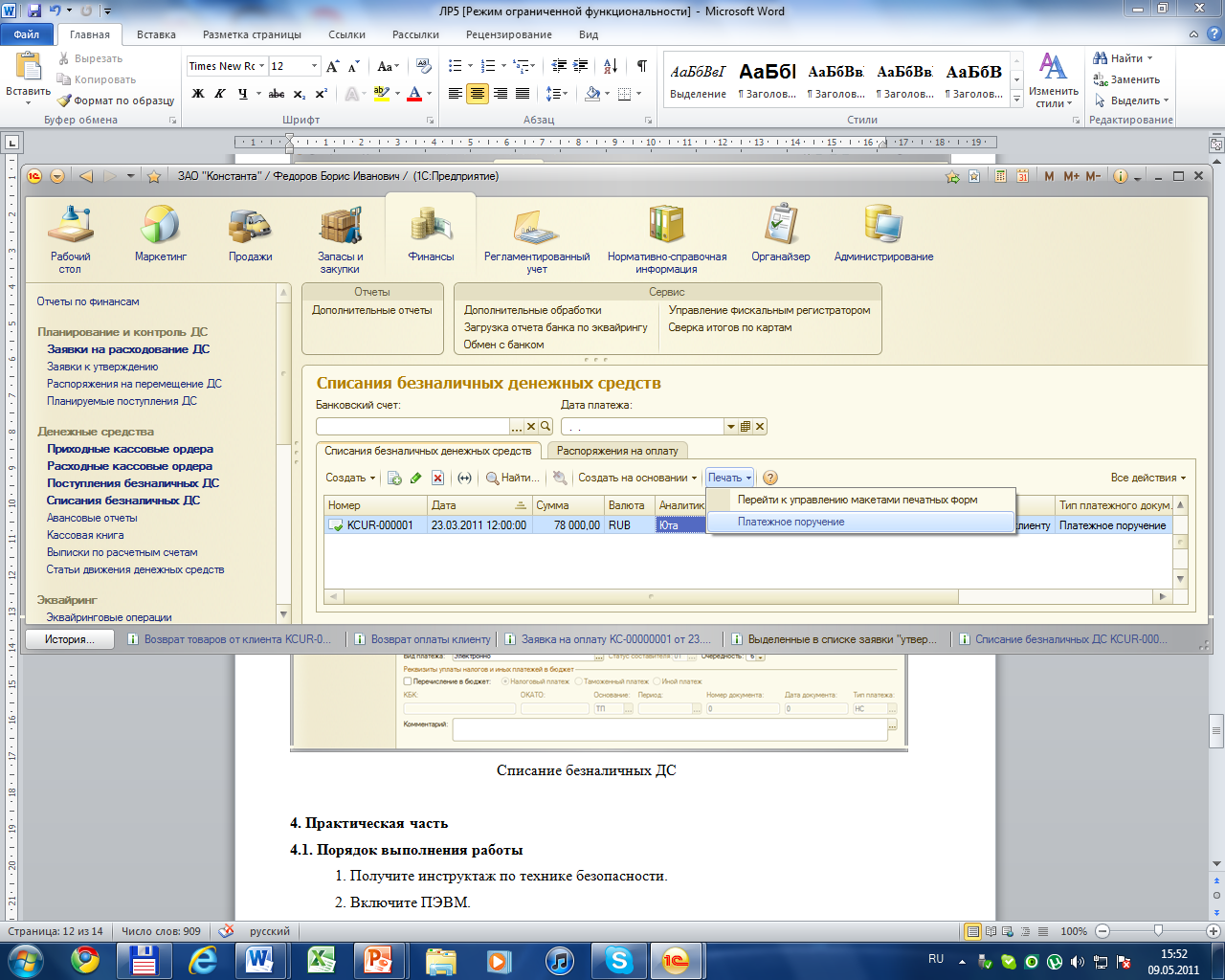
Рис. 25. Журнал документов Списание безналичных денежных средств

Рис. 26. Печатная форма платежного поручения
В панели разделов выберите раздел "Продажи", затем в панели навигации выберите ссылку Документы возврата. В рабочей области откроется одноименный журнал документов. В данном журнале выделите ранее созданный документа возврата, нажмите кнопку "Создать на основании" и выберите пункт меню "Приходный ордер на товары" (рис. 27).
На экране появится диалоговое окно документа Приходный ордер на товары. Заполните реквизиты и табличную часть документа, как показано на рис. 28. Сформируйте печатную форму документа Приходный ордер на товары, предварительно его сохранив (рис. 29).
Нажмите "Провести и закрыть" для внесения изменений в информационную базу и закрытия диалогового окна документа Приходный ордер на товары.

Рис. 27. Журнал документов Возвраты товаров от клиентов

Рис. 28. Форма документа Приходный ордер на товары

Рис. 29. Печатная форма приходного ордера на товары
В панели разделов выберите раздел "Запасы и закупки", затем в панели навигации выберите ссылку Складские ордера. В рабочей области откроется одноименный журнал документов. Убедитесь, что ранее созданный приходной ордер на товары находится в данном журнале и имеет стату К поступлению (рис. 30).
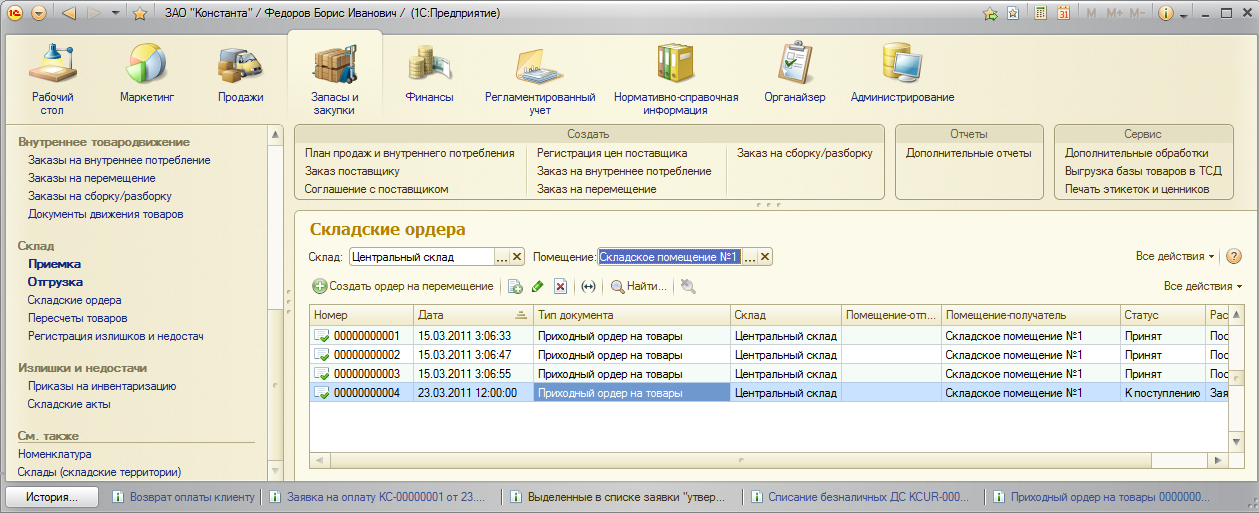
Рис. 30. Журнал документов Складские ордера
В панели разделов выберите раздел "Запасы и закупки", затем в панели навигации выберите ссылку Приемка. В рабочей области откроется журнал документов Приемка товаров на склад. Убедитесь, что ранее созданный приходной ордер на товары находится в данном журнале в группе Ордера на приемку товаров и имеет стату К поступлению (рис. 31).

Рис. 31. Журнал документов Приемка товаров на склад
Откройте ранее созданный приходной ордер на товары и установите статус "Принят". Нажмите "Провести и закрыть" для внесения изменений в информационную базу и закрытия диалогового окна документа Приходный ордер на товары. Убедитесь, что статус приходного ордера на товары изменился (рис. 32).

Рис. 32. Журнал документов Приемка товаров на склад
В панели разделов выберите раздел "Продажи", затем в панели навигации выберите ссылку Отчеты по продажам. В рабочей области откроется список доступных отчетов.
Выберите ссылку Продажи и в появившемся диалоговом окне Выручка и себестоимость продаж выберите Период – Этот год; Партнер – Юта и нажмите кнопку "Сформировать". В данном окне будет сформирован отчет о выручке и себестоимости продаж с партнером Юта (рис. 33).
Обратите внимание, что количество проданных телевизоров "JVC" уменьшилось на 10 штук. Именно столько телевизоров данной марки было возвращено нашему торговому предприятию на склад.

Рис. 33. Диалоговое окно отчета выручка и себестоимость продаж
