
- •Теоретические материалы и порядок выполнения самостоятельной работы по созданию презентации в Microsoft Office PowerPoint 2007
- •Ключевые моменты создания, оформления и изменения презентаций в Microsoft Office PowerPoint 2007 Ознакомление с рабочей областью программы
- •Присвоение имени и сохранение презентации
- •Добавление, изменение порядка и удаление слайдов
- •Применение к презентации другой темы
- •Добавление клипа, рисунков SmartArt и других объектов
- •Добавление гиперссылок
- •Проверка орфографии и просмотр презентации
- •Рекомендации выполнения самостоятельной работы Требования к выполнению самостоятельной работы
- •Пример оформления титульного слайда
- •Пример оформления последнего слайда
- •Перечень тем презентаций (доклада)
- •Оглавление
Присвоение имени и сохранение презентации
Как и при работе с любой другой программой, рекомендуется сразу же присвоить имя презентации, а затем во время работы часто выполнять ее сохранение.
-
Нажмите кнопку Microsoft Office
 , укажите команду Сохранение
документа,
а затем выполните одно из следующих
действий.
, укажите команду Сохранение
документа,
а затем выполните одно из следующих
действий.
-
Для презентации, которая может быть открыта только в PowerPoint 2007, выберите Презентация PowerPoint.
-
Для презентации, которая может быть открыта либо в PowerPoint 2007, либо в более ранних версиях PowerPoint, выберите значение Презентация PowerPoint 97-2003.
Если выбран этот вариант, новые функции PowerPoint 2007 становятся недоступными.
-
В списке Папка диалогового окна Сохранение документа выберите папку или другое место, в котором нужно сохранить презентацию.
-
В поле Имя файла введите имя презентации или примите имя файла, предлагаемое по умолчанию, и нажмите кнопку Сохранить.
С
этого момента можно нажимать сочетание
клавиш CTRL+S или щелкать кнопку Сохранить![]() в верхней части экрана, чтобы в любой
момент быстро сохранить презентацию.
в верхней части экрана, чтобы в любой
момент быстро сохранить презентацию.
Добавление, изменение порядка и удаление слайдов
Слайд, который автоматически появляется в презентации, содержит два местозаполнителя, один из которых отформатирован для заголовка, а второй — для подзаголовка. Порядок прототипов на слайде называется макетом. В PowerPoint 2007 также предусмотрены другие типы местозаполнителей, например местозаполнители для изображений и рисунков SmartArt.
Чтобы одновременно с добавлением слайда в презентацию выбрать макет нового слайда, можно выполнить следующие действия:
-
на вкладке Слайды щелкните непосредственно под единственным содержащимся на этой вкладке слайдом;
-
в группе Слайды вкладки Главная щелкните стрелку рядом с кнопкой Создать слайд.

Появится коллекция, в которой отображаются эскизы различных доступных макетов слайдов.

Имя определяет содержимое, для которого спроектирован каждый из макетов.
Местозаполнители с цветными значками могут содержать текст, но в них также можно щелкнуть эти значки, чтобы автоматически вставить объекты, включая рисунки SmartArt и клип.
-
Щелкните нужный макет для нового слайда.
Новый слайд появляется и на вкладке Слайды, где он выделяется как текущий, и в области Слайд. Повторите эту процедуру для каждого добавляемого слайда.
Если нужно, чтобы для нового слайда использовался тот же макет, что и для предыдущего слайда, просто нажмите кнопку Создать слайд, вместо того чтобы щелкать стрелку рядом с ней.
Определение нужного количества слайдов
Чтобы подсчитать нужное число слайдов, создайте план презентации, а затем разделите материал на отдельные слайды. Вероятно, понадобятся по крайней мере следующие слайды:
-
Основной титульный слайд
-
Вводный слайд, содержащий основные темы или области презентации
-
Один слайд для каждой темы или области, перечисленной на вводном слайде
-
Итоговый слайд, повторяющий список основных тем или областей презентации
Если используется эта базовая структура, то при наличии трех основных представляемых тем или областей, можно планировать, что презентация будет содержать не менее шести слайдов: титульный слайд, вводный слайд, по одному слайду для каждой из трех основных тем или областей и итоговый слайд.
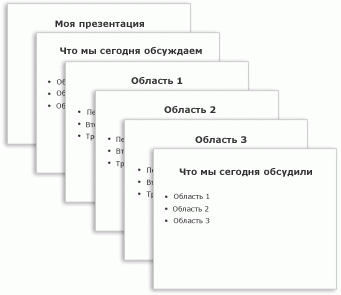
Если в любой из основных тем или областей нужно представить большой объем материала, может понадобиться создать группу слайдов для этого материала, используя ту же базовую структуру.
Применение к слайду нового макета
Чтобы изменить макет существующего слайда, выполните следующие действия:
-
на вкладке Слайды щелкните слайд, к которому нужно применить новый макет;
-
в группе Слайды вкладки Главная щелкните элемент Макет, а затем выберите нужный новый макет.
Примечание. При применении макета, не имеющего достаточного количества прототипов, соответствующих текущему содержанию слайда, автоматически создаются нужные прототипы для размещения этого содержания.
Копирование слайда
Если нужно создать два слайда, аналогичных по содержанию и макету, можно сэкономить усилия, создавая один слайд с форматированием и содержанием, общими для обоих слайдов, а затем создать копию этого слайда и добавить на каждый из этих слайдов окончательные индивидуальные детали.
-
На вкладке Слайды щелкните копируемый слайд правой кнопкой мыши, а затем выберите команду Копировать в контекстном меню.
-
Находясь на вкладке Слайды, щелкните правой кнопкой мыши место, в котором нужно добавить новую копию слайда, и выберите в контекстном меню команду Вставить.
Можно также вставить копию слайда из одной презентации в другую презентацию.
Изменение порядка слайдов
-
На вкладке Слайды щелкните слайд, который нужно переместить, а затем перетащите его в новое место.
Чтобы выделить несколько слайдов, щелкните слайд, который нужно переместить, а затем нажмите и удерживайте клавишу CTRL, одновременно щелкая по очереди остальные слайды, которые нужно переместить.
Удаление слайда
На вкладке Слайды щелкните правой кнопкой мыши слайд, который необходимо удалить, а затем выберите в контекстном меню команду Удалить слайд.
Добавление и форматирование текста
Самым общим содержанием слайдов в презентации PowerPoint является текст - в заголовках, названиях и маркированных списках.
Чтобы добавить текст на любой слайд, щелкните местозаполнитель, в который нужно добавить текст, а затем введите или вставьте нужный текст.
Форматирование маркированных списков
В одних местозаполнителях текст автоматически форматируется как маркированный список, а в других местозаполнителях — нет. В группе Абзац вкладки Главная выполните одно из следующих действий:
-
чтобы переключиться между маркированным и немаркированным текстом, выделите текст и нажмите кнопку Маркеры
 ;
; -
чтобы изменить стиль значков маркеров в маркированном списке, щелкните стрелку рядом с кнопкой Маркеры
 , а затем выберите нужный стиль маркера.
, а затем выберите нужный стиль маркера.
Эти изменения можно также выполнить с помощью мини-панели инструментов - удобной миниатюрной полупрозрачной панели инструментов, которая становится доступной после выделения текста. Чтобы четко увидеть мини-панель инструментов, наведите на нее указатель. Чтобы воспользоваться мини-панелью инструментов, щелкните любую из доступных команд.
Изменение внешнего вида текста
Существует множество способов изменить внешний вид текста на слайде, от основных кнопок вкладки Главная, предназначенных для форматирования характеристик шрифта, стиля, размера, цвета и абзаца, до дополнительных параметров, таких как анимация или преобразование в рисунки SmartArt.
Добавление заметок докладчика
Слишком большое количество текста делает слайд запутанным и непонятным для аудитории. Однако, если убрать с экрана часть данных, сделав их невидимыми для аудитории, как можно их отследить?
Решением этой проблемы являются заметки докладчика, которые можно ввести в области Заметки для каждого слайда. Заметки докладчика помогают в процессе презентации избавить экран от избыточного содержания, одновременно позволяя отслеживать все данные, нужные во время презентации.
Заметки докладчика можно напечатать и заглядывать в них во время презентации. Либо, если презентация PowerPoint 2007 запускается с одного монитора (например, на трибуне), а аудитория видит ее на другом мониторе, то для вывода заметок во время презентации только на монитор докладчика можно использовать режим докладчика.
