
-
Построить форму, имитирующую меню для работы с базой данных.
-
Форма будет создаваться с помощью конструктора форм. Для создания формы необходимо на вкладке Создание в группе инструментов Формы нажать кнопку Конструктор форм (рис. 37).

Рис. 37. Вкладка Создание кнопка Конструктор форм
-
В появившемся шаблоне конструктора форм (рис.38), создать кнопку для открытия формы Студенты. Для этого:

Рис. 37. Вкладка Конструктор форм
Перетащить
мышкой элемент управления
![]() (Кнопка)
на свободное место области данных формы.
В открывшемся окне Создание
кнопок выбрать
Категорию
– Работа с формой
и Действие
– Открытие формы (рис.
38) и нажать кнопку
(Кнопка)
на свободное место области данных формы.
В открывшемся окне Создание
кнопок выбрать
Категорию
– Работа с формой
и Действие
– Открытие формы (рис.
38) и нажать кнопку
![]() .
На втором шаге выбрать форму Студенты,
открытие которой будет осуществляться
создаваемой кнопкой (рис. 38).
.
На втором шаге выбрать форму Студенты,
открытие которой будет осуществляться
создаваемой кнопкой (рис. 38).


Рис. 38. Мастер создания кнопок
На
третьем шаге установить «флажок»
![]() и нажать кнопку
и нажать кнопку
![]() .
На следующем шаге в окне Создание
кнопок
следует установить переключатель в
положение Текст
(на
кнопке будет размещен текст Открыть
форму)
и
нажать кнопку
.
На следующем шаге в окне Создание
кнопок
следует установить переключатель в
положение Текст
(на
кнопке будет размещен текст Открыть
форму)
и
нажать кнопку
![]() .
.


Рис. 39. Мастер создания кнопок. Задание надписи кнопки
-
Повторить все действия по созданию кнопки для просмотра созданного ранее отчета Проект_прикеза. Для этого в окне Создание кнопок выбрать Категорию – Работа с отчетом и Действие – Просмотр отчета (рис. 40).
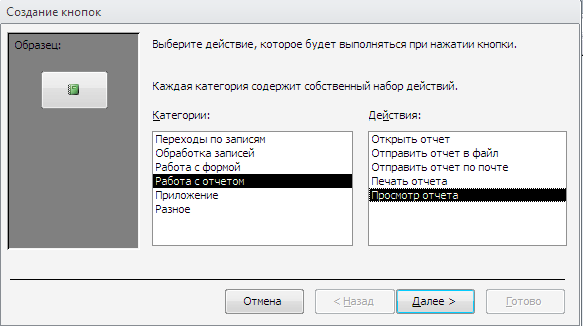
Рис. 40. Создание кнопки Просмотр отчета
На
втором шаге следует выбрать имя созданного
ранее отчета Проект_приказа,
а
на третьем шаге следует установить
переключатель в положение Текст
(на
кнопке будет размещен текст Просмотр
отчета)
и
нажать кнопку
![]() .
.
-
Добавить кнопку для закрытия формы. Для этого повторить все действия по созданию кнопки, приведенные выше. В окне Создание кнопок следует выбрать Категорию – Работа с формой и Действие – Закрыть форму (рис. 41). На втором шаге следует установить переключатель в положение Рисунок (на кнопке будет размещен рисунок Выход или Стоп) и нажать кнопку
 .
.

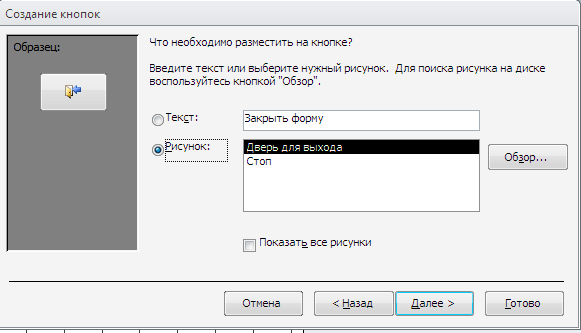
Рис. 41. Создание кнопки Закрыть форму
-
Вызвать контекстное меню формы правым щелчком мыши, выполнить команду Цвет заливки/фона и выбрать любой цвет;
-
Закрыть окно конструктора формы, ответить Да на вопрос о сохранении, присвоить ей имя Меню и нажать кнопку ОК;
-
В окне Все таблицы в группе Несвязанные объекты (рис. 42) открыть форму Меню и проверить работу созданных кнопок.

Рис. 42. Окно Все таблицы

Рис. 19. Образец формы
Контрольные вопросы
-
Определение базы данных.
-
Определение системы управления базой данных (СУБД).
-
Назовите способы создания баз данных, таблиц, форм.
-
Данные каких типов могут храниться в полях базы данных?
-
Как задается режим подстановки поля из одной таблицы в другую?
-
Каким образом в режиме конструктора задается ключевое поле?
-
Поясните назначение ключевых полей в реляционной базе данных.
-
Каким образом вводятся названия полей в режиме таблицы?
-
Как устанавливаются связи между таблицами?
-
Какие виды связей между объектами вам известны?
-
Что такое запрос?
-
Как добавить таблицу в схему данных запроса?
-
Каким образом в запрос включают поля из таблиц базы данных?
-
Каким образом в запрос включают вычисляемые поля?
-
Что такое отчет?
-
Как создать форму, имитирующую меню для работы с базой данных?
