
- •Лабораторная работа № 1 Растровая графика линейных объектов
- •Содержание работы
- •Задание на выполнение работы
- •Задание на выполнение работы
- •Указания для построения
- •Перспективные преобразования
- •Задание на выполнение работы
- •Указания для выполнения
- •Содержание отчета
- •Контрольные вопросы
- •Лабораторная работа №6 Построение полигонов сложной формы
- •Содержание работы
- •Рекомендации по составлению программы
Задание на выполнение работы
1) Внимательно изучить тестовый пример.
2) Войти в интегрированную среду Турбо СИ, активизировать окно File и выбрать подменю New. В появившемся поле редактирования набрать текст приведенной программы.
3) Откомпилировать программу с помощью окна Compile и устранить допущенные ошибки.
4) Запустить программу на выполнение (окно Run или клавиши Ctrl + F9).
5) Модернизировать программу с помощью функций line(), linerel() ,
setlinestyle(), а также получить три вложенных друг в друга треугольника, размеры которых находятся в пропорции 1/2 и 1/8.
6) Нарисовать стрелку, изображенную на рис.2
(300,10)


 1
1
 (310,20)
2 3 (290,20)
(310,20)
2 3 (290,20)
0 (300,30)
Рис.2
Используя матрицу поворота координатных осей [3], постройте круг из летящих друг за другом стрелок с началом координат в центре экрана.
Содержание отчета
1) Отпечатанные программы.
2).Вычерченные геометрические объекты.
Контрольные вопросы
1) Назовите основные различия текстового и графического режимов.
2) В каком файле находятся прототипы графических функций ?
3) Что такое графический видеоадаптер? В чем состоит различие видеоадаптеров
CGA и EGA?
4) Назовите основные “рисующие“ функции.
5) В чем состоит различие между функциями line() и lineto()?
Лабораторная работа № 2
Растровая графика объектов в среде Borland С++ Builder 6
Цель работы: приобретение навыков работы с графическим редактором в среде С++ Builder 6.
Содержание работы
Для приобретения основных навыков визуального и событийного проектирования в работе предлагается выполнить ряд примеров, которые позволят на основе базовых элементов в дальнейшем создавать более сложные графические объекты. Выполняя ряд примеров и задач, студент должен освоить технологию и методику создания программ в визуальной среде разработки.
Инструкция по программированию
Запускается С++Builder обычным образом, т.е. выбором из меню Borland C++ Builder 6 команды C++ Builder 6. Вид экрана после запуска несколько необычен, поскольку вместо одного окна появляется сразу пять. При этом окна могут перекрываться и даже закрывать одно другое, как показано на рис.3.

Рисунок 3-Основная форма
Запустив C++ Builder, вы увидите заготовку формы будущей программы по центру экрана, за ней Unit1.cpp – окно с листингом (кодом) будущей программы. Сверху экрана расположен список компонентов (объектов), которые можно добавить на форму (Standard, Additional, Win32 и т. п. – это вкладки с различными компонентами). Слева – Object Tree view – дерево (список) компонентов, добавленных в нашу программу. Пока там только Form1 – заготовка формы, под Object Tree View окно Object Inspector (в дальнейшем инспектор) – самое интересное окно, в котором перечислены все свойства выделенного объекта. Щелкните мышкой по Form1 и найдите в инспекторе свойство Caption, щелкните по ней и впишете вместо “Form1” “Калькулятор”, заголовок формы изменится.
Для начала нужно сохранить проект. Щелкните сверху по команде File -> Save project as… (Обязательно перед запуском создайте свою рабочую папку), и сохраните в ней два файла Unit.cpp и Project1.bpr.
Чтобы открыть проект в меню File -> Open project выбрать файл Project1.bpr.
Щелкните мышкой по компоненту Edit (отмечен красной стрелкой на рис.4),

Рис.4- Рабочее меню
а затем в любом свободном месте формы. Ее вид изменится и представлен рис.5:

Рис.5- Форма
Выделите компонент (объект) Edit1 (рис.6 а) и в Инспекторе измените свойство Text на ноль. В эти окна будут вводиться данные для работы программы.
а) б)
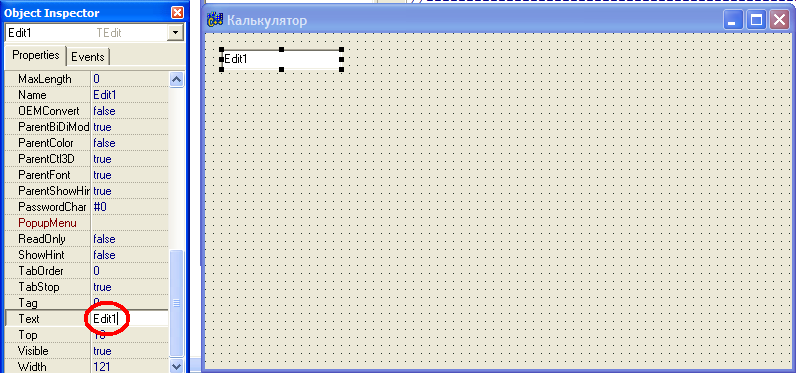
Рис. 6 –Окна редактирования
Затем добавьте еще один компонент Edit, две кнопки (Button) и надпись (Label) командами, выделенными на рис.7.

Рис.7
Удерживая курсор на соответствующем объекте, расположите их на форме примерно таким образом, как показано на рис. 8.

Рис.8
Если окно выделено, то размеры формы и компонентов можно изменить мышкой.
Измените свойства кнопок Button/Caption на «/» и «*», свойство Edit2 /Text на ноль, и свойство надписи Label1/Caption на «ответ: 0». Соответствующие формы будут представлены в виде рис. 9

Рис.9
Чтобы изменить шрифт текста надписи, надо найти свойство Font в инспекторе и нажать на кнопку с тремя точками, выделенную на рис 10. В открывшемся окне следует выбрать требуемый шрифт.

Рис.10
Оформив все формы и свойства объектов, переходим к программированию, Работа программы в нашем случае сводится к тому, что при нажатии одной из кнопок программа будет делить или умножать цифру из Edit1 на цифру из Edit2 и выводить результат в Label1. В С++ Builder код выполняется при наступлении события, в нашем случае – нажатие кнопки. Выделите Button1 (делить) и в Инспекторе нажмите вкладку Events, рис.11.

Рис.11
Здесь в списке событий, доступных для объекта Button1, нас интересует OnClick. Дважды щелкните в поле рядом с ним, и откроется заготовка процедуры Button1Click, рис.12, в которую надо записать программу расчета (между двумя скобками).

Рис.12
При нажатии кнопки делить ее надо привести к такому виду:
void __fastcall TForm1::Button1Click(TObject *Sender)
{
float a, b, c; // переменные для расчетов
a = StrToFloat (Form1->Edit1->Text); // переменной а присваивается цифра из Edit1
b = StrToFloat (Form1->Edit2->Text); // тоже для Edit2
c = a/b; // расчет
Form1->Label1->Caption ="Ответ :"+FloatToStr(c); // вывод ответа
}
Так как свойство Text обьекта Edit является строковой переменной типа String, то ее нужно преобразовать в Float, чтобы можно было делить, умножать и другие операции. Преобразование это делается с помощью строковой переменной StrToFloat:
a = StrToFloat (Form1->Edit1->Text);
Чтобы вывести результат в надпись надо преобразовать переменные обратно:
Form1->Label1->Caption ="Ответ :"+FloatToStr(c);
Такую же процедуру надо сделать для операции умножения. При написании кода ОБЯЗАТЕЛЬНО соблюдать регистр!
Чтобы запустить программу нажмите F9. Результат работы программы будет выглядеть, как это представлено на рис.13.

Рис. 13
Если в процессе работы возникнет ошибка и надо будет остановить программу, нажмите Ctrl+F2 или Project->Program Reset. Чтобы создать exe-файл, используйте команду: Project->Build Project1, и он будет лежать в папке с сохраненной программой. Так как в нашей программе по сути всего четыре строчки, здесь есть несколько недочетов:
1) ноль на ноль делить нельзя, а у нас нет проверки, что за символы вписаны,
2) если вместо цифр вписать текст, то тоже будет ошибка,
3) если число десятичное, то надо ставить только запятую, а не точку.
Полный листинг программы «Калькулятор»:
#include <vcl.h>
#pragma hdrstop
#include "Unit1.h"
//--------------------------------------------------------------
#pragma package(smart_init)
#pragma resource "*.dfm"
TForm1 *Form1;
//--------------------------------------------------------------
__fastcall TForm1::TForm1(TComponent* Owner)
: TForm(Owner)// Заготовка
{
// Пустая форма
}
//Программа деления двух чисел
void __fastcall TForm1::Button1Click(TObject *Sender)
{
float a, b, c;
a = StrToFloat(Form1->Edit1->Text);
b = StrToFloat(Form1->Edit2->Text);
c = a/b;
Form1->Label1->Caption ="Результат :" +FloatToStr(c);
}
//Программа умножения двух чисел
void __fastcall TForm1::Button2Click(TObject *Sender)
{
float a, b, c;
a = StrToFloat(Form1->Edit1->Text);
b = StrToFloat(Form1->Edit2->Text);
c = a*b;
Form1->Label1->Caption ="Результат :" +FloatToStr(c);
}
//-------------------------------------------------------------
Работа в графическом редакторе производится аналогично. В качестве примера рассмотрим программу рисования полукруга стрелок из работы №1.
include <vcl.h>
#pragma hdrstop
#include<math.h>
#include "Unit1.h"
#pragma package(smart_init)
#pragma resource "*.dfm"
TForm1 *Form1;
//---------------------------------------------------------------------------
__fastcall TForm1::TForm1(TComponent* Owner) : TForm(Owner)
{
float x[4]={300.0,300.0,310.0,290.0}, y[4]={-10.25,20.25,10.0,10.0};
int i,j;
float pi, phi, xx, yy, cos_phi, sin_phi;
pi=4.0*atan(1.0); phi=6*pi/180;
cos_phi=cos(phi); sin_phi=sin(phi);
for(i=1; i<14; i++)
{
for(j=0; j<=3; j++)
{
xx=x[j]; yy=y[j];
x[j]=xx*cos_phi - yy*sin_phi;
y[j]=xx* sin_phi+ yy*cos_phi;
}
Form1->Canvas->MoveTo(x[0],y[0]);
for(j=1; j<=3; j++)
{Canvas->Pen->Color=clRed;
Form1->Canvas->LineTo(x[j],y[j]);
}
Form1->Canvas->LineTo(x[1],y[1]);
}
}
Задание на выполнение работы
1) Записать и опробовать программу «Калькулятор».
2)Записать программы для примеров 1-5 из введения, откомпилировать их и опробовать для разных параметров и представления данных.
3) Записать программу «стрелка», произвести отладку программы и запустить в работу.
4) Построить график функции. Задается преподавателем.
Содержание отчета:
1) Полные программы для рисования построенных объектов.
2) Результаты построений.
Контрольные вопросы
1) Назовите основные “рисующие функции”
2) Перечислите аргументы функций Arc() ,Pie().
3) Назовите основные функции вывода текстовой информации в графическом режиме.
Лабораторная работа № 3
Растровая графика двухмерных графических объектов
Цель работы: научиться работать с графическими функциями для рисования дуг, окружностей, эллипсов и других графических примитивов.
Содержание работы
Для режима рисования необходимо установить на компьютере графический режим работы. Он устанавливается графической функцией initgraph(), полный текст которой следующий:
{
void initgraph (void)
int driver, mode, errorcode, Xmax, Ymax ;
register int i;
driver = DETECT;
initgraph (&driver, &mode, “ “);
Xmax = getmaxx( ); Ymax = getmaxy();
errorcode = graphresult();
if (errorcode!=grOk) /если произошла ошибка/
printf (“Ошибка:% s\n” grapherrormsg (errorcode));
printf (“Для останова нажмите любую клавишу \n”);
getch();
exit (1); /Завершение работы/
Для облегчения работы (чтобы каждый раз не записывать эти строки) создайте специальный заголовочный файл zaggraf.c, содержащий указанный текст, и поместите его в директорию INCLUDE.
Для входа в графический режим необходимо:
1) В заголовок программы поместить строку: # include<zaggraf.c>
2) Вместо записи intgraph() - указать zaggraf();
Функции Турбо Си позволяют эффективно рисовать окружности, дуги, секторы, эллипсы. Прототипы этих функций записываются следующим образом:
void far circle (int x, int y, int radius);
void far arc (int x, int y, int stangle, int endangle, int xradius, int yradius);
void far getarccoords(srtuct arccoordstype far arccoords);
Структура arccoordstype записана в файле GRAPHICS.H как:
sruct arccoordstype
int x, y;
int xstart, ystart, xend, yend;
}
Тип графического видеоадаптера определяет количество цветов, и какие цвета могут быть использованы в графическом режиме. Наибольшая разница существует между адаптерами EGA и CGA. Видеоадаптер имеет четыре цвета в палитре и четыре палитры. Это значит, что на экране одновременно могут быть четыре цвета. Цвета нумеруются от 0 до 3. Палитры также нумеруются от 0 до 3. Цвет номер 0 всегда совпадает с цветом фона. Драйвер VGA c цветами работает также как и драйвер СGA, только имеет более высокое разрешение.
Установка цвета фона производится функцией
void far setbkcolor(int color);
а изменение палитры_функцией
void far setpalette( int index,int color);
причем эта функция не применима для видеоадаптера CGA за исключением цвета фона, который всегда имеет index, равный нулю.
Функция circle() рисует на экране окружность с центром в точке с координатами (x,y) и радиусом radius (единица измерения-пиксель) текущим цветом. По умолчанию цвет устанавливается WHITE. Изменить цвет линии можно функцией setcolor() с прототипом
void far setcolor(int color);
К другим рисующим функциям относятся:
arc()- рисует дугу окружности,
drawpoly()-рисует контур многоугольника,
elipse()-рисует эллипс,
rectangle-рисует прямоугольник.
Прототипы рисующих функций приведены в разделе 1.
Для закрашивания (заполнения) замкнутого контура служит функция floodfill(), которая закрашивает область заданным цветом по заданному шаблону. Ее прототип
void far floodfill(int x,int y,bordercolor);
где x, y- координаты точки внутри контура заполнения, bordercolor-цвет контура.
Цвет и шаблон заполнения устанавливается функцией
void far setfillstyle(int pattern, int color);
Вид шаблона закрашивания и соответствующие ему МАКРОС и значение (pattern) приведены в табл.2. Обратите внимание, что все макросы записываются с прописной буквы с подчеркиванием.
Примеры использования рисующих функций.
Пример 1
/*Рисование квадрата в центре экрана*/
.....................................................................................
main()
{
---------------------
left=getmaxx()/2-50; /* задается верхний*/
top=getmaxy()/2-50; /*левый угол */
right=getmaxx()/2+50; /* задается нижний */
bottom=getmaxy()/2+50; /*правый угол*/
/*Рисование квадрата*/
rectangle(left,top,right,bottom);
getch();
}
Пример 2
/*Программа рисует круг в левом верхнем углу, который перемещается
по диагонали вниз*/
main()
{
int ym=480 xm=640, r=50;
dx=((xm-2*r)/150); dy=((ym-2*r)/150);
x=r; y=r;
initgraph (void);
setviewport(1,1,640,480,0); / * задание окна вывода*/
setbkcolor(BLACK); /*задание цвета фона */
setcolor(WHITE); /* задание цвета примитива*/
clearviewport(); /* очистка окна вывода */
setwritemode(1); /* задание типа печати */
circle(r,r,r); /* рисование окружности */
getch(); /* ждать нажатия клавиши */
/* перемещение окружности по диагонали */
while((y<ym-r)&&(x<xm-r)
{
setcolor(WHITE);
circle(x,y,r);
setcolor(BLACK);
circle(x,y,r);
x=dx+x;
y=dy+y;
}
circle(xm-r,ym-r,r);
getch();
return 0;
}
