
- •Лабораторна робота № 2
- •1.1. Теоретична частина
- •1.2. Завдання для виконання лабораторної роботи
- •1.3 Приклад виконання роботи
- •Друкування та форматування тексту
- •2. Складання списків та їх форматування Кондитерська фабрика
- •3.Створення таблиці
- •4. Користування об’єктами WordArt
- •5. Створення формул
- •6. Складання блок-схеми
Лабораторна робота № 2
Текстовий редактор word.способи запуску. Форматування документа. Робота зі списками та формулами. Перевірка орфографії, правопису. Робота з таблицями в word. Робота з графікою. Виконання візитки. Використання набору «автофігури» для накреслення блок-схем алгоритму.
Мета: ознайомитися з інтерфейсом текстового редактора WORD, придбати перші навики роботи: навчитися набирати, редагувати та форматувати текст, перевіряти орфографію та правопис, встановлювати параметри сторінки, зберігати та друкувати документ. Набути навичок роботи зі списками при створенні текстового документа, навчитися вставляти в текст спеціальні символи, та складні математичні формули Також набути навичок при роботі з таблицями, графікою та ін.
1.1. Теоретична частина
Системне опрацювання текстів на комп’ютері складається з таких етапів:
набір та зберігання текстового документа;
редагування документа;
форматування тексту;
макетування;
друкування.
Розглянемо основні операції при виконанні цих етапів при використанні найбільш часто вживаного на сьогодні текстового процесора (ТП) Word 2003.
При наборі тексту потрібно пам’ятати, що ТП Word багато операцій виконує автоматично, а тому потрібно притримуватися таких правил:
робити один пропуск між словами;
розділовий знак встановлювати відразу після слова, а потім поставити пропуск;
після відкриття дужок або лапок відразу писати слово; закриваючі дужки або лапки повинні стояти відразу за текстом;
до і після дефісу пропуск не ставиться;
тире з обох боків обмежуються пропусками; звичайне тире (довжиною 2 дефіса) ставиться командою Ctrl+
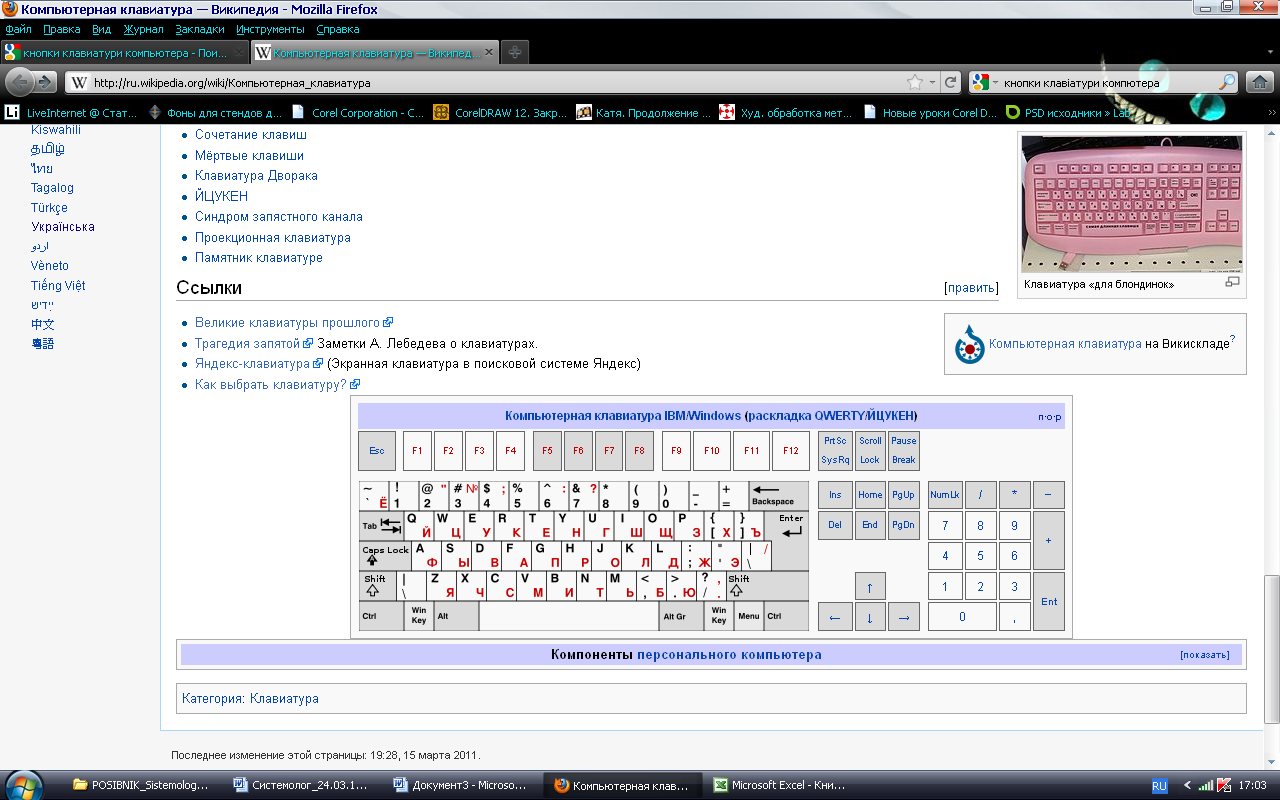 (цифрової клавіатури); довге (довжиною
3 дефіса) – Ctrl+Alt+
(цифрової клавіатури) або вставкою із
меню «ВставкаСимволCпециальные
знаки;
(цифрової клавіатури); довге (довжиною
3 дефіса) – Ctrl+Alt+
(цифрової клавіатури) або вставкою із
меню «ВставкаСимволCпециальные
знаки;клавіша Enter служить лише для переходу до нового абзацу; якщо треба розірвати рядок виконується команда Shift+Enter; примусовий перехід на нову сторінку здійснюється командою Ctrl+Enter;
скасувати щойно виконану операцію можна командою Ctrl+
 або
кнопкою на панелі інструментів
або
кнопкою на панелі інструментів
 ;
;занесення нижнього індексу здійснюється командою Ctrl+ ; верхній індекс – Ctrl+Shift+ ;
занесення в текст апострофа виконується командою Ctrl+
 +
+ .
.
В
процесі створення документа не лінуйтеся
періодично записувати його на машинний
носій інформації. Це застрахує Вас від
втрати тексту при збоях в комп’ютері
або в електричній мережі. Перший раз це
робиться командою «ФайлСохранить
как…», а в подальшому кнопкою
![]() (Сохранить) на панелі інструментів.
(Сохранить) на панелі інструментів.
1.1.2. Редагування документа складається з таких операцій:
виправлення помилок;
робота з рядками та абзацами;
перевірка орфографії;
перевірка граматики.
При
виправленні документа вилучають зайві,
добавляють пропущені, виправляють
неправильні символи. Це робиться в
режимах «Заміна» або «Вставка», які
включаються клавішею
![]() (Insert) (в режимі «Заміна» в рядку стану
висвічується текст
(Insert) (в режимі «Заміна» в рядку стану
висвічується текст
![]() ).
).
Для переміщення фрагментів тексту, їх вилучення або копіювання необхідно попередньо відмітити задані об’єкти інверсним кольором. Це можна здійснити або мишкою або клавішами клавіатури згідно з таблицею 1.
Таблиця 1
Режим |
Маніпулятор «Миша» |
Клавіатура |
Декілька суміжних символів |
Буксирування лівою клавішею від початкового символу до кінцевого |
Клавіші
Shift+ Shift
+( |
Виділити слово |
Клацнути по ньому двічі |
|
Виділити речення |
Клацнути по ньому двічі з натиснутою клавішею Ctrl |
– тричі |
Виділити абзац |
Клацнути всередині нього тричі |
– чотири рази |
Виділити весь текст |
ПравкаВыделить всё |
– п’ять
разів або Ctrl+ |
Фрагменти тексту також можна виділити за допомогою стрілки на лівому полі документа:
для виділення рядка, курсор миші розміщують на лівому полі напроти рядка і коли з’явиться стрілка – клацнути;
для виділення кількох суміжних рядків, розміщений зліва курсор миші затискають лівою клавішею і буксирують на потрібну кількість рядків;
для виділення абзацу після встановлення курсору миші напроти рядків абзацу і появи стрілки двічі клацнути; якщо клацнути тричі, відмітиться весь документ.
З поміченими фрагментами можна виконувати такі дії:
вирізати (фрагмент зникає в документі і розміщується в буфері системи);
копіювати (фрагмент залишається в документі, а його копія з’являється в буфері);
вставити (фрагмент із буфера розміщується в тексті документа після курсору клавіатури);
вилучити (фрагмент тексту зникає).
Для
роботи з фрагментом тексту можуть
використовуватись: кнопки панелі
інструментів (![]() ,
,
![]() ,
,
![]() ),
команди меню «Правка», клавіші клавіатури
(Shift+Del – видалити виділену область,
Ctrl+Ins або Ctrl+C – скопіювати в буфер обміну,
Shift+Ins або Ctrl+V – вставити з буферу обміну,
Delete – знищити), контекстне меню, режим
буксирування.
),
команди меню «Правка», клавіші клавіатури
(Shift+Del – видалити виділену область,
Ctrl+Ins або Ctrl+C – скопіювати в буфер обміну,
Shift+Ins або Ctrl+V – вставити з буферу обміну,
Delete – знищити), контекстне меню, режим
буксирування.
Перевірка орфографії
Для
перевірки орфографії потрібно виконати
команду «СервисПравописание»
або натиснути кнопку
![]() на панелі інструментів або функціональну
клавішу
на панелі інструментів або функціональну
клавішу
![]() .
Почне працювати програма порівняння
введених слів зі словами словника
української мови. Слово з помилкою буде
відмічатися червоною хвилястою лінією.
Клацнувши по ньому правою клавішею миші
Word дає варіанти виправлення. Реакція
користувача може бути: «Пропустить»,
«Пропустить всё» (до кінця тексту),
«Добавить» (в словник).
.
Почне працювати програма порівняння
введених слів зі словами словника
української мови. Слово з помилкою буде
відмічатися червоною хвилястою лінією.
Клацнувши по ньому правою клавішею миші
Word дає варіанти виправлення. Реакція
користувача може бути: «Пропустить»,
«Пропустить всё» (до кінця тексту),
«Добавить» (в словник).
1.1.4. Перевірка граматики
ТП Word має ще одну можливість перевірки правильності підготовки документа – перевірка граматики. Якщо набране речення своєю будовою порушує граматичні правила, вони підкреслюються зеленою хвилястою лінією. Це здійснюється лише при завантаженні додатка «Рута».
Для реакції на знайдену помилку по ній треба клацнути правою клавішею миші. З’являється вікно, в верхній частині якого копіюється речення з помилкою, а в нижній – варіант без помилки. Відповідними кнопками можна замінити в тексті речення або не реагувати на помилку. Запуск цього режиму здійснюється «СервисПравописание» або натиснути кнопку на панелі інструментів, можна також функціональною клавішею .
1.1.5. Форматування текстового документу
Форматування текстового документа полягає в наданні документові потрібного вигляду. Для цього встановлюють потрібні масштаби та типи шрифтів, їх вигляд, накреслення, колір, анімацію. На цьому етапі виконують форматування абзаців, встановлюють відступи та інтервали, додають в документ таблиці, списки, нумерують сторінки.
Для форматування шрифтів виконують команду «ФорматШрифт» або в контекстному меню вибрати пункт «Шрифт». В діалоговому вікні, яке з’явиться, набирають всі необхідні режими представлення тексту.
Для занесення в текст списків курсор миші встановлюють в потрібному місці тексту і виконують команду «ФорматСписок». В діалоговому вікні, що з’явиться, в залежності від необхідності, вибирають «Маркированный», «Нумерованный» або «Многоуровневый» режим створення списків. Для виходу із режиму «Списки» потрібно двічі підряд натиснути клавішу Enter.
Для побудови таблиці в текстовому документі використовують команду «ТаблицаНарисовать таблицу» або «ТаблицаВставить». В місці розміщення курсору миші створюється потрібна за формою, з відповідною кількістю рядків та стовпців, структура таблиці. Після цього відбувається заповнення комірок таблиці потрібною інформацією. За допомогою формул в таблицях можна вести розрахунки. Формула починається з символу «=» і складається з адрес комірок таблиці, операцій (+, -, *, /) та імен функцій: ABS (модуль), AVERAGE (середнє значення), INT (взяти цілу частину числа), MAX, MIN (вибрати екстремальне значення із списку даних), MOD (остача від ділення цілих чисел), PRODUCT (добуток чисел), SUM (сума чисел) та інші. Для роботи з множинами чисел застосовують службові числа ABOVE (задіяти всі числа, що знаходяться над формулою), BELOW (нижче формули), RIGHT (праворуч від формули), LEFT (ліворуч від формули). Наприклад формула «=AVERAGE (ABOVE)» розмістить в комірці, де записана формула, середнє значення усіх чисел розміщених зверху. Формула записується в вікні, що викликається командою «ТаблицаФормула…»
1.1.6. Макетування документу
На цьому етапі в текст документа вставляються рисунки, графічні об’єкти, математичні формули.
Часто, особливо в технічних текстах, доводиться в текст заносити різноманітної складності математичні формули. В ТП Word для цього є інструмент MS Equation 3.0, який викликається командою «Вставка Объект MS Equation 3.0». При цьому в місці розміщення курсору клавіатури з’являється макет занесення формули, а збоку набір шаблонів різноманітних елементів формул. Із цього набору потрібно вибирати потрібні елементи, вставляти їх в макет і заповнювати виділені місця. Створена формула являє собою графічний об’єкт. Його можна активізувати і потім перемістити в інше місце тексту, збільшити чи зменшити.
Для створення красивих заголовків, оголошень, виділення фрагментів ТП Word має інструмент, який носить назву Word Art. Для його виклику для роботи застосовують команду «Вставка Рисунок Объект Word Art». З’являється колекція об’єкта, із якого потрібно вибрати відповідний тип і натиснути «ОК». В робочому вікні розміщуємо потрібний текст і натискаємо «ОК».
В текст документа також можна вставити малюнок, якщо він зберігається в комп’ютері з розширенням JPG (від сканера), BMP (створені в редакторах Paint, Paintbrush), GIF (файл із Internet), DOC (малюнок із іншого документа Word). Технологія створення такого об’єкта: «Вставка Рисунок Картинки» з діалогового вікна вибираємо «Упорядочить картинки Коллекция картинок Мои коллекции Коллекции Microsoft Office» далі вибираємо тему і конкретну картинку, «Копировать» та «Вставить».
1.1.7.
Для друкування документа в одному
примірнику досить на панелі інструментів
натиснути кнопку
![]() .
Якщо при друкуванні потрібні варіанти,
тоді виконується команда «Файл
Печать» з подальшою установкою режимів
друкування.
.
Якщо при друкуванні потрібні варіанти,
тоді виконується команда «Файл
Печать» з подальшою установкою режимів
друкування.
