
- •3. Порядок выполнения работы
- •3.1. Управление отдельными разрядами портов
- •Void main(void)
- •3.2. Программирование и исследование временных задержек
- •Void main(void)
- •3.3. Программирование временной задержки с использованием библиотечных функций
- •Void main(void)
- •3.4. Проверка работы мку с помощью Proteus mplab Viewer
- •3.5. Задания для самостоятельной работы
- •3.6. Программирование и исследование процедуры опроса переключателя
- •Void main(void)
- •3.7. Задания для самостоятельной работы
- •3.8. Разработка и исследование программы проверки работы кнопочных переключателей
- •Void main(void)
- •4. Содержание отчета
3.4. Проверка работы мку с помощью Proteus mplab Viewer
Необходимо разработать МКУ, где микроконтроллер PIC18F242 управляет светодиодом, присоединенным к линии RC0 порта С. Принципиальная схема такого МКУ может иметь вид, приведенный на рис. 2.
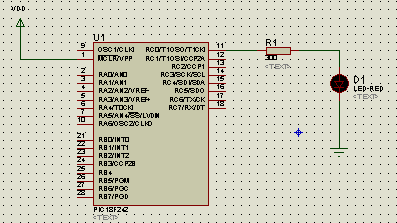
Рис. 2. Принципиальная схема МКУ
3.4.1. Запустите программу ISIS.exe пакета Proteus VSM с помощью ярлычка с надписью ISIS на рабочем столе компьютера. Создайте новый проект, используя пункт меню File > New Design.
На экране появится диалоговое окно Create New Design, предлагающее выбрать шаблон для создания нового проекта. Щелкните мышью по варианту DEFAULT (проект с параметрами по умолчанию), а затем по кнопке OK.
3.4.2. Для построения схемы МКУ нам нужен микроконтроллер PIC18F242, красный светодиод и резистор с сопротивлением 300 Ом. Получить все эти элементы можно из библиотек компонентов, которые имеются в Proteus.
Выбор элементов из библиотек Proteus производится следующим образом. Необходимо перейти в режим компонентов Component Mode, щелкнув мышью по соответствующей иконке на панели инструментов. Затем надо щелкнуть мышью по кнопке P в верхнем левом углу переключателя объектов Object Selector, либо дважды щелкнуть мышью в поле Object Selector. На экране появится окно Pick Devices библиотеки компонентов.
Компоненты (элементы схем) лучше выбирать по ключевым словам Keywords (названиям элементов) следующим образом:
сначала найдите микроконтроллер. Для этого наберите в окне Keywords слово pic18f242;
затем выберите светодиод. Для этого очистите строку Keywords и введите слово LED-RED (красный светодиод);
затем выберите резистор. С этой целью очистите строку Keywords и введите слово RES (резистор). В окне результата выберите строку RES DEVICE;
Теперь можно закрыть библиотеку. Для этого нужно закрыть окно библиотеки или, что проще, нажать клавишу Enter.
3.4.3. Теперь разместите элементы МКУ в окне редактирования. Вначале поместите микроконтроллер. Постарайтесь, чтобы вывод RC0 оказался на линии точек сетки. Это в дальнейшем упростит рисование соединений в схеме. Для удобства размещения увеличьте масштаб отображения элементов. Разместите на схеме резистор и светодиод согласно рис.2.
Затем перейдите в режим Terminals Mode, для чего требуется щелкнуть мышью по иконке с соответствующей надписью на панели инструментов. После этого в окне Object Selector появится список доступных элементов. Точный русскоязычный эквивалент этих терминов в настоящее время не определился. Будем условно называть эти элементы клеммами.
Выберите из списка клемму GROUND (земля, общий провод) и поместите ее под светодиодом.
Затем выберите из списка клемму POWER (питание) и поместите ее около вывода MCLR микроконтроллера.
Выполните соединение элементов между собой согласно принципиальной схеме, приведенной на рис. 2.
3.4.4. Далее необходимо установить параметры компонентов принципиальной схемы МКУ. С этой целью подведите курсор мыши на изображение микроконтроллера и дважды щелкните левой кнопкой. Откроется окно редактирования свойств компонента Edit Component. В строке Processor Clock Frequency (тактовая частота процессора) выставьте 4 МГц. Остальные установки пока менять нет необходимости. Щелкните по кнопке OK для подтверждения выбора параметров. Затем щелкните по пустому месту схемы для снятия выделения с МК.
Далее необходимо установить параметры резистора R1. С этой целью подведите курсор на изображение резистора R1 и дважды щелкните левой кнопкой мыши. Откроется окно редактирования свойств резистора. Введите в поле Resistance число 300 (сопротивление), а затем нажмите кнопку в поле Mode Type и выберите строку DIGITAL. Щелкните по кнопке ОК для подтверждения выбора.
Подведите курсор к изображению клеммы POWER (питание) и дважды щелкните по ней левой кнопкой мыши. Откроется окно редактирования Edit Terminal Label. Щелкните по стрелке в окне String, и в раскрывшемся списке выделите строку VDD. Это будет означать, что на клемму POWER подано напряжение питания UDD. Щелкните по кнопке ОК для подтверждения выбора и закрытия окна диалога.
Примечание. При моделировании схем с микроконтроллерами семейства PIC18 в среде Proteus необходимо обязательно присоединять вывод MCLR к источнику питания UDD либо напрямую, либо через резистор с сопротивлением 10….100 кОм.
3.4.5. После завершения разводки необходимо сохранить проект. Для этого выберите пункт меню File > Save Design As… Раскройте папку e:\...\proj6 и сохраните в ней проект под именем led3.dsn.
3.4.6. Закройте программу Proteus ISIS.
3.4.7. Восстановите окно MPLAB IDE. Откройте проект pr6 из папки proj6 и файл led3.c.
3.4.8. Выберите Proteus VSM в качестве инструмента для выполнения проверки работы МКУ. Это делается с помощью пункта меню Debugger > Select Tool > Proteus VSM. На рабочем столе откроется окно Proteus VSM MPLAB Viewer (окно просмотрщика).
3.4.9. Щелкните по крайнему левому значку меню с всплывающей надписью Open Design. В раскрывшемся окне Load ISIS Design File найдите вашу папку e:\…\proj6 и откройте файл led3.dsn. На экране появится схема разработанного МКУ. Масштаб изображения можно менять с помощью колеса на мышке или с помощью иконок “лупа+” и “лупа-“ на верхней панели инструментов.
3.4.10. Далее необходимо загрузить в микроконтроллер исполняемый hex-файл программы led3.c. С этой целью щелкните по заголовку окна редактора программы e:\...\proj6\led3.c. Затем с помощью пункта меню Project > Build All выполните компиляцию файла led3.c. После появления в окне результатов Output сообщения “BUILD SUCCEEDED” полученный файл led3.hex автоматически загрузится в программную память микроконтроллера.
3.4.11. Теперь можно приступить к проверке работы МКУ с помощью просмотрщика Proteus Viewer. С этой целью щелкните по зеленой кнопке с всплывающей надписью “Start Simulation” в строке меню отладчика. При этом Proteus Viewer соединяется с MPLAB IDE. В результате активизируются значки управления отладкой в меню MPLAB, а в заголовке окна Proteus VSM MPLAB Viewer добавится надпись (Animating).
3.4.5. Выполните проверку работы МКУ в автоматическом режиме выполнения программы. С этой целью щелкните по значку Reset из отладочного меню, а затем – по значку Run. Наблюдайте по свечению светодиода за правильностью работы программы. Щелчком по значку Halt остановите выполнение программы.
3.4.7. Для завершения процесса отладки с помощью просмотрщика Proteus Viewer нужно щелкнуть по краcной кнопке с всплывающей надписью Stop Simulation. Произойдет рассоединение отладчика MPLAB IDE и просмотрщика Proteus Viewer. После этого можно по отдельности корректировать схему МКУ с помощью Proteus ISIS и программу в MPLAB IDE.
3.4.8. В заключение закройте все окна и проект в MPLAB IDE.
