
- •Лабораторная работа №1 тема: Операционная система ms dos
- •Del pismo.Txt - удаляет файл pismo.Txt
- •Команды общесистемного назначения
- •Внешние команды
- •Выполните следующие задания:
- •Лабораторная работа №2 тема:Файловая оболочка norton commander
- •Работа с пакетом nc при помощи управляющего меню
- •Выполните следующие задания:
- •Лабораторная работа №3 Операционная система Windows Общее представление о системах семейства Windows
- •Рабочий стол
- •Виды и свойства окон
- •Элементы окна
- •Изменение размеров окна
- •Способы закрытия окна
- •Использование правой кнопки мыши
- •Значок «Мой компьютер»
- •Значок «Корзина»
- •Управление папками и файлами
- •С 1 труктура и элементы управления диалогового окна
- •Работа с данными на дисках с помощью программы проводник
- •Пуск – Программы – Стандартные – Проводник.
- •Архивация информации
- •Выполните следующие задания:
Значок «Корзина»
Значок «Корзина» расположен непосредственно на «Рабочем столе». Фактически это специальный каталог на жестком диске, в котором хранится информация об удаляемых файлах, независимо от того, из какой папки производится удаление. Файлы можно удалять путем перетаскивания пиктограмм файла на «корзину». Корзина позволяет восстановить файлы удаленные по ошибке. После очистки корзины восстановить файлы можно только с помощью специальных программ (утилит), но и это проблематично.
Управление папками и файлами
Самый простой способ управления папками и файлами заключается в использовании значка «Мой компьютер». С его помощью прежде всего надо перейти в тот каталог (папку), где необходимо создать новую папку. Затем можно:
либо выбрать в меню «Файл» команду «Создать», а потом команду «Папку»
либо по правому щелчку открыть контекстное меню и выбрать команды «Создать/Папку».
После создания заготовки папки следует ввести ее имя, которое может состоять из нескольких слов (для русской версии можно использовать русские слова).
Для удаления или переименования папки можно выполнить на ней правый щелчок и выбрать из контекстного меню необходимую команду.
Для копирования и перемещения папок и файлов можно использовать один из следующих способов:
меню «Правка» и команды «Вырезать», «Копировать», «Вставить»
соответствующие кнопки панели инструментов
правый щелчок на папке или файле и команды контекстного меню
операцию нажать и удерживать клавишу Ctrl.
С 1 труктура и элементы управления диалогового окна
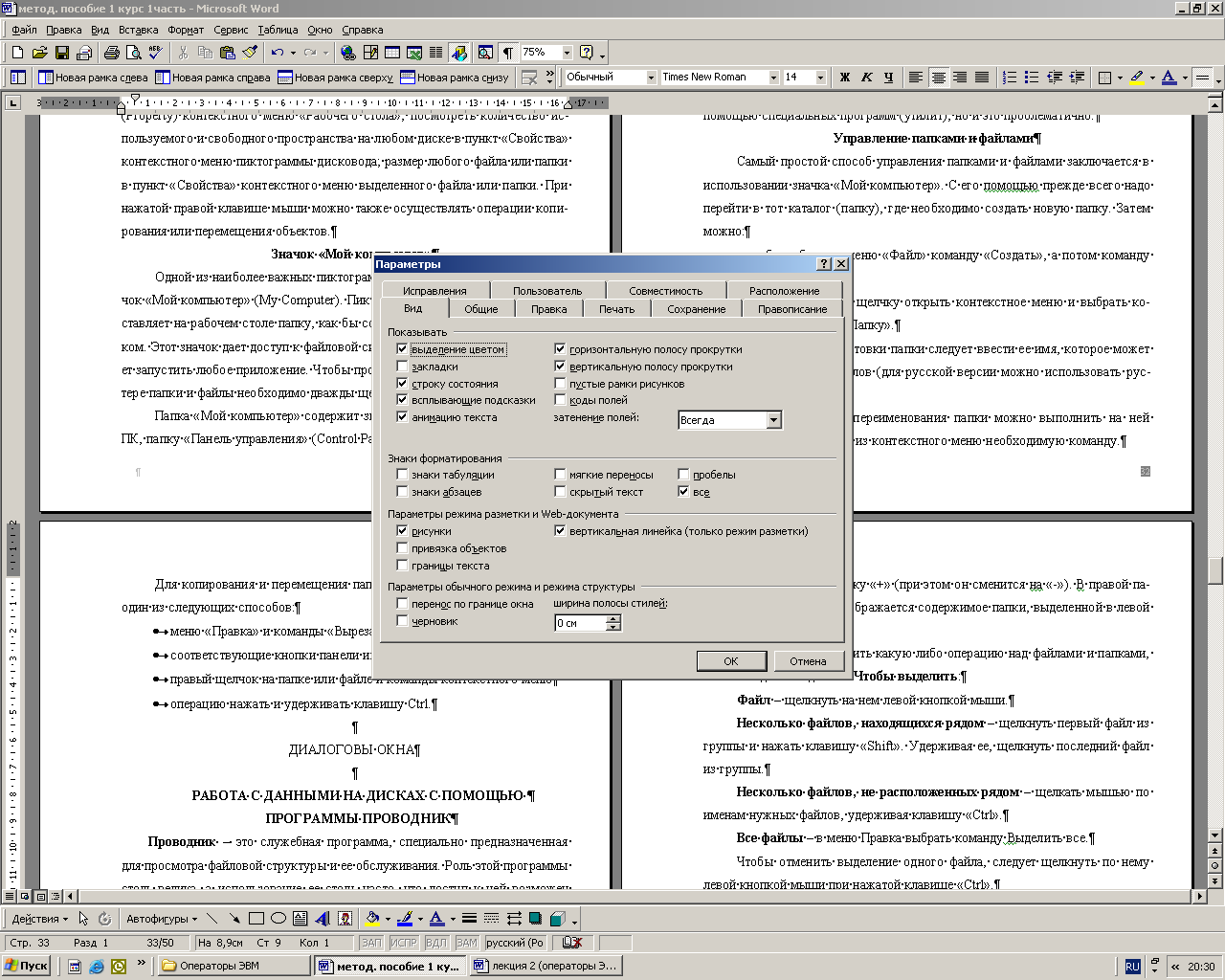

Строка заголовка: содержит название окна.
Вкладки: странички, которые отражаются в данном диалоговом окне, если параметров достаточно большое количество (в рабочей области окна расположена активная вкладка).
Корешки вкладок: элемент, содержащий название вкладок и позволяющий переключаться между ними (корешок активной панели выделен).
Флажки: элемент управления, позволяющий положительно или отрицательно ответить на вопрос (разрешить или не разрешить, включить или не включить).
Раскрывающийся список: текстовое поле с раскрывающейся кнопкой.
Счетчик: предназначен для ввода числовых значений.
Командные кнопки: предназначены для закрытия окна или для отмены действия.
Работа с данными на дисках с помощью программы проводник
Проводник – это служебная программа, специально предназначенная для просмотра файловой структуры и ее обслуживания. Роль этой программы столь велика, а использование ее столь часто, что доступ к ней возможен чуть ли ни из любого места операционной системы.
В программе проводник можно:
просматривать содержимое дисков и папок;
копировать и перемещать файлы и папки;
переименовывать файлы и папки;
удалять и восстанавливать удаленные файлы;
запускать и распечатывать файлы;
осуществлять поиск файлов и папок и некоторые другие операции.
Запуск ПРОВОДНИКА:
Пуск – Программы – Стандартные – Проводник.
Щелкнуть правой кнопкой мыши на любом значке папки (например, по значку Мой компьютер) и в открывшемся контекстном меню выбрать команду Проводник.
В окне проводника в левой панели отображается иерархическая структура всех папок компьютера. Если слева от значка папки стоит «+», это значит, что она содержит другие папки. Чтобы просмотреть содержимое папки, следует щелкнуть по значку «+» (при этом он сменится на «-»). В правой панели окна проводника отображается содержимое папки, выделенной в левой панели.
Прежде чем выполнить какую либо операцию над файлами и папками, их необходимо выделить. Чтобы выделить:
Файл – щелкнуть на нем левой кнопкой мыши.
Несколько файлов, находящихся рядом – щелкнуть первый файл из группы и нажать клавишу «Shift». Удерживая ее, щелкнуть последний файл из группы.
Несколько файлов, не расположенных рядом – щелкать мышью по именам нужных файлов, удерживая клавишу «Ctrl».
Все файлы – в меню Правка выбрать команду Выделить все.
Чтобы отменить выделение одного файла, следует щелкнуть по нему левой кнопкой мыши при нажатой клавише «Ctrl».
