
- •Изучение приемов работы с объектами.
- •Работа с файловой структурой в программе Проводник
- •Исследование методов запуска у программы Проводник
- •Настройка оформления Рабочего стола, работа с Проводником, поисковой системой Windows 98 и Корзиной
- •Автоматический запуск приложений
- •Редактирование свойств типов файлов
- •Приемы работы с текстовым редактором Блокнот
- •Приемы работы с графическим редактором Paint
- •Приемы форматирования в текстовом процессоре WordPad.
- •Лабораторная работа №2. Проверка жесткого диска
- •Контроль состояния системных ресурсов
- •Контроль загруженности процессора
- •Лабораторная работа №3. Microsoft Word. Первичные настройки текстового процессора Microsoft Word
- •Первичные настройки параметров печатного документа
- •Лабораторная работа №4. Word. Создание шаблона документа.
- •Создание или изменение стилей.
- •Создание шаблона документа.
- •Лабораторная работа №5. Ввод специальных символов.
- •Создание графических заголовков.
- •Создание сложных таблиц методом рисования
- •Создание диаграмм на основе таблиц
- •Создание оглавления.
- •Лабораторная работа №7. Excel. Обработка данных.
- •Применение итоговых функций.
- •Построение экспериментального графика
- •Пример построения графика по заданной функции.
- •Самостоятельная работа2
- •Построение графика функции с двумя переменными.
- •Самостоятельная работа.
- •Лабораторная работа № 8. Excel. Операции с матрицами. Сложение двух матриц.
- •Умножение матрицы на скаляр.
- •Перемножение матриц.
- •Транспонирование матриц.
- •С помощью команды меню «Специальная вставка»
- •С помощью функции массива.
- •Задание.
- •Обращение матриц.
- •Решение систем линейных уравнений.
- •Самостоятельная работа.
- •Лабораторная работа №9. Excel. Надстройка «Поиск решения».
- •Имена ячеек.
- •Решение уравнений. Графический метод.
- •Надстройка Поиск решения.
- •Самостоятельная работа.
- •Лабораторная работа № 10. PowerPoint.
- •Приложение. Создание стилей.
- •Список литературы.
министерство
образования и науки
российской
федерации
российский
государственный
геологоразведочный
университет
Кафедра
технической
кибернетики
Практикум по
информатике и компьютерным технологиям
для студентов дневного отделения всех
специальностей.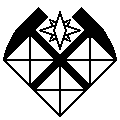
Составитель: Бухвалова О.Б.
МОСКВА
2006
Лабораторная работа №1. 4
Работа с мышью. 4
Изучение приемов работы с объектами. 5
Работа с файловой структурой в программе Проводник 7
Исследование методов запуска у программы Проводник 7
Настройка оформления Рабочего стола, работа с Проводником, поисковой системой Windows 98 и Корзиной 8
Автоматический запуск приложений 9
Редактирование свойств типов файлов 10
Приемы работы с текстовым редактором Блокнот 11
Приемы работы с графическим редактором Paint 11
Приемы форматирования в текстовом процессоре WordPad. 12
Лабораторная работа №2. 14
Проверка жесткого диска 14
Контроль состояния системных ресурсов 14
Контроль загруженности процессора 15
Лабораторная работа №3. Microsoft Word. 16
Первичные настройки текстового процессора Microsoft Word 16
Первичные настройки параметров печатного документа 18
Лабораторная работа №4. Word. Создание шаблона документа. 20
Создание или изменение стилей. 20
Создание шаблона документа. 21
Лабораторная работа №5. 23
Ввод специальных символов. 23
Создание графических заголовков. 24
Создание сложных таблиц методом рисования 25
Создание диаграмм на основе таблиц 27
Лабораторная работа №6. 30
Подписи рисунков и таблиц. 30
Подписи таблиц. 30
Подписи рисунков. 30
Создание оглавления. 31
Лабораторная работа №7. Excel. 32
Обработка данных. 32
Применение итоговых функций. 33
Построение экспериментального графика 34
Пример построения графика по заданной функции. 36
Самостоятельная работа 37
Построение графика функции с двумя переменными. 39
Самостоятельная работа. 40
Лабораторная работа № 8. Excel. Операции с матрицами. 42
Сложение двух матриц. 42
Умножение матрицы на скаляр. 42
Перемножение матриц. 42
Транспонирование матриц. 43
С помощью команды меню «Специальная вставка» 43
С помощью функции массива. 44
Задание. 44
Обращение матриц. 44
Решение систем линейных уравнений. 44
Самостоятельная работа. 45
Лабораторная работа №9. Excel. Надстройка «Поиск решения». 45
Имена ячеек. 45
Решение уравнений. 45
Графический метод. 45
Надстройка Поиск решения. 47
Самостоятельная работа. 50
Лабораторная работа № 10. PowerPoint. 51
Приложение. 54
Создание стилей. 54
Список литературы. 58
Лабораторная работа №1.
Работа с мышью.
Зависание. Слева на Панели задач имеется кнопка Пуск. Это элемент управления Windows, называемый командной кнопкой. Наведите на нее указатель мыши и задержите на некоторое время - появится всплывающая подсказка «Начните работу с нажатия этой кнопки».
Щелчок. Наведите указатель мыши на кнопку Пуск и щелкните левой кнопкой - над ней откроется Главное меню Windows. Меню - это один из элементов управления, представляющий собой список возможных команд. Все команды, связанные с элементами управления, выполняются одним обычным щелчком. Щелчок применяют также для выделения объектов.
Двойной щелчок. Двойной щелчок применяют для использования объектов. Например, Двойной щелчок на значке, связанном с приложением, приводит к запуску этого приложения, а двойной щелчок на значке документа приводит к открытию данного документа в том приложении, в котором он был создан. При этом происходит одновременно и запуск этого приложения.
Щелчок правой кнопкой. Щелкните правой кнопкой на значке «Мой компьютер», и рядом с ним откроется элемент управления, который называется контекстным меню. У каждого объекта Windows свое контекстное меню. Состав его пунктов зависит от свойств объекта, на котором произошел щелчок. Для примера сравните содержание контекстного меню объектов «Мой компьютер» и «Корзина», обращая внимание на их различия.

Рис. 1 Выпадающее меню «Мой компьютер»

Рис. 2 Выпадающее меню «Корзина»
Перетаскивание. Наведите указатель мыши на значок «Мой компьютер». Нажмите левую кнопку и, не отпуская ее, переместите указатель - значок «Мой компьютер» переместится по поверхности Рабочего стола вместе с ним.
Протягивание. Откройте окно «Мой компьютер». Наведите указатель мыши на одну из рамок окна и дождитесь, когда он изменит форму, превратившись в двунаправленную стрелку. После этого нажмите левую кнопку и переместите мышь. Окно изменит размер. Если навести указатель мыши на правый нижний угол окна и выполнить протягивание, то произойдет изменение размера сразу по двум координатам (по вертикали и горизонтали).
Специальное перетаскивание. Наведите указатель мыши на значок «Мой компьютер», нажмите правую кнопку мыши и, не отпуская ее, переместите мышь. Этот прием отличается от обычного перетаскивания только используемой кнопкой, но дает иной результат.
Откройте диалоговое окно Свойства: мышь (Пуск ► Настройка ► Панель управления ► Мышь).
Щелкните дважды на элементе управления Область проверки. Убедитесь, что при двойном щелчке элемент срабатывает, а при двух отдельных щелчках с продолжительным интервалом - нет.
Методом перетаскивания переместите движок Скорость двойного нажатия в крайнее правое положение. Убедитесь, что при этом интервал времени между двумя отдельными щелчками, составляющими двойной щелчок, чрезмерно занижен и выполнить двойной щелчок очень трудно.
Переместите движок в крайнее левое положение и убедитесь в том, что два отдельных щелчка интерпретируются как двойной щелчок.
Экспериментально выберите наиболее удобное для себя положение движка.
Откройте вкладку Перемещение.
Уменьшите чувствительность мыши, переместив движок Скорость перемещения указателя в крайнее левое положение. Щелкните на кнопке Применить.
Установите указатель мыши примерно в центре экрана. Не отрывая запястья от поверхности стола, подвигайте мышь в направлении влево - вниз – вправо - вверх. Убедитесь в том, что указатель мыши не достигает левого нижнего и правого верхнего углов экрана.
Переместите движок Скорость перемещения указателя в крайнее правое положение. Щелкните на кнопке Применить.
Убедитесь в том, что указатель мыши можно провести от левого нижнего до правого верхнего углов экрана, не отрывая запястье от поверхности стола.
Экспериментально выберите наиболее удобное для себя положение движка. После каждого изменения его положения не забывайте задействовать командную кнопку Применить.
Закройте диалоговое окно Свойства: Мышь
Изучение приемов работы с объектами.
Откройте диск С: (Мой компьютер и откройте диск).
Щелчком на раскрывающей кнопке разверните окно на полный экран.
В строке меню дайте команду Файл ► Создать ► Папку. Убедитесь в том, что в рабочей области окна появился значок папки с присоединенной надписью Новая папка.
Щелкните правой кнопкой мыши на свободной от значков рабочей области окна текущей папки. В открывшемся контекстном меню выберите команду Создать ► Папку. Убедитесь в том, что в пределах окна появился значок папки с надписью Новая папка (2).
Щелкните правой кнопкой мыши на значке Новая папка. В открывшемся контекстном меню выберите пункт Переименовать. Дайте папке содержательное имя, например Экспериментальная. Аналогично переименуйте папку Новая папка (2). Убедитесь в том, что операционная система не допускает существования в одной папке двух объектов с одинаковыми именами. Дайте второй папке имя Мои эксперименты.
Восстановите окно папки Мой компьютер до нормального размера щелчком на восстанавливающей кнопке.
В окне Мой компьютер откройте окно с содержимым жесткого диска (С:). Пользуясь полосами прокрутки разыщите в нем папку \Windows и откройте ее двойным щелчком. Ознакомьтесь с текстом предупреждающего сообщения о том, что изменение содержания этой системной папки может быть потенциально опасным. Включите отображение содержимого папки щелчком на гиперссылке Показать файлы. В открывшемся содержимом разыщите значок папки \Темр и откройте ее (эта папка считается папкой временного хранения данных, и экспериментировать с ее содержимым можно без опасений). Перетаскиванием переместите папку Экспериментальная с диска в папку C:\Windows\Temp. Специальным перетаскиванием переместите папку \Мои эксперименты в папку C:\Windows\Temp и по окончании перетаскивания выберите пункт Переместить в открывшемся контекстном меню.
Откройте окно C:\Windows\Temp. Щелчком выделите значок папки \Экспериментальная. При нажатой клавише CTRL щелчком выделите значок папки \Мои эксперименты. Убедитесь в том, что в рабочей области одновременно выделено два объекта (групповое выделение).
Заберите выделенные объекты в буфер обмена комбинацией клавиш CTRL + X. Убедитесь в том, что их значки исчезли в рабочей области папки.
Откройте окно папки \Мои документы. Вставьте в него объекты, находящиеся в буфере обмена (CTRL + V).
Выделите значки папок Экспериментальная и \Мои эксперименты в папке \Мои документы. Щелкните правой кнопкой мыши и в открывшемся контекстном меню выберите пункт Удалить. В открывшемся диалоговом окне подтвердите необходимость удаления объектов. Закройте окно папки \Мои документы.
Двойным щелчком на значке откройте окно Корзина. Убедитесь, что в нем находятся значки удаленных папок Экспериментальная и \Мои эксперименты. Выделите оба значка. Щелкните правой кнопкой мыши и в открывшемся контекстном меню выберите пункт Восстановить. Закройте Корзину.
Откройте окно папки \Мои документы. Убедитесь в том, что в нем восстановились значки папок Экспериментальная и \Мои эксперименты. Выделите оба значка. Удалите их с помощью клавиши DELETE при нажатой клавише SHIFT. В открывшемся диалоговом окне подтвердите необходимость удаления объектов. Закройте окно папки \Мои документы.
Откройте окно Корзины. Убедитесь в том, что объекты, удаленные при нажатой клавише SHIFT, не поступили в Корзину. Закройте Корзину.
