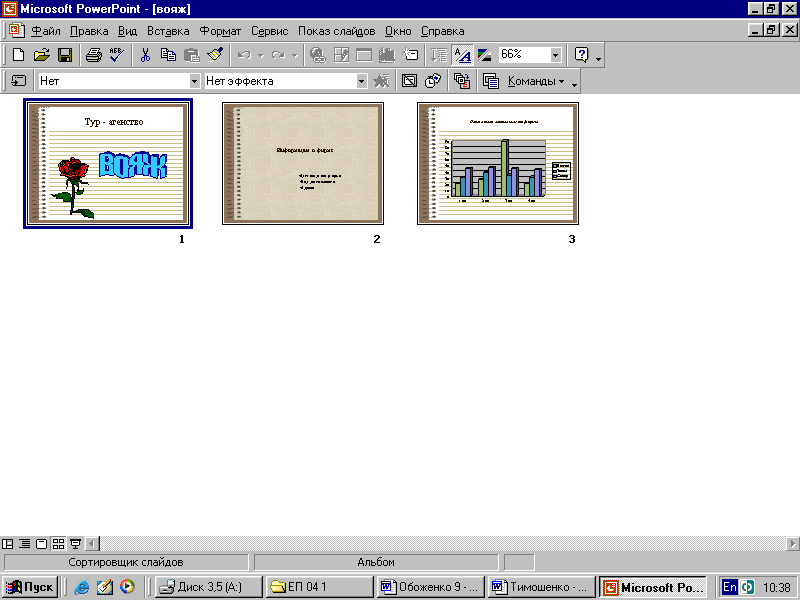- •Лабораторна робота №16 створення електронних презентацій засобами
- •Завдання до лабораторної роботи
- •Робота з Мастером Автосодержания.
- •Лабораторна робота № 17 робота з електороною презентацією завдання до лабораторної роботи
- •Створіть новий слайд, використовуючи шаблон.
- •Уведення тексту в Режиме слайдов
- •Створення нового слайда в Режиме слайдов
- •Уведення тексту в Режимі структури
- •5. Реорганізація тексту презентації
- •6. Вставка слайдів з інших презентацій
- •7. Додойте в презентацію два слайди після слайда 3 у Режимі слайдів.
- •10. Демонстрація слайдів у Режиме показа слайдов
- •Задайте ефект переходу
- •Лабораторна робота №19
- •1. Створення титульного листа презентації
- •2. Створення листа інформації
- •Ріс. Т46 Приклад презентації
Лабораторна робота №19
ВИРОБНИЦТВО ЕЛЕКТРОННОЇ ПРЕЗЕНТАЦІЇ ФІРМИ В POWERPOINT
ЗАВДАННЯ ДО ЛАБОРАТОРНОЇ РОБОТИ
1. Створення титульного листа презентації
За допомогою шаблона Современный та розміткою титульний слайд створіть титульний лист презентації фірми, який би містив назву фірми або підприємства, рекламну фразу та малюнок.
При цьому необхідно встановити фон слайду, натиснувши праву кнопку миші та вибрав команду Фон. Колір фону вибирається за власним бажанням. При цьому відключіть фон зразка (вибрав в вікні Фон пункт Исключить фон образца).
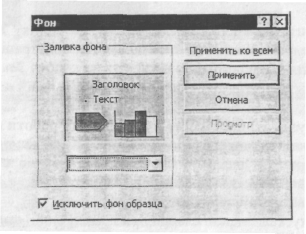
Рис. 43. Діалогове вікно Фон
Назву підприємства потрібно написати, використовуючи об'єкт WordArt.
Рекламна фраза повинна бути написана шрифтом Arial та мати накреслення Курсив та Полужирный, а також кольору за бажанням.
Рисунок вибирається з картинок Microsoft Office за власним бажанням (меню Вставка, пункт Рисунок/Картинки).
Також необхідно до слайда застосувати ефекти як для заголовка, так і для тексту. Вони повинні бути різними.
2. Створення листа інформації
Створіть новий слайд із маркірованим списком та назвою Информация о фирме. Встановіть цьому слайду новий фон.
Створіть три елемента маркірованого списку, які б містили, наприклад, Дата створення фірми, вид діяльності, адреса або інше...
Необхідно також вибрати за власним бажанням кольори та шрифти текстів.
і
Застосуйте для даного слайда ефект переходу, вибравши в меню Показ слайдов команду Переход слайда.
3. Побудова слайду з діаграмою.
Створіть новий слайд, використовуючи розмітку Діаграма. Введіть іаголовок Показатели деятельности фирм и (підприємства).
Побудуйте діаграму. Для цього потрібно два рази клацнуть на зображенні діаграми, що міститься на слайді. В таблиці, що з'явиться, замість пропонованих показників Восток, Запад, Север необхідно ввести назви показників діяльності фірми, наприклад, такі як, Объем произведенной продукции. Объем реализованной продукции, Прибыль, а також цифрові дані. Ииберіть тип діаграми Гистограмма, Объемный вид та додайте підписи до илірами та легенду.
Відформуйте діаграму, встановивши необхідний шрифт, розмір діаграми, кольори.
До слайду 3 застосуйте ефект переходу Жалюзи вертикальные, ШВИДКІСТЬ переходу Средне, до заголовка Эффект камеры, до діаграми ефект Л власним бажанням, але Вывод элементов диагрммы по Категориям. Для ЦЬОГО потрібно виділити діаграму, натиснути праву кнопку миші та вибрати команду Настройка анимации (також можно натиснути кнопку Настройка анимации на панелі інструментів Эффекты анимации).
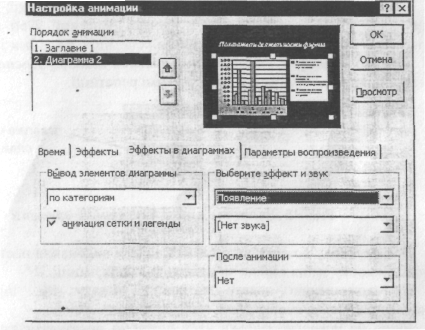
Рис. 44. Закладка Эффекты анимации діалогового вікна Настройка анимации
4. Встановлення автоматичного показу презентації
Автоматичні презентації являють собою зручний спосіб поширення інформації у виді показу слайдів, здійснюваного без ведучого. Наприклад,
можна підготувати презентацію для автоматичного показу на стенді фірми під час ярмарку чи конференції.
Для підготовки автоматичного показу слайдів виберіть у меню Показ слайдов команду Настройка презентации, потім встановіть перемикач Аватоматический.
Потім попередньо потрібно задати інтервал часу в секундах як зміни кожного слайда, так і кожного ефекту. Існує два способи як це зробити.
Перший спосіб — встановити час показу кожного слайда вручну і потім для перевірки провести показ слайдів.
Для цього в Режиме слайдов чи Режиме сортировщика виділіть слайди, для яких встановлюються інтервали показу слайдів. У меню Показ слайдов виберіть команду Переход слайда.
У групі Продвижение установіть прапорець Автоматически после, потім вкажіть інтервал показу слайда на екрані в секундах.
Щоб застосувати встановлений- інтервал до усіх виділених слайдів, натисніть кнопку Применить.
Щоб застосувати інтервал до всіх слайдів, натисніть кнопку Применить ко всем.
Повторіть ці дії для кожного слайда, у відношенні якого встановлюється час показу.
Для перегляду встановлених інтервалів натисніть кнопку Показ слайдов.
Інший спосіб — використовувати засіб репетиції, що дозволяє автоматично записувати інтервали в процесі репетиції. При необхідності їх можна відрегулювати і повторно провести репетицію з новими значеннями.
Для цього виберіть у меню Показ слайдов команду Настройка времени, за якого починається показ слайдів у режимі репетиції.
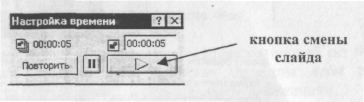
Рис. 45 Діалогове вікно Настройка времени
Для переходу до чергового слайда чи для виконання наступного ефекту, натисніть кнопку зміни слайда чи натисніть кнопку миші.
По завершенню показу натисніть кнопку Да, щоб затвердити встановлений час, чи кнопку Нет, щоб встановити заново.
Якщо ви упевнені, скільки часу потрібно показувати слайд, уведіть це значення безпосередньо в діалоговому вікні Настройка времени.
Збережіть презентацію під ім'ям T&S04 та продивіться презентацію в режимі демонстрації.
Приклад презентації фірми, зроблений з використанням інструментів
PowerPoint наведено на рисунку 46.
У результаті виконання лабораторної роботи необхідно вміти:
Будувати слайди з діаграмою. Встановлювати автоматичний показ презентацій. Задавати інтервали зміни слайдів та показу ефектів. Виговляти презентації фірм із застосуванням слайд-фільму.
Після виконання лабораторної роботи необхідно оформити і здати звіт.